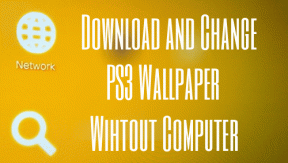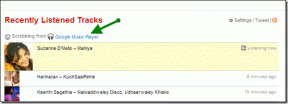7 најбољих начина да поправите дељење екрана које не ради на Дисцорд-у
Мисцелланеа / / January 05, 2022
Дисцорд се показао као најпожељнији комуникациона платформа за играче у последње време. Омогућава нам да комуницирамо са другим играчима путем текстуалних, гласовних и видео позива. Али већина нас га користи да подели свој екран са другима и покаже шта се дешава на екрану. Али ако не успете да стримујете своју сесију играња уживо јер дељење екрана не функционише, на правом сте месту.

Ако вам Дисцорд не дозвољава да делите екран или ако ваши колеге корисници уместо тога виде црни екран, онда овај водич садржи неколико метода за решавање проблема које можете користити да бисте решили проблем. Дакле, без даљег одлагања, хајде да то проверимо.
Такође на Гуидинг Тецх
1. Покрените Дисцорд као администратор
До таквих проблема са дељењем екрана у Дисцорд-у може доћи ако апликација нема релевантне дозволе. Да бисте ово поправили, можете покушати да покренете Дисцорд са администраторска права.
Да бисте отворили Дисцорд са административним привилегијама, кликните десним тастером миша на икону апликације Дисцорд и изаберите Покрени као администратор из менија који се појави.

Ако ради, можете да конфигуришете Дисцорд пречицу да се увек покреће са административним правима. Да бисте то урадили, изаберите пречицу и притисните Алт + Ентер да бисте отворили њена својства. Идите на картицу Пречица и кликните на Напредно.
Означите поље поред Покрени као администратор, а затим кликните на дугме У реду.

Исто тако, ако имате проблема са дељењем екрана одређене игре или програма, покушајте да га покренете и са администраторским привилегијама.
2. Пребаците се на прозорски режим
Важно је знати да Дисцорд подржава само дељење екрана за апликације и игре са прозорима. Дакле, ако је игра или програм који покушавате да представите у Режим целог екрана, гледаоци би могли да виде црни екран у својој апликацији Дисцорд. Покушајте да пребаците апликацију у прозорски режим и видите да ли дељење екрана сада функционише.
3. Уверите се да је апликација додата вашем профилу
Ако Дисцорд не успе да открије тренутни екран игре или програма на коме се налазите, можда неће успети да га представи на дељеном екрану. Можете покушати да додате игру или програм у свој статус активности да видите да ли то помаже.
Корак 1: Покрените апликацију Дисцорд на рачунару и кликните на икону зупчаника поред свог корисничког имена да бисте отворили Подешавања.

Корак 2: Користите лево окно за навигацију до Статус активности у оквиру Подешавања активности. Ако Дисцорд није открио ваш програм, видећете „Ниједна игра није откривена“.
Корак 3: Кликните на Додај и користите падајући мени да бисте изабрали игру или апликацију коју желите да делите. Затим кликните на Додај игру.

Поново покрените апликацију Дисцорд и покушајте поново да делите екран да бисте видели да ли сада ради добро.
Такође на Гуидинг Тецх
4. Искључите Дисцорд-ову најновију технологију
Апликација Дисцорд је конфигурисана да користи опцију „најновија технологија“ док подразумевано дели екран. Али ако имате проблема док то радите, препоручује се да га искључите.
Корак 1: Покрените апликацију Дисцорд на рачунару и кликните на икону зупчаника у доњем левом углу да бисте отворили Подешавања.
Корак 2: Пређите на картицу Глас и видео и скролујте до одељка Дељење екрана. Онемогућите прекидач поред опције „Користите нашу најновију технологију за снимање екрана“.

5. Онемогућите хардверско убрзање у Дисцорд-у
Неки графички интензивни задаци се додељују вашем ГПУ-у уместо ЦПУ-у да би се ефикасније управљало ресурсима система када је омогућено хардверско убрзање. Али ако је ваш рачунар стар, ово такође може радити против вас и довести до таквих проблема са дељењем екрана. Дакле, можете покушати да онемогућите хардверско убрзање на Дисцорд-у да видите да ли то помаже.
Корак 1: У апликацији Дисцорд кликните на икону зупчаника поред вашег корисничког имена да бисте отворили Подешавања.
Корак 2: Пређите на картицу Глас и видео и пронађите опцију „Х.264 Хардверско убрзање“. Затим га искључите.

6. Ажурирајте Дисцорд
Дисцорд-ови програмери стално објављују ажурирања како би увели нове функције, безбедносне закрпе и исправке грешака. Дакле, ако се проблем са дељењем екрана јавља због грешке, ажурирање апликације на најновију верзију може помоћи.
7. Поново инсталирајте Дисцорд
На крају, ако ништа не ради, требало би да деинсталирате и поново инсталирате Дисцорд. Ово би требало да помогне у чишћењу свих података апликације, укључујући кеш меморију, и омогући да апликација поново ради несметано.
Преузмите Дисцорд
Такође на Гуидинг Тецх
Делите своју визију
Дељење екрана је важан аспект Дисцорд-а. Надамо се да су горња решења решила проблеме са дељењем екрана на Дисцорд-у и вратили сте се да делите екран.