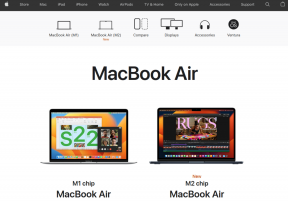6 најбољих поправки за Виндовс 11 који не открива ХДМИ ТВ/монитор
Мисцелланеа / / January 07, 2022
ХДМИ веза је преферирани свестран избор за стримовање садржаја са Виндовс 11 рачунара на ТВ или монитор. Међутим, проблем настаје када Виндовс 11 не открије или не открије ТВ или монитор преко ХДМИ кабла.

Саставили смо листу решења за решавање проблема тако што ћемо прво ставити основне провере, а затим наставити са лукавим. Хајде да почнемо.
1. Прођите кроз основне рутине провере
Пре него што наставите са напредним методама решавања проблема, свакако би требало да испробате основна решења. Ево најчешћих за поправку да Виндовс 11 не открива ХДМИ ТВ или монитор.
- Уверите се да ХДМИ кабл правилно лежи у ХДМИ порту телевизора или монитора.
- Очистите ХДМИ порт да бисте уклонили прашину или остатке. За то користите четку са меким влакнима или крпу од микровлакана.
- Уклоните ХДМИ кабл са рачунара и монитора. Поново покрените рачунар. Покушајте поново да прикључите кабл.
- Пажљиво прегледајте ХДМИ кабл које покушавате да користите. Уверите се да нема тешког хабања ни на једном крају.
- Промените ХДМИ порт као и већина спољни монитори и телевизори долазе са више ХДМИ портова.
- Уверите се да користите исправан ХДМИ кабл, а не онај са застарелим стандардима.
Ако и даље имате проблема са Виндовс 11 који не открива ХДМИ ТВ или монитор, прођите кроз методе у наставку.
Такође на Гуидинг Тецх
2. Ручно откривање повезаног екрана
Виндовс 11 може да се суочи са проблемима у откривању старих монитора или ТВ-а преко ХДМИ-ја. Мицрософт нуди опцију за ручно откривање повезаног екрана. Ево како да га користите.
Корак 1: Притисните тастере Виндовс + и да бисте отворили подешавања у оперативном систему Виндовс 11.
Корак 2: Идите у системски мени.
Корак 3: Изаберите Дисплаи.

4. корак: У менију Размера и распоред кликните на Више приказа.

5. корак: Изаберите Откриј да бисте пронашли повезани екран.

Ако Виндовс 11 не успе да открије екран, приказаће исту поруку, пређите на следећи трик.
3. Ручно изаберите други екран
Када повежете Виндовс 11 ПЦ са монитором или ТВ-ом, ОС аутоматски поставља повезани екран као подразумевану опцију за гледање садржаја. Ако и даље примећујете празан екран на монитору, потребно је да извршите измене у менију за подешавања екрана.
Корак 1: Кликните десним тастером миша на радну површину оперативног система Виндовс 11 и изаберите Дисплаи сеттингс из контекстног менија.

Корак 2: Проширите мени Идентификујте и изаберите Прикажи само на 2.

Прикажи само на 1 представља ваш тренутни екран рачунара, док број 2 означава ваш повезани ТВ или монитор.
Промене можете извршити и из опција пројекције.
4. Промените подешавања из опција пројекције
Виндовс 11 нуди различите опције за пресликавање, пребацивање или гледање екрана рачунара на повезани монитор или ТВ. Када је ваш рачунар повезан са спољним монитором или ТВ-ом, користите тастере Виндовс + П да бисте покренули опције пројекције.
Видећете брзи искачући прозор који се покреће из области за обавештења да бисте изабрали различите опције пројекта. Ево шта они значе.

Само екран рачунара: Требало би да избегавате ову опцију. Занемариће повезани монитор/ТВ и наставиће да приказује садржај на главном рачунару.
дупликат: То је само по себи разумљиво. Опција ће дуплирати или приказати исти садржај са рачунара на повезаном монитору.
Проширити: Ово је идеално када радите са више екрана. Док екран вашег рачунара делује као примарни екран, закачени монитор или ТВ раде као проширени екран.
Само други екран: Већина корисника ће захтевати ову опцију. Други монитор постаје ваш главни екран за стримовање садржаја са рачунара.
Ако сте са пројекције изабрали само екран рачунара, време је да га промените на само други екран. Можете затворити поклопац лаптопа и наставити да радите са већим екраном.
Такође на Гуидинг Тецх
5. Ажурирајте управљачке програме за екран или графику
Да ли радите са застарелим драјверима екрана на лаптопу или десктопу? Виндовс 11 се можда суочио са проблемима при откривању монитора преко ХДМИ-ја. Инсталирајте најновије управљачке програме за екран за АМД, НВИДИА или уграђени Интел графички чип да бисте покушали поново.
Корак 1: Притисните тастере Виндовс + Кс и отворите Управљач уређајима из менија.

Корак 2: Померите се надоле до Дисплаи адаптера и проширите мени.
Корак 3: Кликните десним тастером миша на графички драјвер и изаберите Ажурирај драјвер из контекстног менија.

4. корак: Изаберите „Аутоматски тражи ажурирани софтвер диска“ и Виндовс ће инсталирати најновије драјвере са веба.

Уверите се да је ваш рачунар повезан на интернет током процеса. Ако користите наменску графичку картицу компаније НВИДИА или АМД, требало би да ажурирате релевантне драјвере на најновију верзију из истог менија или другог наменског софтвера за графички чип.
Такође на Гуидинг Тецх
6. Користите Интел графичку контролну таблу да бисте открили екран
Интел Грапхицс Цонтрол Панел вам омогућава да изаберете повезани екран из менија Дисплаи Моде. Ово функционише само ако ваш систем има хардвер са уграђеном подршком за Интел графику. Ево како га можете користити.
Корак 1: Кликните десним тастером миша на екран радне површине у Виндовс-у да бисте отворили контекстни мени.
Корак 2: Идите на Прикажи више опција.

Корак 3: Изаберите подешавања Интел графике.

4. корак: Отвориће Интел графичку контролну таблу да изврши промене. Изаберите Више екрана са леве бочне траке.

5. корак: Изаберите спољни монитор или ТВ из опције Више активних екрана.

Ускоро ћете видети да се садржај рачунара појављује на повезаном екрану.
Завршите посао на већем екрану
Мицрософт је постигао подршку за више монитора са новим додацима у Виндовс 11. Када успоставите успешну ХДМИ везу са рачунара на монитор или ТВ, не заборавите да подесите резолуцију и брзину освежавања (под претпоставком да ваш монитор има екран са високом брзином освежавања) из менија Дисплаи у Виндовс-у Подешавања.
Ако се и даље суочавате са проблемима са Виндовс 11 који не открива ХДМИ монитор или ТВ, можете се одлучити за ВГА или Мини ДисплаиПорт да бисте користили велики екран.