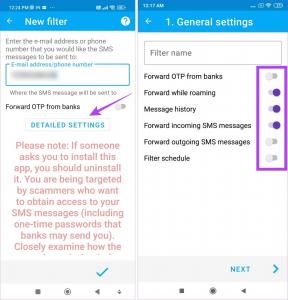Како подесити аларме у оперативном систему Виндовс 10
Мисцелланеа / / January 09, 2022
Сваким даном, компјутерска технологија се развија и данас се могу обављати активности напредније него јуче. Иако се ова листа активности шири, лако је заборавити да је ваш рачунар такође способан да обавља мноштво свакодневних задатака. Један такав задатак је постављање аларма или подсетника. Многи корисници Виндовс-а попут вас можда нису свесни апликације Алармс анд Цлоцк која је изворно присутна у оперативном систему. Доносимо вам савршен водич који ће вас научити како да подесите аларме у оперативном систему Виндовс 10 и како да дозволите тајмере за буђење. Дакле, наставите да читате!

Садржај
- Како подесити аларме у оперативном систему Виндовс 10
- Зашто користити аларме у оперативном систему Виндовс 10?
- Која је употреба тајмера за буђење?
- Метод 1: Преко Виндовс апликације
- Метод 2: Иако Цортана
- Професионални савет: Како избрисати аларм у оперативном систему Виндовс 10.
- Како креирати задатак за буђење рачунара/рачунара
- Корак И: Креирајте задатак у Планеру задатака
- Корак ИИ: Подесите акцију у прозору Креирај задатак.
- Корак ИИИ: Дозволите тајмере за буђење
Како подесити аларме у оперативном систему Виндовс 10
Аларми и сат апликација је првобитно представљена са Виндовс 8 и није била одсутна у претходним верзијама. Шокантно, зар не? Људи користе рачунар да подесе аларм или остатке за своје дневне активности. У Виндовс 10, уз аларм, постоји и додатна функција штоперице и тајмера. У овом чланку ћемо вам показати како да подесите аларме и тајмере за буђење у оперативном систему Виндовс 10.
Зашто користити аларме у оперативном систему Виндовс 10?
Иако користимо сатове за подешавање аларма, функција Виндовс аларма ће вам помоћи да организујете своје задатке и радни живот. Неке од његових истакнутих карактеристика су:
- Ваши састанци неће бити одложени или заборављени.
- ти неће заборавити или пропустити на било које догађаје.
- Моћи ћете да Пратите вашег рада или пројеката.
- Штавише, моћи ћете да испоштујете рокове.
Која је употреба тајмера за буђење?
- Аутоматски омогућава или онемогућава Виндовс ОС да пробудите рачунар из стања спавања на тајмеру за задатке који су заказани.
- Чак и ако је ваш рачунар у режиму спавања, пробудиће се изврши задатаккоје сте претходно заказали. На пример, ако подесите тајмер за буђење за ажурирање оперативног система Виндовс, то ће осигурати да се рачунар пробуди и изврши заказани задатак.
Ако сте један од оних корисника који се изгубе у прегледавању веба, игрању игара или било којим другим активностима на рачунару и потпуно забораве на састанке или састанке, само подесите аларм да вас врати у стварност. Прочитајте следећи сегмент да бисте сазнали како да подесите аларме у оперативном систему Виндовс 10.
Метод 1: Преко Виндовс апликације
Аларми у оперативном систему Виндовс 10 раде тачно као на вашим мобилним уређајима. Да бисте подесили аларм на рачунару, изаберите време, одаберите тон аларма, дане које желите да се понавља и све је спремно. Као што је очигледно, обавештења о аларму ће се појавити само ако је ваш систем будан, тако да се ослањајте на њих само за брзе подсетнике, а не да би вас пробудили из дугог сна ујутру. Испод је детаљан водич о томе како да подесите аларм у оперативном систему Виндовс 10:
1. Кликните на Почетак, тип Аларми и сатови, и кликните на Отвори.

Белешка: Апликација задржава пређашње стање и приказује последњу активну картицу.
2. Ако је ово ваше прво покретање Аларми и сатови, пребаците са Тајмер картица на Алармни таб.
3. Сада кликните на + Додајте аларм дугме у доњем десном углу.
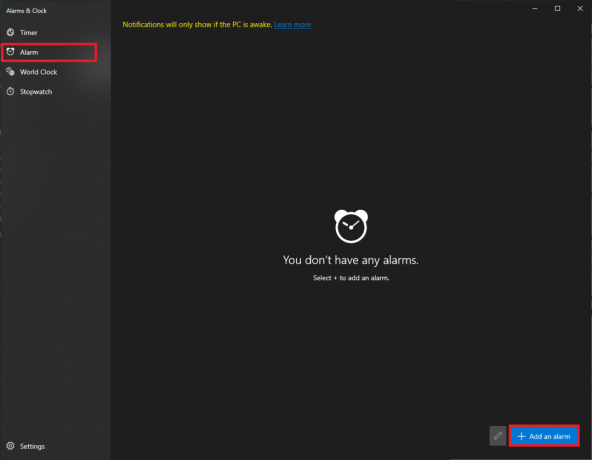
4. Користити стрелице да изабере жељено време аларма. Пажљиво бирајте између САМ и ПОСЛЕ ПОДНЕ.
Белешка: Можете да измените назив аларма, време, звук и понављање.

5. Откуцајте назив аларма у поље за текст поред а икона налик оловци.
Белешка: Име ће бити приказано на обавештењу о аларму. Ако постављате аларм да вас подсети на нешто, откуцајте цео текст подсетника као назив аларма.

6. Проверите Понављање аларма поље и кликните на икона дана да поновите аларм одређене дане или свих дана по потреби.
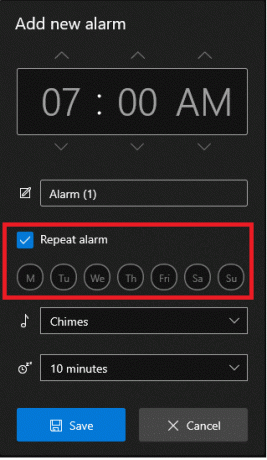
7. Кликните на падајући мени поред икона музике и изаберите жељену тон аларма из менија.
Белешка: Нажалост, Виндовс не дозвољава корисницима да поставе прилагођени тон. Зато изаберите једну са постојеће листе, као што је приказано.

8. На крају, изаберите време одлагања из падајућег менија поред икона за одлагање.
Белешка: Ако сте мајстор одуговлачења попут нас, препоручујемо да одаберете најмање време одлагања, односно 5 минута.

9. Кликните сачувати дугме да бисте сачували прилагођени аларм, као што је приказано.
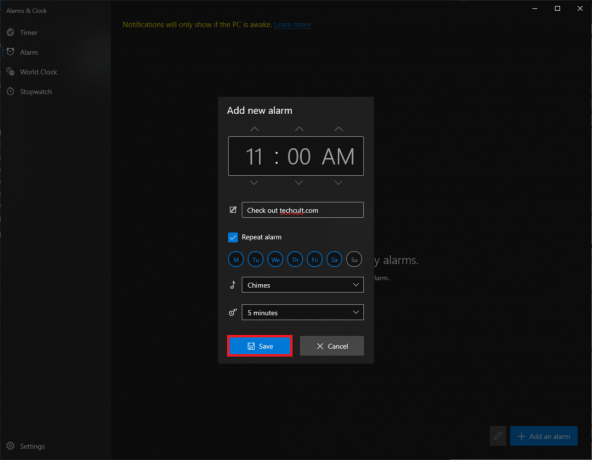
Успешно сте креирали нови аларм и он ће бити наведен на картици Аларм у апликацији.
Добићете картицу са обавештењима у доњем десном углу екрана када се аларм огласи заједно са опцијама за одлагање и одбацивање. Можете подесите време одлагања и са картице обавештења.
Белешка: Прекидач вам омогућава да брзо омогућите или онемогућите аларм.

Такође прочитајте:Време сата у оперативном систему Виндовс 10 није у реду? Ево како да то поправите!
Метод 2: Иако Цортана
Још бржи начин да подесите аларм у оперативном систему Виндовс 10 је да користите уграђени помоћник, тј. Цортана.
1. Притисните Виндовс + Ц тастери истовремено да се покрене Цортана.
2. Реци поставите аларм за 21:35 до Цортана.
3. Цортана ће аутоматски поставити аларм за вас и приказати Укључио сам твој аларм за 21:35 као што је приказано у наставку.

Такође прочитајте:Како омогућити графички режим калкулатора у оперативном систему Виндовс 10
Професионални савет: Како избрисати аларм у оперативном систему Виндовс 10
Пратите доле наведене кораке да бисте избрисали постојећи аларм:
1. Покрените Алармс & Цлоцк као раније.

2. Кликните на сачувана алармна картица, приказано истакнуто.

3. Затим кликните на икона за смеће из горњег десног угла да избришете аларм.

Осим подешавања аларма, апликација Алармс & Цлоцкс се може користити и за покретање тајмера и штоперице. Прочитајте следећи одељак да бисте подесили и дозволили време буђења у Виндовс 10.
Такође прочитајте:Синхронизујте Виндовс 10 сат са Интернет сервером времена
Како креирати задатак за буђење рачунара/рачунара
Као што је раније поменуто, обавештења о аларму се појављују само ако је ваш рачунар будан. Да бисте аутоматски пробудили систем из стања мировања у одређено време, можете креирати нови задатак у апликацији Таск Сцхедулер и прилагодити га.
Корак И: Креирајте задатак у Планеру задатака
1. Хит Виндовс тастер, тип Планер задатака, и кликните Отвори.
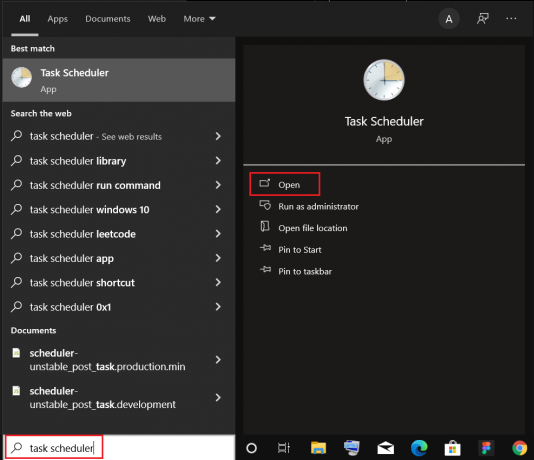
2. У десном окну испод Акције, кликните на Креирај задатак… опција, као што је приказано.

3. Ин Креирај задатак прозор, унесите задатак Име (на пример. Пробудити!) у име: поље и означите поље за потврду Трчите са највишим привилегијама, приказано истакнуто.
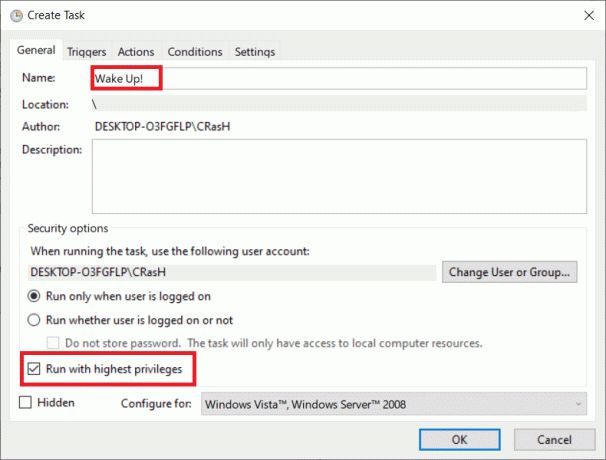
4. Пребаците се на Триггерс картицу и кликните Нова… дугме.
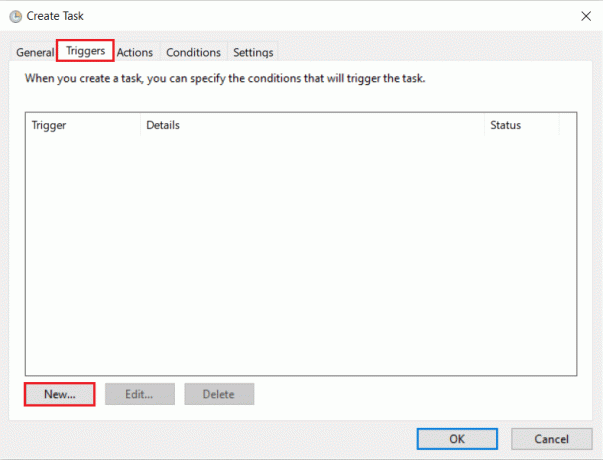
5. Изабрати Датум и време почетка из падајућег менија. притисните на ок да сачувате ове промене.
Белешка: Ако желите да се рачунар редовно буди, проверите Даили у левом окну.

6. Идите до Услови картицу, означите поље под насловом Пробудите рачунар да бисте покренули овај задатак, као што је илустровано у наставку.

Такође прочитајте:Како омогућити Телнет у оперативном систему Виндовс 10
Корак ИИ: Подесите акцију у прозору Креирај задатак
Коначно, подесите барем једну радњу, као што је пуштање музике или видео клипа, коју бисте желели да рачунар изврши у тренутку окидања.
7. Иди на Акције картицу и кликните на Нова… дугме, као што је приказано.

8. Поред Радња: цхоосе то покренути програм из падајућег менија.
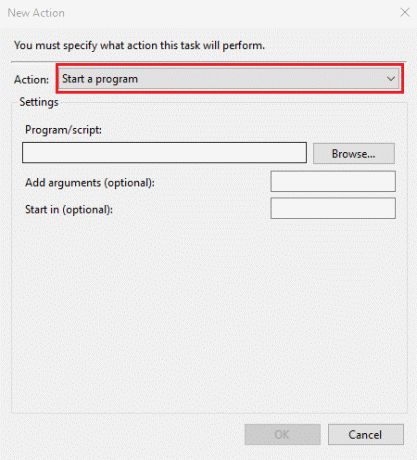
9. Кликните Прегледај… дугме за одабир локације апликација (музички/видео плејер) за отварање.
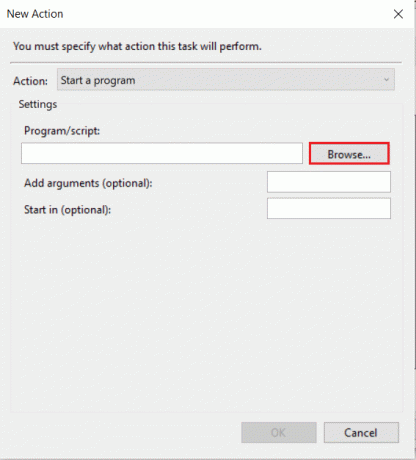
10. У Додајте аргументе (опционо): поље за текст, откуцајте адресу датотеке да се игра у време окидача.
Белешка: Да бисте избегли грешке, уверите се да у путањи локације датотеке нема размака.
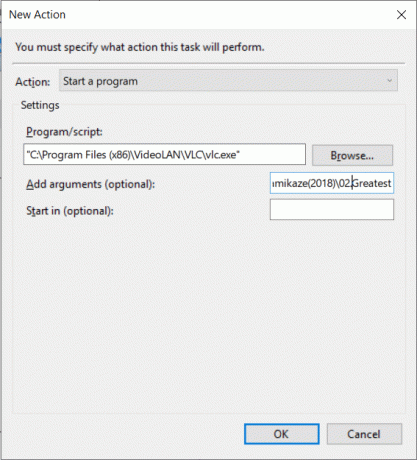
Такође прочитајте:9 најбољих календарских апликација за Виндовс 11
Корак ИИИ: Дозволите тајмере за буђење
Штавише, мораћете да омогућите тајмере буђења за задатке, на следећи начин:
1. Кликните на Почетак, тип Уредите план напајања, и притисните тастер Типка на тастатури, као што је приказано.

2. Овде, кликните на Промените напредна подешавања напајања.
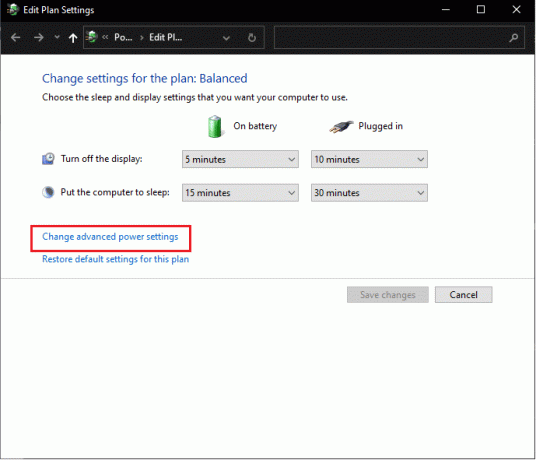
3. Двапут кликните на Спавај и онда Дозволите тајмере за буђење опција.
4. Кликните Омогући из падајућег менија за оба На батерије и Прикључен опције, као што је приказано у наставку.
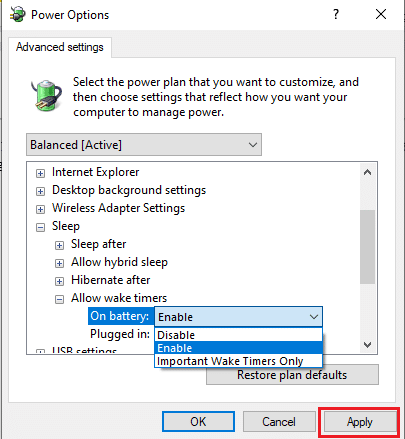
5. Кликните на Примени > ОК да сачувате ове промене.
То је то. Ваш рачунар ће се сада аутоматски пробудити у одређено време и надамо се да ће успети да вас пробуди покретањем жељене апликације.
Често постављана питања (ФАК)
К1. Да ли постоји начин да подесим аларм на мом рачунару?
Анс. Можете подесити аларм изнутра Аларми и сат апликација или једноставно, команда Цортана да поставим један за вас.
К2. Како да подесим више аларма у оперативном систему Виндовс 10?
Анс. Да бисте подесили више аларма, отворите Аларми и сат апликацију и кликните на + Додајте дугме за аларм. Подесите аларм на жељено време и поновите исти поступак да подесите онолико аларма колико желите.
К3. Могу ли да подесим аларм на рачунару да ме пробуди?
Анс. Нажалост, аларми постављени у апликацијама Аларм & Цлоцк се искључују само када је систем активан. Ако желите да се рачунар пробуди сам и ви у одређено време, користите Планер задатака апликација за омогућавање тајмера буђења.
Препоручено:
- Како шифровати фасциклу у оперативном систему Виндовс 10
- Како проверити да ли је модерно стање приправности подржано у оперативном систему Виндовс 11
- Како да креирате Виндовс 10 тајмер за спавање на рачунару
- Како омогућити режим хибернације у оперативном систему Виндовс 11
Надамо се да су вам горе наведене методе помогле како подесити аларме у Виндовс 10 & такође омогућавају тајмере за буђење. Ако имате било каква питања/сугестије у вези са овим чланком, слободно их оставите у одељку за коментаре. Такође, не заборавите да поделите овај чланак са другима.