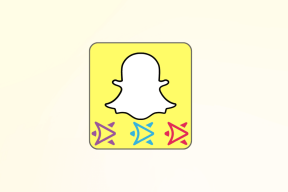Како да поправите да микрофон не ради на Мац-у
Мисцелланеа / / January 10, 2022
Сви Мац модели имају уграђени микрофон. Штавише, можете додати екстерни микрофон на било који Мац модел. Тако можете да користите ФацеТиме за разговор, телефонирање, снимање видео записа и постављање питања Сири на мацОС уређају. Уграђени микрофони се налазе на Аппле МацБоок рачунарима и многим десктоп Мац рачунарима. Слушалице и микрофони може се повезати преко УСБ-а, 3,5 мм аудио конектора или Блуетоотх-а. Микрофон, као и друга аудио опрема, биће плуг-анд-плаи. Али, шта треба да урадите ако се суочите са проблемом да ваш микрофон не ради на Мац-у? Не брините, доносимо вам користан водич који ће вас научити како да решите овај проблем и како да извршите пробну репродукцију микрофона.
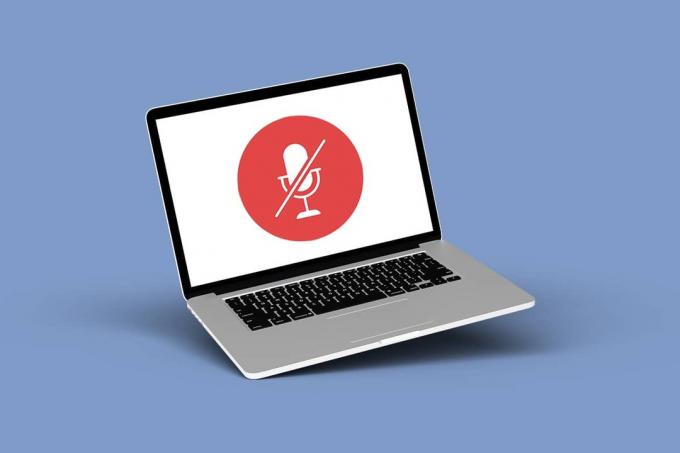
Садржај
- Како да поправите да микрофон не ради на Мац-у
- Разлози зашто Мац Миц не ради
- Професионални савет: Извршите пробну репродукцију микрофона на мрежи.
- Метод 1: Основно решавање проблема
- Метод 2: Ресетујте ПРАМ
- Метод 3: Решите проблеме са подешавањима звучног улаза
- Метод 4: Дозволите приступ микрофону
- Метод 5: Ресетујте дозволе
- Метод 6: Укључите диктирање
- Метод 7: Креирајте нови налог
- Метод 8: Поново инсталирајте неисправну апликацију
- Метод 9: Контактирајте Аппле подршку
Како да поправите да микрофон не ради на Мац-у
Подешавање спољног микрофона на Мац рачунару је лакше него на рачунару са оперативним системом Виндовс 10, где ће можда бити потребно учитати исправан аудио драјвер. Међутим, од кључне је важности да знате који микрофон ваш рачунар користи да бисте успешно дијагностиковали проблеме са микрофоном.
- Интерни микрофон: Сваки МацБоок или иМац долази са интерним микрофоном.
- Спољни УСБ микрофон: Спољни УСБ микрофон се самостално напаја и повезује директно на УСБ порт.
- Спољни микрофон од 3,5 мм: Повезан је на улаз за микрофон на вашем рачунару или на посебан аудио интерфејс, што може захтевати више енергије.
- АирПодс или било које Блуетоотх слушалице: Они се могу бежично повезати са вашим Мац-ом преко Блуетоотх-а.
Разлози зашто Мац Миц не ради
Неки од разлога због којих ваш микрофон престане да ради су:
- Ваш микрофон је можда погрешно конфигурисан.
- Можда је то због проблема са ПРАМ-ом.
- Апликације трећих страна су можда конфликтне.
- Одређене игре или апликације могу узроковати овај проблем.
Професионални савет: Извршите пробну репродукцију микрофона на мрежи
Можете да тестирате звук Мац микрофона тако што ћете покренути тест микрофона из свог веб прегледача.
- Затворите све друге апликације које можда користе ваш микрофон, као што су Скипе, Зоом, Време лице итд., ако микрофон не прође тест опреме или ако не чујете себе.
- Такође, уверите се да производите буку док се опрема тестира.
Пратите доле наведене кораке да бисте извршили пробну репродукцију микрофона:
1. Посетите ово Апликација за тестирање микрофона на вашем веб претраживачу.
2. За почетак кликните на Игра дугме, као што је приказано.

3. Ваш претраживач ће од вас затражити дозволу за коришћење микрофона. Кликните на Дозволи да га одобри.
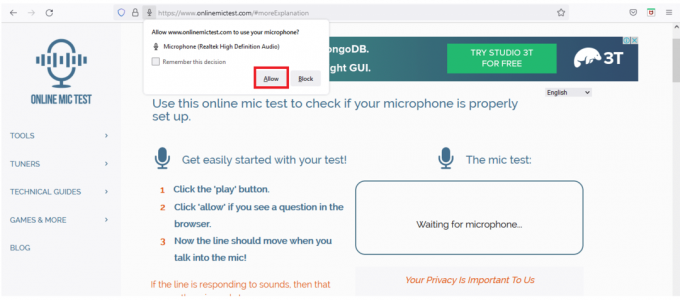
4. Говорити у микрофон након што му претраживач добије приступ.
5. Улаз звука ће бити приказан у малом прозору испод области за тестирање, са линијом која се мења да одражава гласноће од звука.
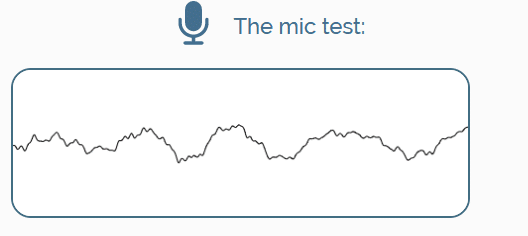
Метод 1: Основно решавање проблема
Микрофон на вашем Мац-у није увек очигледно видљив и можда га је тешко лоцирати, посебно ако не знате где да тражите! Интерни уграђени микрофони рачунара су скоро неприметни јер су тако мали. Прегледајте техничке спецификације и шеме за свој МацБоок, иМац или Мац десктоп модел да бисте пронашли свој Мац микрофон.
- На Мац рачунарима, микрофони су генерално мале рупицепо страни вашег МацБоок-а, испод решетке звучника близу тастатуре.
- Могли су се и наћи поред ФацеТиме или иСигхт камере на вашем иМац-у.
- Када га нађете, очистите га крпом од микровлакана или крпом која не оставља длачице да бисте уклонили сву прљавштину која би могла да га омета.
- Такође можете нежно издувајте сва влакна или прашину то омета способност микрофона да ухвати звук компримованим ваздухом.
- Неки читаоци предлажу отклањање било каквог длачица, прљавштине или прашине користећи веома меку четкицу за зубе.
Такође прочитајте:Поправите АирПодс који свирају само на једном уху
Метод 2: Ресетујте ПРАМ
ПРАМ, или Параметар Меморија са случајним приступом, као што име говори, садржи низ малих параметара у вашем МацБоок-у као што су осветљеност, гласноћа, диск за покретање и неколико подешавања микрофона. Сва ова подешавања ће бити ресетована када ресетујете ПРАМ на свом МацБоок-у, можда решавајући проблеме вашег МацБоок микрофона. Пратите дате кораке да бисте решили да ваш микрофон не ради на Мац проблему тако што ћете ресетовати ПРАМ:
1. Кликните на Икона јабуке у горњем левом углу
2. Изаберите Искључити… да бисте искључили рачунар, као што је приказано. Сачекајте да се МацБоок потпуно искључи пре него што наставите.

3. Држи дугме за укључивање и притисните Цомманд + Алт + П + Ркључеви истовремено.
Белешка: Држите дугмад притиснутим 20 секунди или док не чујете звук звона.
4. Сачекајте да се ваш МацБоок нормално поново покрене када отпустите дугмад.
Метод 3: Решите проблеме са подешавањима звучног улаза
Подешавања јачине звука микрофона у систему могу се наћи у Систем Преференцес да бисте извршили пробну репродукцију микрофона. Да бисте проверили подешавања микрофона и исправили их да бисте решили да микрофон не ради на Мац-у, следите ове кораке:
1. Покрените Системске поставке апликација након клика Икона јабуке, као што је приказано.

2. Иди на Звукпреференције.
3. Овде пређите на Улазни картицу, као што је приказано.
4. Изаберите улазни уређај тј микрофон под Изаберите уређај за унос звука.
5. Подесите Улазна јачина звука користећи дати клизач.

6. Причај у ваш микрофон и видите да ли има промена у Улазни ниво: поље.
Белешка: Траке ће засветлети да покажу који су улази детектовани. Ако нису упаљене, ваш микрофон не прима никакав улаз.
Такође прочитајте:Како да поправите Мац камеру која не ради
Метод 4: Дозволите приступ микрофону
Пошто је микрофон улазни уређај, корисник му даје приступ. Када извршите пробну репродукцију микрофона и откријете да ваш Мац може да открије улаз микрофона преко Апликација Систем Преференцес, али апликација не може, то може бити проблем са дозволама или проблем са програмом себе. Дакле, следите ове кораке да бисте микрофону дали приступ одређеној апликацији да бисте решили да микрофон не ради на Мац проблему:
1. Иди на Системске поставке, као што је приказано.

2. Изаберите Безбедност и приватност.
3. Кликните на Приватност и изаберите Микрофон са бочне траке.
4. Овде ћете видети а листа апликација. Означите поље поред одређених апликација за Дозволите апликацијама у наставку даприступтвојмикрофон.
Белешка: Слично томе, можете дати дозволу за Апликација за камеру на жељене апликације, као што је илустровано у наставку.

Метод 5: Ресетујте дозволе
Приметили смо јединствену грешку у бета верзије мацОС Мојаве и Цаталина. Осим у неколико програма, микрофон на МацБоок-у ради одлично. Корисници који користе микрофон са апликацијама за игре пријавили су овај проблем да микрофон не ради на Мац-у. Ево како да ресетујете дозволе и натерате апликације да изнова захтевају дозволе за микрофон:
1. Отвори Терминал апликација из Корисност фолдер, као што је приказано.

2. Откуцајте следеће команда и ударио Типка на тастатури.
рм -рф ~/Либрари/Апплицатион\ Суппорт/цом.аппле. ТЦЦ
3. на питање, унесите своје акредитиве.
4. коначно, поново покренути ваш МацБоок.
Белешка: Ако претходна наредба терминала није радила за вас, покушајте поново са речју судо испред ње.
Такође прочитајте:Како користити фасциклу Утилитиес на Мац-у
Метод 6: Укључите диктирање
Укључивање диктата не само да ће вам омогућити да диктирате свом МацБоок-у и да га куцате за вас, већ ће и преузети неопходне драјвере, који вам могу помоћи да поправите све потешкоће са микрофоном. Ево корака да решите проблем који микрофон не ради на Мац-у тако што ћете укључити функцију диктирања на вашем МацБоок-у или МацБоок Про-у:
1. Отвори Системске поставке, као и раније.
2. Изаберите Тастатура опција, као што је приказано.
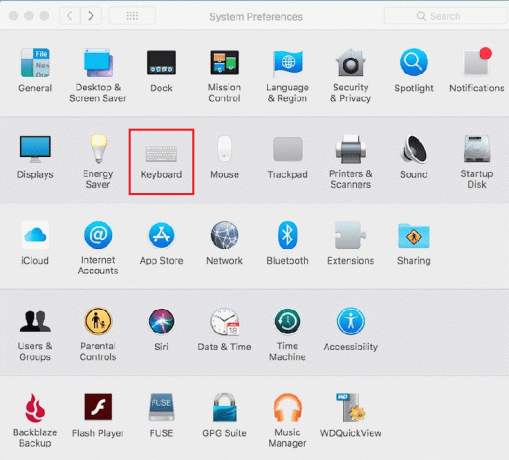
3. Кликните на Диктат картица у десном углу.
4. У диктат: поље, изаберите на опција. Ваш Мац ће аутоматски тражити потребне језичке пакете и драјвере за преузимање.
5. Када се преузимања заврше, а вртложна кутија се појављује испод опције Диктирање. Покушајте поново да користите микрофон да бисте утврдили да ли је проблем са микрофоном решен или не.
Метод 7: Креирајте нови налог
МацБоок микрофон може престати да ради због квара на вашем Мац налогу. Лако је тестирати ову идеју тако што ћете направити нови налог и проверити да ли микрофон тамо функционише.
1. Иди на Системске поставке > Корисници иГрупе.
2. Да бисте извршили измене, кликните на катанац и унесите своје Администраторска лозинка.
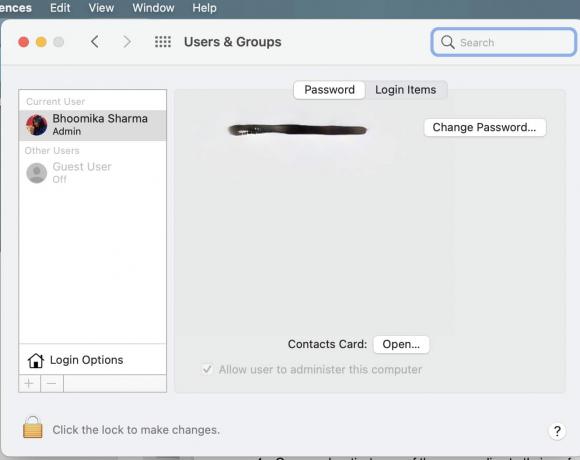
3. Да бисте креирали нови кориснички налог, кликните на + симбол у доњем левом углу и попуните формулар.
4. Када је нови налог успостављен, одјавити се вашег текућег рачуна.
5. Кликните на Симбол јабуке у горњем левом углу да бисте се одјавили.
Белешка: Морате се одјавити уместо да мењате кориснике да би ово функционисало.
6. Отвори Нови налог и Пријавите се да још једном извршите пробну репродукцију микрофона.
7А. Ако ваш нови микрофон налога ради, имате две изводљиве опције:
- Или преместите све податке на нови налог и избришите стари.
- Или, вратите свој Мацбоок на фабричка подешавања и преузмите своје податке из резервне копије.
7Б. Ако пробна репродукција Мац микрофона не успе, покушајте са следећим решењима.
Такође прочитајте:Решите проблем који МацБоок пуњач не ради
Метод 8: Поново инсталирајте неисправну апликацију
Ако микрофон на вашем МацБоок-у ради, али не функционише само за један одређени програм, овај проблем је највероватније последица грешака у апликацији. Требало би да деинсталирате и поново инсталирате софтвер.
1. Иди на Пријаве фолдер у Финдер.

2. Превуците узнемирујућа икона апликације на пример. Скипе до Смеће.
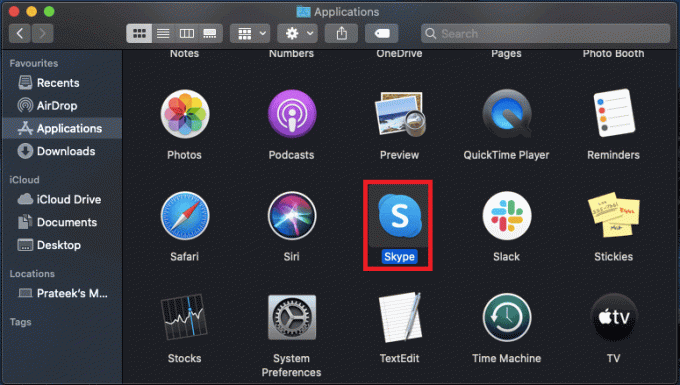
3. Кликните на Смеће и кликните Емпти Бин, као што је илустровано у наставку.

4. Поново покрените свој МацБоок да бисте били сигурни да су сви подаци апликације избрисани.
5. Поново инсталирајте апликацију из Мац Апп Сторе.
Метод 9: Контактирајте Аппле подршку
Ако ниједна од горе наведених техника није функционисала, могуће је да је ваш МацБоок микрофон физички уништен. За опширније информације о решавању проблема или заказивање састанка са Овлашћени сервисер или, контактирајте Аппле подршка.
Такође прочитајте:Решите проблем са пуњењем АирПодс-а
Често постављана питања (ФАК)
К1. Зашто мој Мац не хвата микрофон?
Анс. Неподударан улаз звука је типичан извор проблема са микрофоном. Изаберите Улазни са картице Унос у Системске поставке > Звук. Требало би да видите листу уређаја за производњу звука, укључујући, надамо се, микрофон који желите да користите. Ваш Мац неће открити никакав звук ако је клизач постављен прениско.
К2. Да ли је могуће прикључити кондензаторски микрофон на мој МАЦ?
Анс. Скоро сви рачунари имају прикључак за микрофон, који је сада обично упарен са прикључком за слушалице. Под условом да имате одговарајућу утичницу за утичницу, требало би да можете да прикључите а динамички микрофон директно. Такође кондензаторски микрофон не може се повезати директно на порт за микрофон на рачунару; неће функционисати.
К3. Како могу да користим свој Мац интерни микрофон са слушалицама?
Анс. Ако тражите разделник за слушалице, открићете десетине опција за мање од 5 долара. Двапут кликните на унутрашњи микрофон да бисте га изабрали у Преференце за улаз звука картицу, а затим прикључите слушалице. Требало би да можете да прескочите микрофон са слушалицама и користите интерни микрофон за Мац.
Препоручено:
- 9 најбољих апликација за смешне фото ефекте
- Поправите да Коди Муцки Дуцк Репо не ради
- Решите проблеме са мацОС Биг Сур-ом
- Зашто је мој Мац интернет одједном тако спор?
Надамо се да су ове информације биле корисне у поправљању вашег микрофон не ради на Мац-у питање. Јавите нам за коју сте стратегију сматрали да је најефикаснија. Такође, ако имате било каква питања/сугестије у вези са овим чланком, слободно их оставите у одељку за коментаре испод.