Поправите померање додирне табле које не ради на Виндовс 10
Мисцелланеа / / January 12, 2022
Додирне табле на вашим лаптоповима су аналогне спољашњем мишу који се користи за рад са стоним рачунарима. Они обављају све функције које спољни миш може да изврши. Произвођачи су такође укључили додатне покрете тачпеда у ваш лаптоп како би ствари биле још згодније. Истини за вољу, померање помоћу тачпеда би било веома тешко дело да није било геста померања са два прста. Али, можда ћете наићи и на неке грешке. Доносимо вам користан водич који ће вас научити како да поправите померање додирне табле које не ради на проблему са Виндовс 10.

Садржај
- Како да поправите померање додирне табле које не ради на Виндовс 10
- Зашто померање са два прста не ради у оперативном систему Виндовс 10?
- Метод 1: Основно решавање проблема
- 2. метод: Омогућите покрет померања
- Метод 3: Промените показивач миша
- Метод 4: Ажурирајте управљачки програм додирне табле
- Метод 5: Враћање ажурирања управљачког програма
- Метод 6: Поново инсталирајте управљачки програм додирне табле
- Професионални савет: Инсталирајте драјвер додирне табле у режиму компатибилности
- Метод 7: Деинсталирајте апликације
Како да поправите померање додирне табле које не ради на Виндовс 10
Старији лаптопи су садржали малу траку за померање на крајњем десном крају тачпеда, међутим, механичка трака за померање је од тада замењена контролама покретима. На вашем лаптопу, покрет и резултујући смер померања такође се могу прилагодити.
Ваш лаптоп са Виндовс 10 може укључивати покрети тачпеда као такав,
- Превуците хоризонтално или вертикално са своја два прста да бисте се померали у одговарајућем смеру
- Користећи своја два прста, стисните их да бисте умањили и истегните да бисте увећали,
- Превуците своја три прста вертикално да бисте проверили све активне апликације на вашем Виндовс-у или их све умањили,
- Пребаците се између активних апликација тако што ћете хоризонтално превући три прста итд.
Може бити прилично разбеснело за вас ако било који од ових редовно коришћених геста изненада престане да функционише, што може утицати на вашу укупну продуктивност у раду. Хајде да видимо разлоге због којих скроловање тачпеда не ради у оперативном систему Виндовс 10.
Зашто померање са два прста не ради у оперативном систему Виндовс 10?
Неки од најчешћих разлога зашто ваши покрети тачпеда престају да раде укључују:
- Ваши управљачки програми за тачпед су можда оштећени.
- Мора да постоје неке грешке у вашем најновијем Виндовс изграђеном или ажурираном.
- Спољне апликације независних произвођача на вашем рачунару су можда поквариле вашу тачпед и изазвале ненормално понашање.
- Можда сте случајно онемогућили тачпед помоћу пречица или лепљивих тастера.
Бројни извештаји сугеришу да покрети додирне табле, укључујући померање са два прста, генерално престају да раде након инсталирања новог ажурирања за Виндовс. Једини начин да заобиђете ово је да се вратите на претходни Виндовс или сачекате издавање новог ажурирања са исправљеном грешком на тачпеду. Прочитајте наш водич даље 5 начина да зауставите аутоматско ажурирање на Виндовс 10 да бисте спречили инсталацију ажурирања, без вашег одобрења да бисте у потпуности избегли такве проблеме.
У овом чланку ћемо се фокусирати на најкоришћенији гест додирне табле, тј свитак са два прста, као и да вам пружимо више начина да решите поменути проблем.
Белешка: У међувремену, можете користити пгуп и пгдн или стрелице на тастатури за померање.
Метод 1: Основно решавање проблема
Ево неколико основних корака које можете да пратите пре него што прођете кроз друге методе за решавање проблема са померањем додирне табле који не ради у Виндовс 10.
1. Прво, поново покренутиваш лаптоп и проверите да ли тачпед почиње да функционише нормално.
2. Затим покушајте поново да омогућите тачпед помоћу одговарајућег Пречице на додирној табли.
Белешка: Тастер тачпеда је обично један од Функцијски тастери тј. Ф3, Ф5, Ф7, или Ф9. Означено је са а правоугаона икона тачпеда али ова икона варира у зависности од произвођача вашег лаптопа.
3. Безбедан режим је режим у коме се учитавају само системске апликације и драјвери. Прочитајте наш чланак о Како покренути систем у безбедном режиму у оперативном систему Виндовс 10 и проверите да ли тачпед ради нормално или не. Ако јесте, примените Метод 7 да бисте се решили апликација које изазивају проблеме.
Такође прочитајте:2 начина да изађете из безбедног режима у оперативном систему Виндовс 10
2. метод: Омогућите покрет померања
Као што је раније поменуто, Виндовс 10 вам даје слободу да прилагодите покрете тачпеда како желите да бисте олакшали радни ток. Слично томе, можете и ручно да онемогућите или омогућите покрете, у складу са својим потребама. Слично, корисницима је такође дозвољено да ручно онемогуће сваки покрет који им није потребан или који не користе често. Хајде да се уверимо да је скроловање са два прста омогућено на првом месту.
Белешка: У зависности од технологије додирне табле која се користи у вашем лаптопу, ову опцију ћете пронаћи у самим подешавањима или у Својствима миша.
1. притисните Виндовс + И тастери заједно на отворено Виндовс подешавања.
2. Кликните Уређаји подешавања, као што је приказано.

3. Иди на Тоуцхпад који се налази у левом окну.
4. На десном окну, испод Скролујте и зумирајте одељак, означите опције Превуците два прста за померање, и Стисните прсте да бисте зумирали, као што је приказано у наставку.

5. Отвори Смер померања мени и изаберите опцију коју желите:
- Померање надоле се помера нагоре
- Померање надоле се помера нагоре
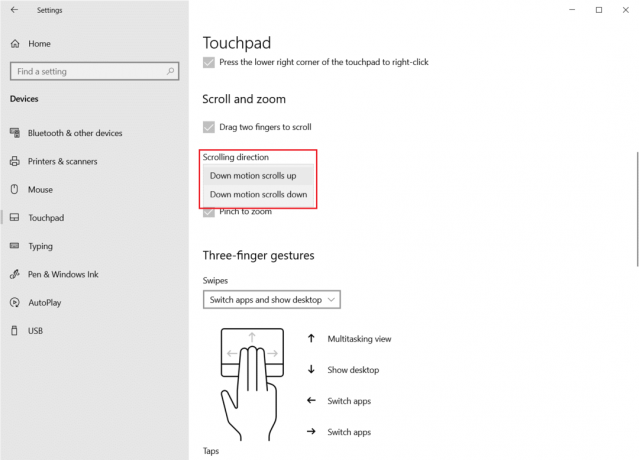
Белешка: Већина произвођача такође има сопствене власничке апликације за прилагођавање покрета додирне табле. На пример, нуде Асус лаптоп рачунаре Асус Смарт Гестуре.

Метод 3: Промените показивач миша
У поређењу са другима, ова конкретна поправка има мање шансе за успех, али је заиста решила проблем за неке кориснике и стога вреди покушати. Ево како да поправите да скроловање додирне табле не ради у оперативном систему Виндовс 10 тако што ћете променити показивач.
1. Хит Виндовс тастер, тип Контролна табла, и кликните Отвори.

2. Комплет Прикажи по > Велике иконе и кликните на Миш.

3. Идите до Поинтерс картица у Својства миша прозор.

4А. Отворите падајућу листу испод Шема и изаберите други показивач.

4Б. Такође можете ручно одабрати показивач кликом на Прегледај… дугме.

5. Кликните Применити да сачувате промене и изаберете ок да изађете.
Проверите да ли ваш покрет померања сада ради. Ако не, покушајте са следећим решењем.
Такође прочитајте:5 начина да искључите додирну таблу у оперативном систему Виндовс 10
Метод 4: Ажурирајте управљачки програм додирне табле
Разлог за овај проблем може бити оштећен или застарео драјвер тачпеда. Пошто управљачки програм помаже у покретању функција попут покрета, најбоље би било да га ажурирате да бисте решили проблем са Виндовс 10 који не ради померање додирне табле.
1. Кликните на Почетак и тип Менаџер уређаја, а затим притисните Типка на тастатури.

2. Двапут кликните на Мишеви и други показујућиуређаја да га прошири.
3. Кликните десним тастером миша на драјвер тачпеда желите да ажурирате, а затим изаберите Ажурирати драјвер из менија.
Белешка: Приказали смо ажурирање ХИД-компатибилан миш возач као пример.
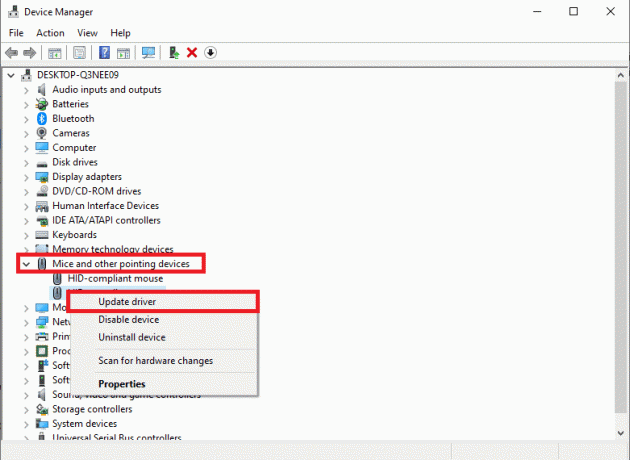
4. Изабрати Аутоматско тражење драјвера опција за аутоматско ажурирање драјвера.
Белешка: Ако сте тада већ преузели најновију верзију, кликните на Прегледај мој рачунар за драјвере да бисте лоцирали и инсталирали преузети управљачки програм.
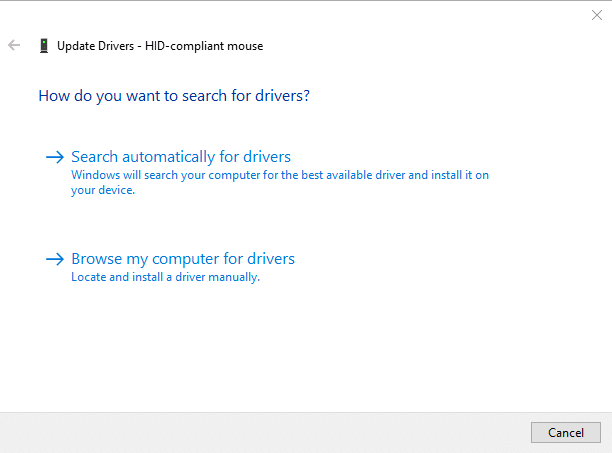
5. Коначно, након ажурирања драјвера тачпеда, поново покренути ваш рачунар.
Метод 5: Враћање ажурирања управљачког програма
Увек можете да вратите свој драјвер на претходну верзију ако је најновија верзија драјвера оштећена или некомпатибилна. Да бисте решили проблем да померање додирне табле не ради, следите доле наведене кораке да бисте извршили функцију Роллбацк Дривер-а:
1. Лансирање Менаџер уређаја и проширити Мишеви и други показивачки уређаји као што је приказано у Метод 4.
2. Кликните десним тастером миша на ваш Драјвер за додирну таблу и изаберите Својства из контекстног менија, као што је приказано у наставку.
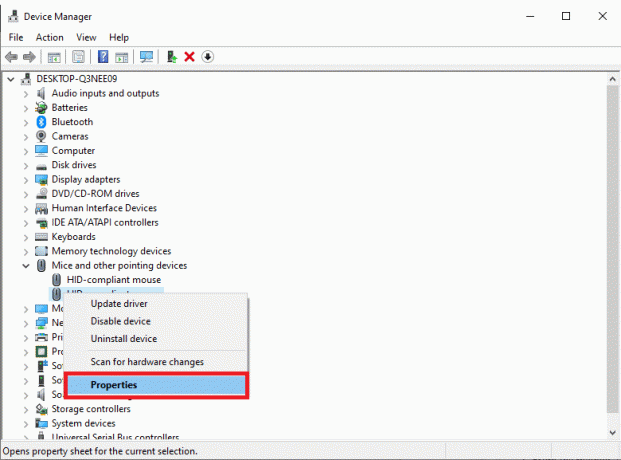
3. Иди на Возач картицу и кликните на Ролл Бацк Дривер да промените своју тренутну верзију у претходну.
Белешка: Ако је Ролл Бацк Дривер дугме је тада засивљено, датотеке драјвера нису ажуриране или ваш рачунар не може да задржи оригиналне датотеке драјвера.
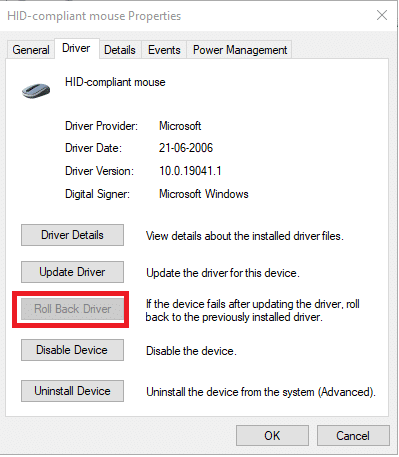
4. У Враћање пакета драјвера, наведите разлог за Зашто се враћаш? и кликните да за потврду.

5. Сада ће од вас бити затражено да поново покренете рачунар. Урадити тако.
Такође прочитајте:Како да поправите кашњење миша на Виндовс 10
Метод 6: Поново инсталирајте управљачки програм додирне табле
Ако проблем и даље постоји чак и након ажурирања или враћања ажурирања, поново инсталирајте драјвер за тачпед на следећи начин:
1. Иди на Менаџер уређаја > Мишеви и други показивачки уређаји > Својства према упутству у Метод 6.
2. Кликните на Возач картицу и изаберите Деинсталирајте уређај, као што је приказано.
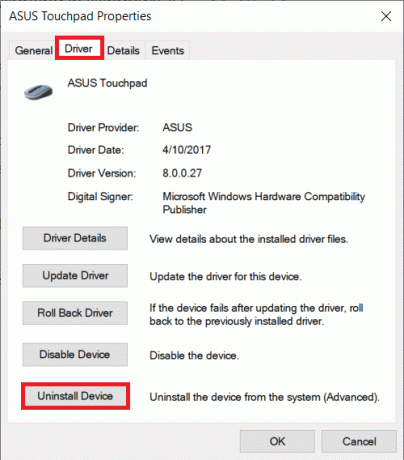
3. Кликните Деинсталирај у Деинсталирајте уређај затражите потврду.
Белешка: Проверите Избришите софтвер драјвера за овај уређај опција за трајно уклањање датотека драјвера са вашег система.
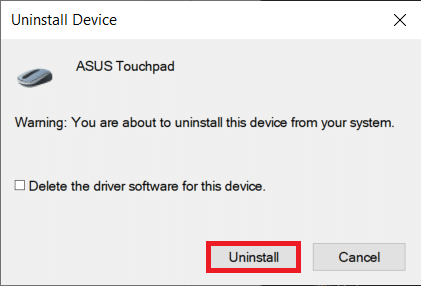
4. Поново покренути рачунар након деинсталирања драјвера.
5. Идите на веб локацију за производњу драјвера за додирну таблу (нпр. Асус) и преузимање датотеке за подешавање драјвера.
6. Инсталирај преузете датотеке за подешавање драјвера и проверите да ли је ваш проблем решен или не.
Професионални савет: Инсталирајте драјвер додирне табле у режиму компатибилности
Ако уобичајено инсталирање драјвера није решило проблем са померањем додирне табле који не ради Виндовс 10, покушајте да их инсталирате у режиму компатибилности.
1. Кликните десним тастером миша на датотека за подешавање драјвера сте преузели у Корак 5 изнад и изаберите Својства.

2. Иди на Компатибилност таб. Означите поље за потврду Покрените овај програм у режиму компатибилности за.
3. У падајућој листи изаберите Виндовс верзија 7, или 8.

4. Кликните на Примени > ОК да сачувате ове промене.
5. Сада, покрените датотеку за подешавање да инсталирате драјвер.
Белешка: Ако инсталација драјвера са одређеном верзијом оперативног система Виндовс не реши проблем, деинсталирајте драјвер и покушајте да промените верзију оперативног система Виндовс.
Такође прочитајте:Поправите точкић миша који се не помера правилно
Метод 7: Деинсталирајте апликације
Идемо даље, хајде да се уверимо да апликација треће стране не омета тачпед вашег лаптопа и узрокује да покрети не раде. Деинсталирање најновијих инсталираних програма независних произвођача и извођење нормалног покретања може да реши проблем са Виндовс 10 који не ради померање додирне табле. Да бисте то урадили, морате бити покренути у безбедном режиму као што је поменуто у методу 2. Затим следите доле наведене кораке:
1. Погоди Виндовс тастер, тип апликације и функције и кликните на Отвори.

2. Изаберите неисправна апликација и кликните на Деинсталирај дугме.
Белешка: Показали смо Црунцхиролл апликација као пример.

3. Потврдите кликом на Деинсталирај опет.

4. Наставите да деинсталирате апликације на основу датума њихове инсталације док се оштећена апликација треће стране не пронађе и уклони.
Препоручено:
- Поправите рачунаре који се не приказују на мрежи у оперативном систему Виндовс 10
- Како онемогућити убрзање миша у оперативном систему Виндовс 10
- Решите проблем са црним екраном у оперативном систему Виндовс 11 са курсором
- Решите проблем са двоструким кликом на Логитецх миш
Надам се да вам је овај чланак помогао да поправите Померање додирне табле не ради у Виндовс 10. Дакле, која метода вам је најбоље функционисала? Такође, ако имате било каква питања/сугестије у вези са овим чланком, слободно их оставите у одељку за коментаре.



