Поправите Виндовс 10 режим спавања који не ради
Мисцелланеа / / January 13, 2022
Провели бисте много више времена гледајући логотип са плавим плочицама и анимацију учитавања при покретању да није било функције Виндовс режима спавања. Одржава ваше лаптопове и десктоп рачунаре укљученим, али у стању ниске потрошње енергије. На тај начин одржава апликације и Виндовс ОС активним омогућавајући вам да се вратите на посао након кратке паузе за кафу. Режим спавања обично ради беспрекорно на Виндовс-у 10, међутим, када дође до плавог месеца, може да изазове главобољу. У овом чланку ћемо вас провести кроз исправна подешавања напајања за режим спавања и друге исправке за решавање проблема који не ради у режиму спавања Виндовс 10.
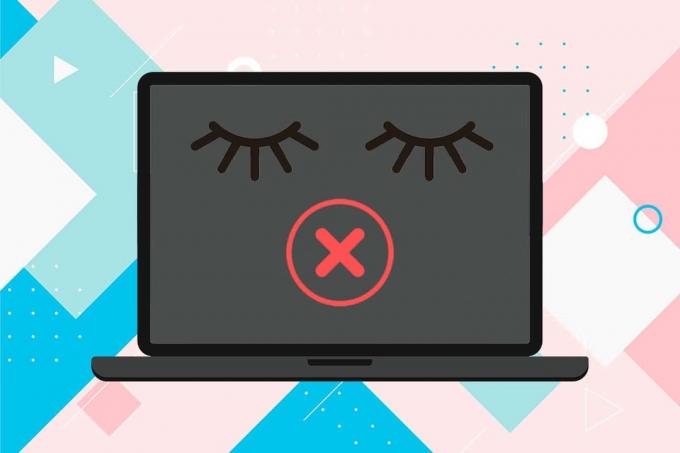
Садржај
- Како да поправите Виндовс 10 режим спавања који не ради
- 1. метод: Покрените алатку за решавање проблема са напајањем
- Метод 2: Онемогућите чувар екрана
- Метод 3: Покрените команду поверцфг
- Метод 4: Измените поставке спавања
- Метод 5: Подесите тајмер за искључивање
- Метод 6: Онемогућите брзо покретање
- Метод 7: Онемогућите хибридно спавање
- Метод 8: Онемогућите тајмере буђења
- Метод 9: Ресетујте поставке напајања
- Метод 10: Ажурирајте Виндовс
- Додатна решења за поправљање режима спавања у оперативном систему Виндовс 10 који не ради.
- Професионални савет: Спречите буђење уређаја са УСБ-а
Како да поправите Виндовс 10 режим спавања који не ради
Понекад можете несвесно да онемогућите функцију режима спавања и онда мислите да више не ради. Још један веома чест проблем је да Виндовс 10 не успева аутоматски да пређе у стање мировања након унапред дефинисаног времена мировања. Већина проблема везаних за режим спавања настаје због:
- погрешна конфигурација подешавања напајања
- сметње од апликација трећих страна.
- или, застарели или корумпирани драјвери.
Рачунар се може ставити у стање мировања одабиром жељене опције из Виндовс мени за напајање док затварање поклопца лаптопа аутоматски га успава. Поред тога, Виндовс рачунари се могу конфигурисати да аутоматски заспу након одређеног времена мировања ради уштеде енергије. Да се пробудим систем из стања мировања и вратите се у акцију, једноставно померите миша око или притисните било који тастер на тастатури.
1. метод: Покрените алатку за решавање проблема са напајањем
Ако се ручно подешавање поставки напајања још није показало корисним, користите уграђени алат за решавање проблема са напајањем да бисте решили овај проблем. Алат проверава све поставке вашег плана напајања и системске поставке као што су екран и чувар екрана да би оптимизовао потрошњу енергије и аутоматски их ресетује ако је потребно. Ево како да га покренете:
1. Притисните Виндовс + Икључеви истовремено да отворите Виндовс Подешавања.
2. Кликните Ажурирање и безбедност подешавања, као што је приказано.
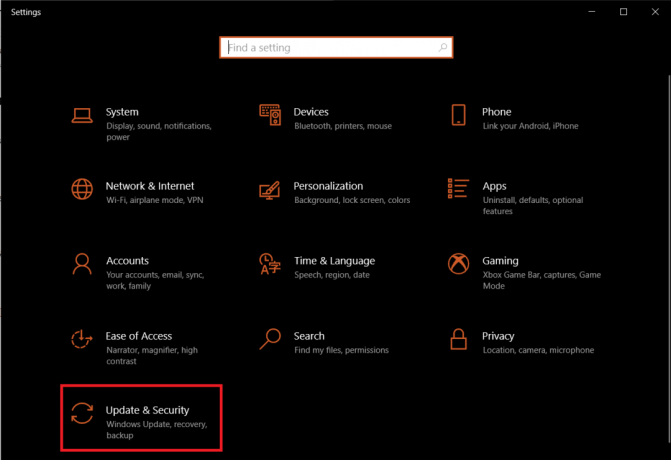
3. Идите до Решавање проблема картицу у левом окну.
4. Померите се надоле до Пронађите и решите друге проблеме одељак у десном окну.
5. Изаберите Снага алатку за решавање проблема и кликните на Покрените алатку за решавање проблема дугме, приказано означено.
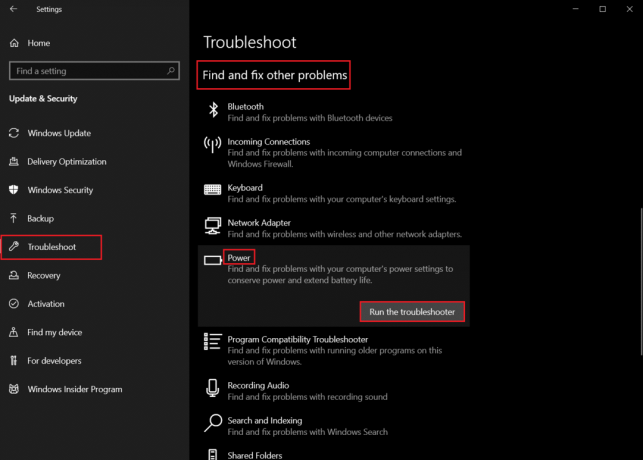
6. Када алатка за решавање проблема заврши са скенирањем и исправкама, биће приказана листа свих откривених проблема и њихова решења. Пратити упутства на екрану за које се чини да примењују наведене поправке.
Метод 2: Онемогућите чувар екрана
Ако се и даље суочавате са овим проблемом, мораћете да проверите подешавања чувара екрана или да га потпуно онемогућите. То може изгледати као чудна поправка, али многи корисници су решили проблеме са напајањем једноставним искључивањем свог омиљеног чувара екрана са мехурићем и препоручујемо да урадите исто.
1. Отворите Виндовс Подешавања и кликните на Персонализација, као што је приказано.
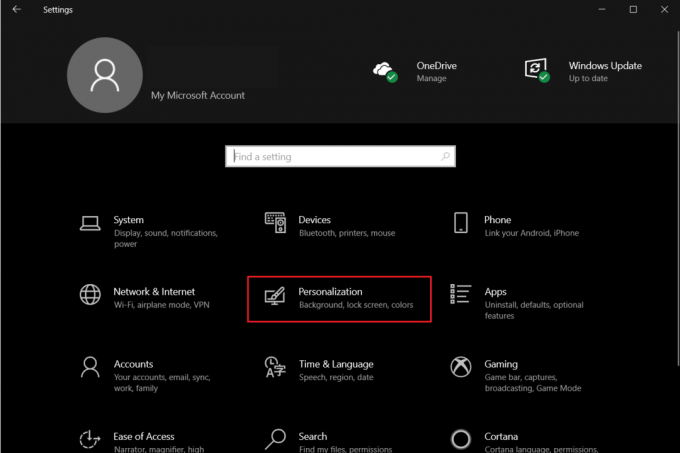
2. Пређите на Закључавање екрана таб.
3. Померите се до дна и кликните Подешавања чувара екрана у десном окну.
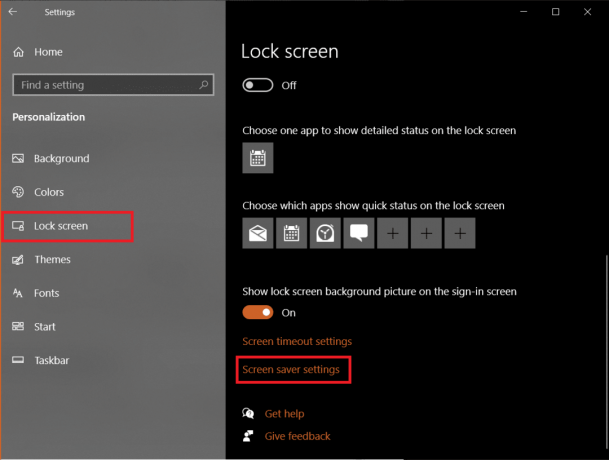
4. Кликните Чувар екрана падајући мени и изаберите Ниједан како је приказано.
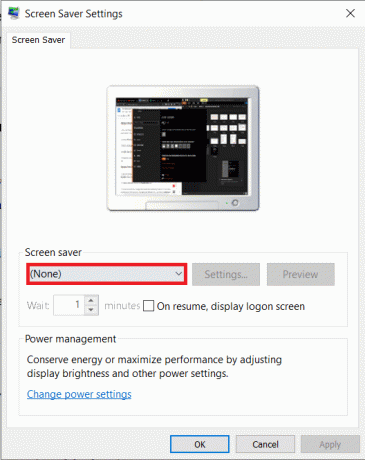
5. Кликните Примени >ок да сачувате промене и изађете.
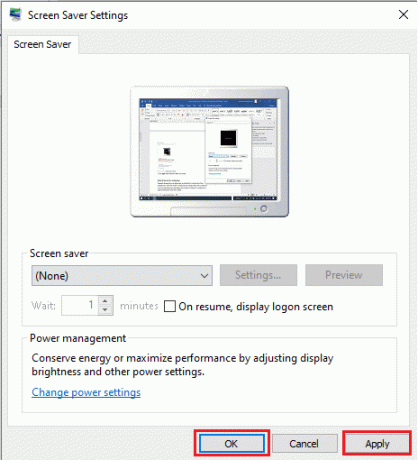
Такође прочитајте:Поправите рачунар не иде у режим спавања у оперативном систему Виндовс 10
Метод 3: Покрените команду поверцфг
Као што је раније поменуто, програми и драјвери независних произвођача такође могу да доведу до проблема са нефункционисањем режима спавања Виндовс 10 тако што узастопно шаљу захтеве за напајање. Срећом, алатка командне линије поверцфг доступна у оперативном систему Виндовс 10 може се користити за откривање тачног кривца и спровођење неопходних радњи. Ево како да га извршите:
1. притисните Виндовс тастер, тип Командна линија, и кликните на Покрени као администратор.

2. Тип поверцфг -захтеви и притисните Типка на тастатури да га извршите, као што је приказано.

Овде сва поља треба да читају Ниједан. Ако су наведени неки захтеви за активно напајање, отказивање захтева за напајање које је дала апликација или драјвер омогућиће рачунару да заспи без икаквих проблема.
3. Да бисте отказали захтев за напајање, извршите следеће команда:
поверцфг -рекуестсоверриде“ ”
Белешка: Замените ЦАЛЛЕР_ТИПЕ као ПРОЦЕСС, НАМЕ као цхроме.еке, а РЕКУЕСТ на ЕКСЕЦУТИОН како би команда била поверцфг -рекуестсоверриде ПРОЦЕС ИЗВРШАВАЊЕ “цхроме.еке”. као што је илустровано у наставку.
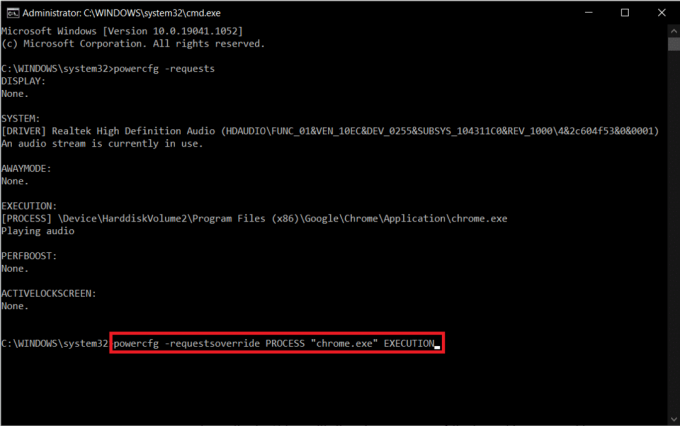
Белешка: Извршити поверцфг -рекуестсоверриде /? да бисте добили више детаља о команди и њеним параметрима. Штавише. неколико других корисних поверцфг команди је наведено у наставку:
- поверцфг -ластваке: Ова команда извештава о томе шта је пробудило систем или га спречило да пређе на спавање последњи пут.
- поверцфг -девицекуери ваке_армед: Приказује уређаје који пробуђују систем.
Метод 4: Измените поставке спавања
Прво, хајде да осигурамо да је вашем рачунару дозвољено да заспи. Виндовс 10 омогућава корисницима да прилагоде радње дугмета за напајање и шта се дешава када се поклопац лаптопа затвори. Познато је да одређене апликације и злонамерни софтвер трећих страна петљају са поставкама напајања и мењају их без знања корисника. Подешавања спавања је такође могао да промени ваш брат или сестра или неко од ваших сарадника. Ево како да верификујете и/или измените подешавања спавања да бисте решили проблем који не ради у режиму спавања Виндовс 10:
1. Погоди Виндовс тастер, тип Контролна табла, и кликните на Отвори.

2. Ево, постави Прикажи по > Велике иконе, а затим кликните Опције напајања, као што је приказано.
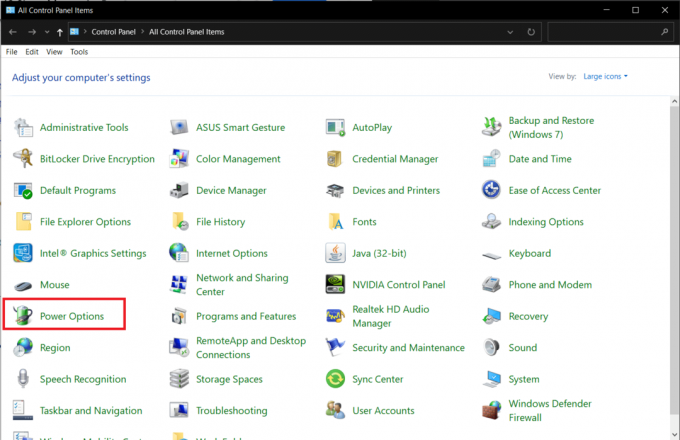
3. У левом окну кликните на Одаберите шта раде дугмад за напајање опција.
Напомена: На неколико рачунара са оперативним системом Виндовс 10 може се приказати као Изаберите шта је дугме за напајањеради.
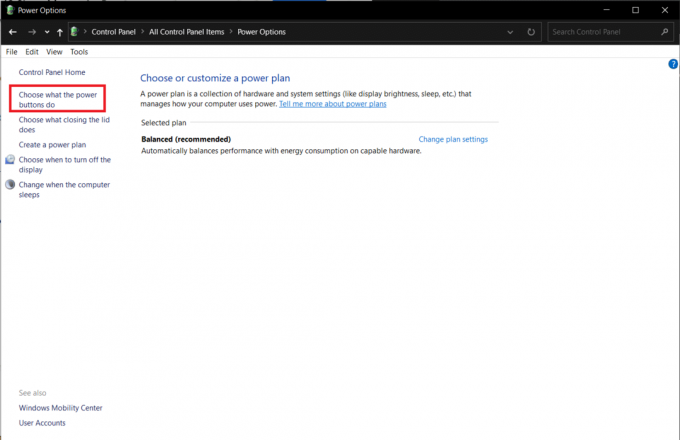
4. Изаберите Спавај радња као Не ради ништа за Када притиснем дугме за спавање опција под оба На батерије и Прикључен, као што је илустровано у наставку.
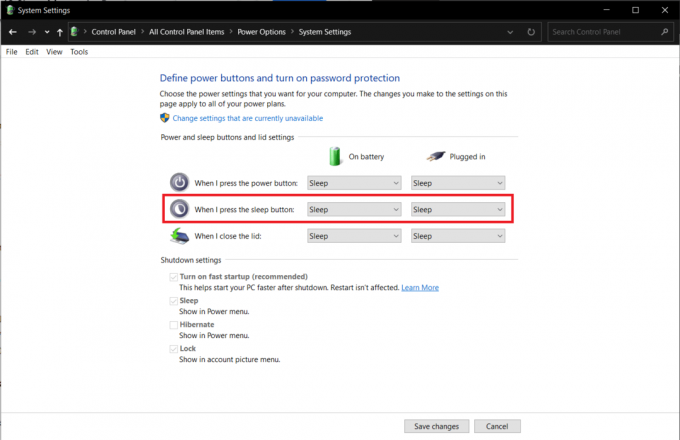
5. Кликните на Сачувај промене дугме и затворите прозор.
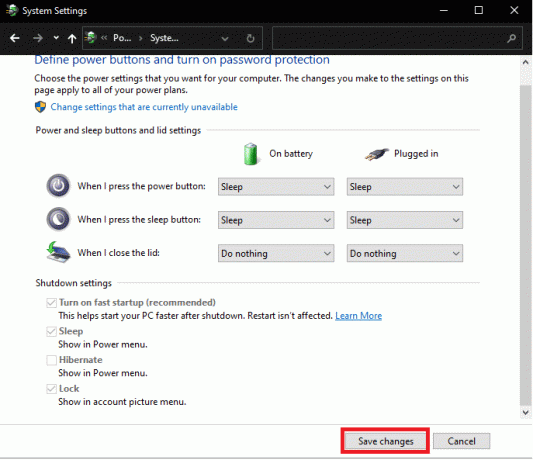
Такође прочитајте:Поправите рачунар који се укључује, али нема екрана
Метод 5: Подесите тајмер за искључивање
За већину корисника, проблеми у режиму спавања настају због тога што су вредности тајмера за спавање постављене превисоке или никад. Заронимо још једном у подешавања напајања и ресетујемо тајмер за спавање на подразумеване вредности, на следећи начин:
1. Лансирање Контролна табла и отворен Опције напајања према упутству у Метод 4.
2. Кликните на Одаберите када желите да искључите екран опцију у левом окну, као што је приказано.
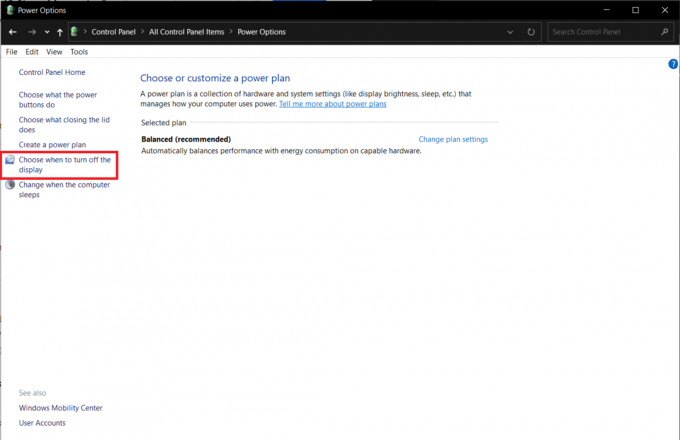
3. Сада изаберите време мировања као Никада за Укључи компјутер да спава опција под оба На батерије и Прикључен секције, као што је илустровано у наставку.
Белешка: Подразумеване вредности су 30 минута и 20 минута за На батерије и Прикључен редом.
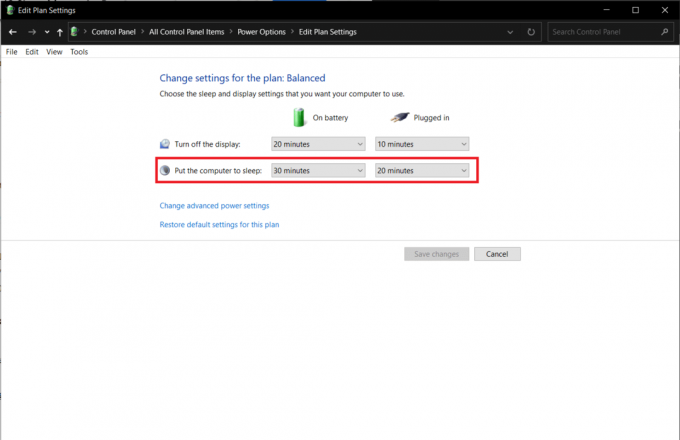
Метод 6: Онемогућите брзо покретање
Ово решење се првенствено односи на старије системе који не подржавају брзо покретање и не успевају да заспију. Као што назив говори, Фаст Стартуп је Виндовс функција која убрзава процес покретања система тако што чува слику кернела и учитава драјвере на хиберфил.сис фајл. Иако се ова функција чини корисном, многи тврде супротно. читати Зашто морате да онемогућите брзо покретање у оперативном систему Виндовс 10? овде и примените дате кораке:
1. Иди на Контролна табла > Опције напајања > Одаберите шта раде дугмад за напајање према упутству у Метод 4.
2. Кликните на Промените подешавања која тренутно нису доступна да откључате Подешавања искључивања одељак.
Белешка: Кликните да ин Контрола корисничког налога промпт.
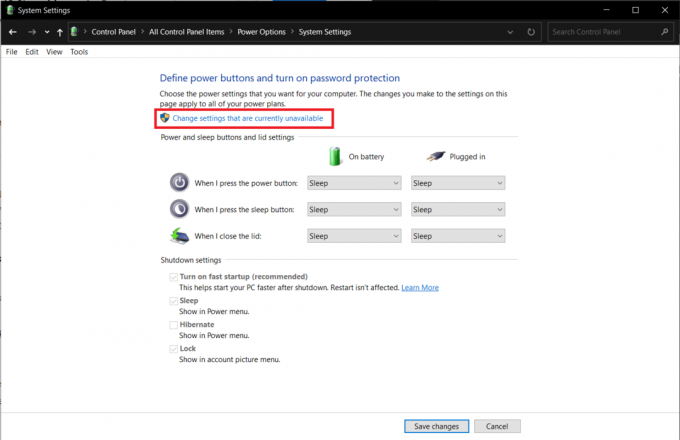
3. Опозовите избор Укључите опцију брзог покретања (препоручено) опција

4. Кликните на Сачувај промене дугме да промене ступе на снагу.
Белешка: Уверите се да Спавај опција је означена под Подешавања искључивања.
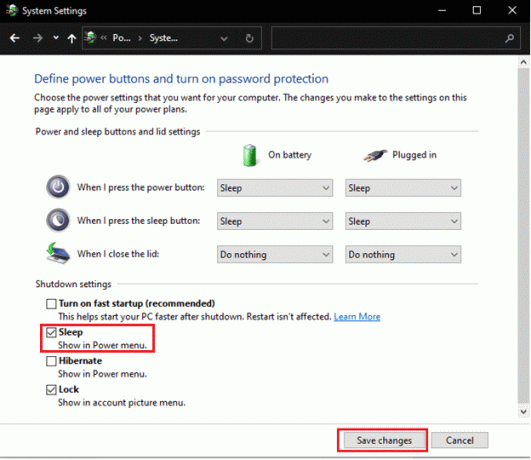
Такође прочитајте:Како да креирате Виндовс 10 тајмер за спавање на рачунару
Метод 7: Онемогућите хибридно спавање
Хибридно спавање је стање напајања којег већина корисника није свесна. Режим је а комбинација два одвојена режима, тј. Режим хибернације и режим спавања. Сви ови режими у суштини стављају рачунар у стање уштеде енергије, али имају неколико минута разлике. На пример: У режиму спавања, програми се чувају у меморији, док су у хибернацији, чувају се на чврстом диску. Као резултат тога, у хибридном режиму спавања, активни програми и документи се чувају и на меморији и на чврстом диску.
Хибридно спавање је подразумевано омогућено на десктоп рачунарима и кад год се радна површина стави у стање мировања, она аутоматски улази у стање хибридног спавања. Ево како да онемогућите ову функцију да бисте решили проблем да режим спавања Виндовс 10 не ради:
1. притисните Виндовс тастер, тип Уредите план напајања, и ударио Типка на тастатури.

2. Кликните на Промените напредна подешавања напајања опција, као што је приказано.
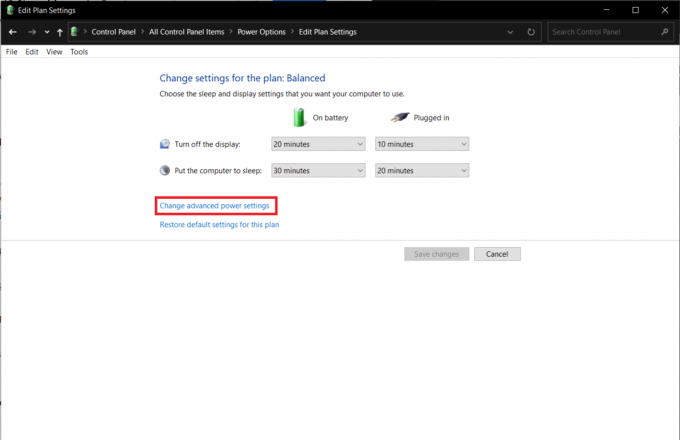
3. У Опције напајања прозору, кликните на + икона поред Спавај да га прошири.

4. Кликните Дозволите хибридно спавање и изаберите вредности Ван за обе На батерије и Прикључен Опције.
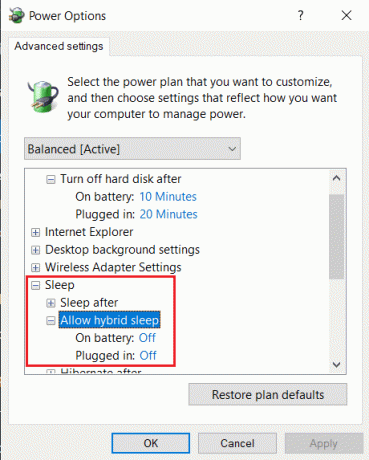
Метод 8: Онемогућите тајмере буђења
Да бисте изашли из режима спавања у оперативном систему Виндовс 10, обично морате да притиснете било који тастер или мало померите миш. Међутим, можете креирати и тајмер за аутоматско буђење рачунара у одређено време.
Белешка: Извршите команду поверцфг /вакетимерс у ан повишени командни редак да добијете листу активних тајмера за буђење.
Можете да избришете појединачне тајмере буђења из апликације Таск Сцхедулер или их све онемогућите у прозору напредних подешавања напајања као што је објашњено у наставку.
1. Иди на Уреди план напајања > Опције напајања > Спавање као што је приказано у Метод 7.
2. Двапут кликните на Дозволите тајмере за буђење и изаберите:
- Онемогући опција за На батерије
- Само важни тајмери за буђење за Прикључен
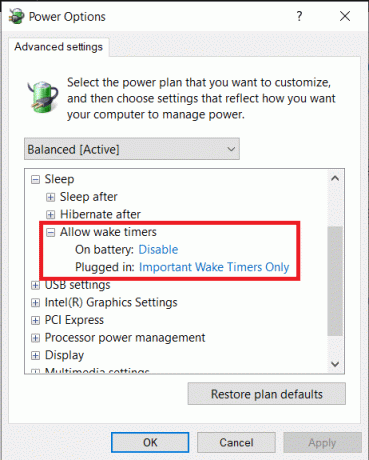
3. Сада проширите Мултимедијална подешавања.
4. Ево, осигурајте обоје На батерије и Прикључен опције су подешене на Дозволите рачунару да спава за Када делите медије као што је илустровано у наставку.

5. Кликните на Примени > ОК да сачувате промене.
Такође прочитајте:Како променити осветљеност екрана на Виндовс 11
Метод 9: Ресетујте поставке напајања
Покретање алатке за решавање проблема са напајањем ће решити проблеме у режиму спавања за већину корисника. На срећу, такође можете изабрати да преузмете ствари у своје руке и ресетујете сва подешавања напајања на подразумевано стање. Пратите ове кораке да бисте решили проблем који не ради у режиму спавања Виндовс 10 тако што ћете ресетовати подешавања напајања:
1. Иди на Уреди план напајања > Промени напредна подешавања напајања > Опције напајања као и раније.
2. Кликните на Врати подразумеване вредности плана дугме приказано истакнуто на слици испод.

3. Појавиће се искачући прозор са захтевом за потврду акције. Кликните на да да одмах вратите подешавања напајања.
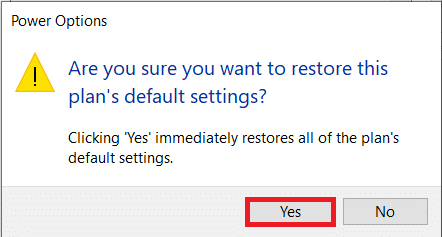
Метод 10: Ажурирајте Виндовс
Извештаји о проблемима у режиму спавања били су бројни прошле године због грешака присутних у одређеним верзијама Виндовс-а, посебно у мају и септембру 2020. У случају да нисте ажурирали свој систем дуго времена, идите на следећи пут:
1. Погоди Виндовс + И тастери истовремено да отворите Виндовс Подешавања.
2. Кликните Ажурирање и безбедност од датих плочица.

3. У Виндовс Упдате картицу и кликните на Провери ажурирања дугме, као што је приказано.

4А. Кликните Инсталирајте сада дугме ако их има Доступна ажурирања и поново покрените рачунар.

4Б. Ако тада нема доступних ажурирања, добићете поруку у којој стоји Ажурни сте, као што је приказано.

Такође прочитајте:Како да спречите да миш и тастатура пробуде Виндовс из режима спавања
Додатна решења за поправљање режима спавања у оперативном систему Виндовс 10 који не ради
- Можете такође покрените Виндовс 10 у безбедном режиму прво, а затим покушајте да успавате систем. Ако сте успешни у томе, почните деинсталирање програма трећих страна један за другим на основу датума њихове инсталације све док проблеми са режимом спавања не престану да постоје.
- Још једно могуће решење за овај проблем је ажурирање свих драјвера уређаја на Виндовс 10.
- наизменично, искључивање преосетљиви миш, заједно са другим периферних уређаја, да би се спречила насумична буђења у режиму спавања, требало би да функционише. Ако је један од тастера на вашој тастатури покварен или ако је уређај за куцање архаичан, можда неће насумично пробудити ваш систем из стања мировања.
- Штавише, скенирање вашег система на малвер/вирусе и њихово уклањање је помогло многим корисницима.
Професионални савет: Спречите буђење уређаја са УСБ-а
Да бисте спречили да уређај пробуди систем, следите дате кораке:
1. Кликните десним тастером миша на Почетак мени, тип и претрага Менаџер уређаја. Кликните на Отвори.

2. Двапут кликните на Контролори универзалне серијске магистрале да га прошири.
3. Опет, двапут кликните на УСБ Роот Хуб возач да га отвори Својства.
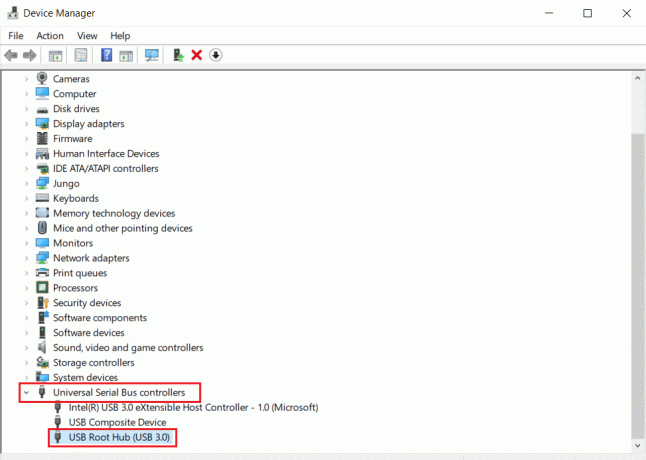
4. Идите до Управљање струјом картицу и поништите избор опције под насловом Дозволите овом уређају да пробуди рачунар.

Препоручено:
- Поправка .НЕТ услуге оптимизације времена извршавања Висока употреба ЦПУ-а
- Како да поправите откривену грешку у програму за отклањање грешака
- Како омогућити Телнет у оперативном систему Виндовс 10
- Како тестирати напајање
Надамо се да су вам горе наведене методе помогле да решите проблем Режим спавања Виндовс 10 не ради питање. Наставите да посећујете нашу страницу за још цоол савета и трикова и оставите своје коментаре испод.



