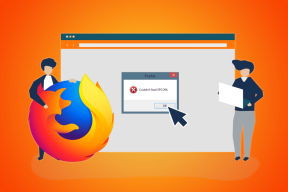Како користити ТВ као монитор за Виндовс 11 ПЦ
Мисцелланеа / / January 14, 2022
Зар не осећате да понекад екран вашег рачунара једноставно није довољно велик док гледате филм на Нетфлик-у или играте игрице са пријатељима? Па, решење вашег проблема лежи у вашој дневној соби. Ваш ТВ може да служи као екран за ваш рачунар, а с обзиром на велики број људи који ових дана користе паметни ТВ, то је прилично лак задатак. Све што треба да урадите је да прочитате овај чланак до краја да бисте научили како да користите ТВ као монитор за Виндовс 11 ПЦ и да повежете Виндовс 11 са ТВ-ом.
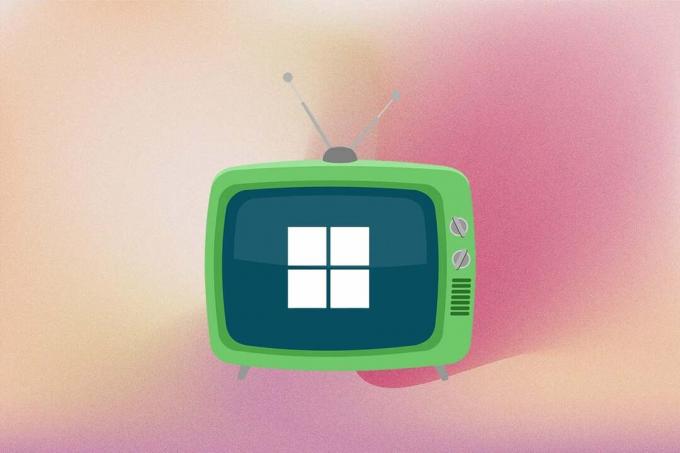
Садржај
- Како користити ТВ као монитор за Виндовс 11 ПЦ
- Метод 1: Користите ХДМИ кабл да повежете Виндовс 11 са ТВ-ом.
- Професионални савет: Пројецт Мену Виндовс 11
- Метод 2: Бежично пребацивање на Смарт ТВ користећи Мирацаст.
- Корак И: Проверите да ли постоји Мирацаст компатибилност
- Корак ИИ: Инсталирајте функцију бежичног екрана
- Корак ИИИ: Бежично пребацивање из Виндовс 11
Како користити ТВ као монитор за Виндовс 11 ПЦ
Постоје два начина да се ТВ користи као монитор Виндовс 11 ПЦ. Један је за коришћење ХДМИ кабла, а други за бежично емитовање. Обе методе смо детаљно описали у овом чланку. Дакле, можете изабрати било који од њих да повежете Виндовс 11 са ТВ-ом.
Метод 1: Користите ХДМИ кабл да повежете Виндовс 11 са ТВ-ом
Ово је далеко најједноставнији начин да свој ТВ екран претворите у екран рачунара. Све што вам треба је ХДМИ кабл и спремни сте. Већина данашњих телевизора подржава ХДМИ улаз, а ХДМИ кабина се може купити на мрежи или у вашој локалној продавници рачунара. Кабл долази у различитим дужинама и можете одабрати онај који одговара вашим потребама. Следи неколико савета које треба проверити док повезујете Виндовс 11 на СМарт ТВ помоћу ХДМИ кабла:
- Пребаците се на исправан ХДМИ улазни извор користећи даљински управљач за ТВ.
- Можете користити Виндовс + П пречица на тастатури за отварање Пројектни мени картицу и изаберите неки од различитих доступних режима приказа.
Професионални савет: Пројецт Мену Виндовс 11
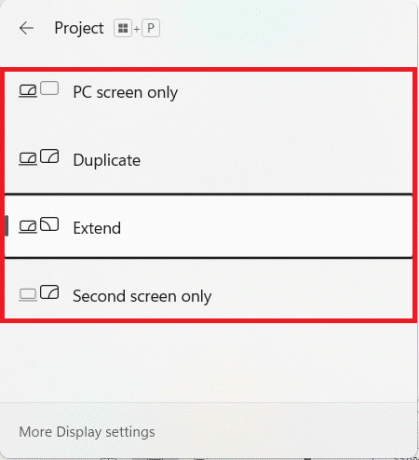
Да бисте сазнали више о овим режимима, погледајте табелу у наставку:
| Режим приказа | Случај употребе |
| Само екран рачунара | Овај режим искључује ТВ екран и приказује садржај на примарном екрану рачунара. Овај режим је доступан само за кориснике лаптопа. |
| Дупликат | Као што назив говори, ова опција копира радње и садржај примарног екрана. |
| Проширити | Овај режим омогућава вашем ТВ екрану да делује као секундарни екран, у основи проширујући екран. |
| Само други екран | Овај режим искључује ваш примарни екран и приказује садржај примарног екрана на ТВ екрану. |
Такође прочитајте:Како снимити екран у оперативном систему Виндовс 11
Метод 2: Бежично пребацивање на Смарт ТВ користећи Мирацаст
Ако мрзите неред са жицама, онда бисте волели бежично ливење. Можете бежично да пресликате екран свог рачунара на ТВ помоћу овог сјајног метода. Међутим, зависи од вашег рачунара да ли подржава Мирацаст или бежични екран или не.
Белешка: Уверите се да имате инсталирао и отворио Мирацаст или апликацију Ви-Фи Цастинг на вашем ТВ-у пре него што настави даље.
Пратите дате кораке да бисте бежично повезали Виндовс 11 ПЦ са ТВ-ом:
Корак И: Проверите да ли постоји Мирацаст компатибилност
Прво морате да проверите компатибилност вашег система да бисте користили ТВ као монитор за Виндовс 11 ПЦ, на следећи начин:
1. Отвори а Трцати дијалошки оквир притиском на Виндовс + Ркључеви заједно
2. Тип дкдиаг и кликните на ок лансирати Дијагностичка алатка ДирецтКс.
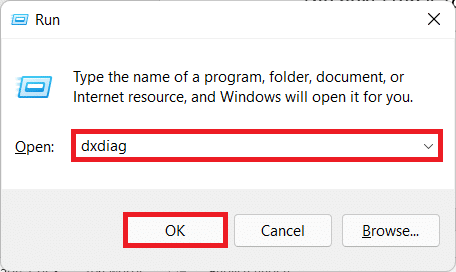
3. Кликните на Сачувај све информације… у жељеном именик помоћу Сачувај као Дијалог.
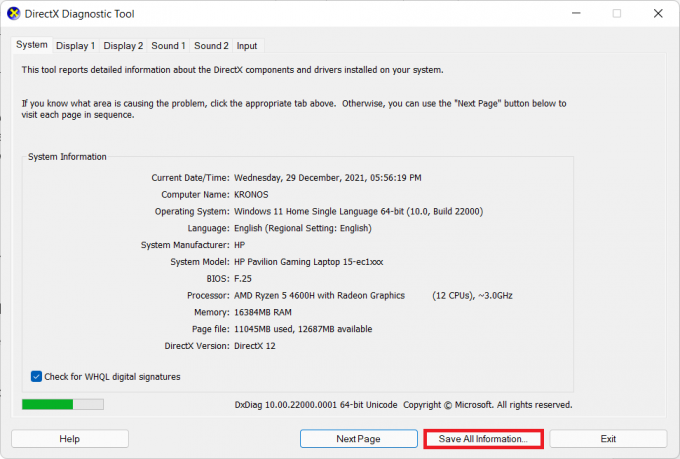
4. Отворите сачувано ДкДиаг.ткт фајл из Филе Екплорер, као што је приказано.
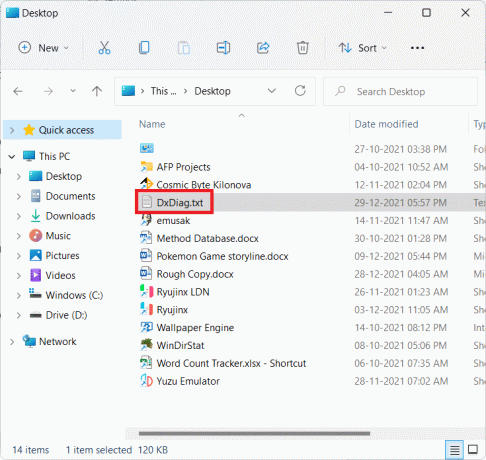
5. Померите садржај датотеке надоле и потражите Мирацаст. Ако се покаже Подржан, као што је приказано у наставку, а затим пређите на корак ИИ.
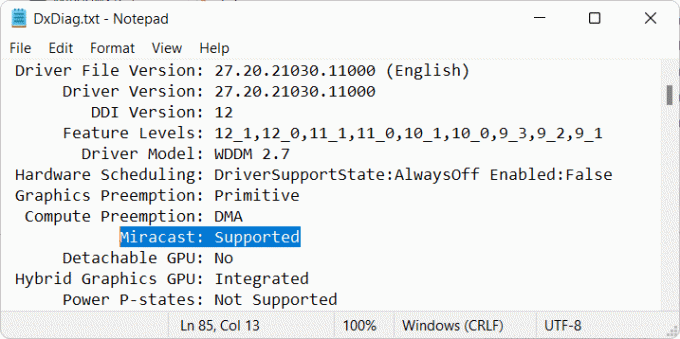
Такође прочитајте:Повежите се на бежични екран помоћу Мирацаст-а у оперативном систему Виндовс 10
Корак ИИ: Инсталирајте функцију бежичног екрана
Следећи корак је да инсталирате функцију бежичног екрана да бисте користили ТВ као монитор за Виндовс 11 ПЦ. Пошто је бежични екран опциона функција, морате да је инсталирате из апликације Подешавања пратећи ове кораке:
1. Притисните Виндовс + И тастери да покренете Подешавања апликација.
2. Кликните на апликације у левом окну и изаберите Опционе карактеристике у праву.

3. Кликните на Погледајте карактеристике дугме за Додајте опционалну функцију опција, као што је приказано.
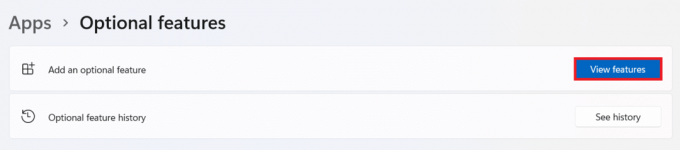
4. Тражити Вирелесс Дисплаи помоћу трака за претрагу.
5. Означите поље за Вирелесс Дисплаи и кликните на Следећи, као што је илустровано у наставку.
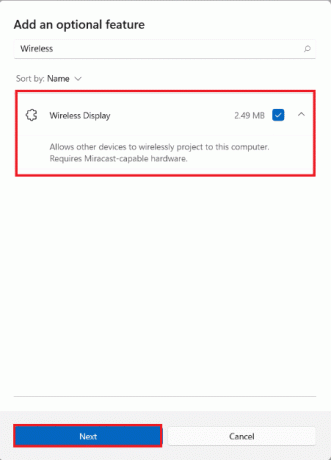
6. Кликните на Инсталирај дугме, приказано означено.
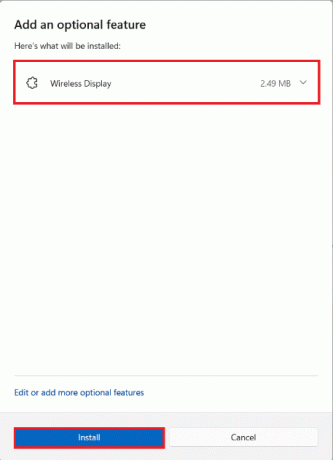
7. Када се процес инсталације заврши, можете видети Вирелесс Дисплаи показујући на Инсталиран таг испод Скорашњирадње одељак.
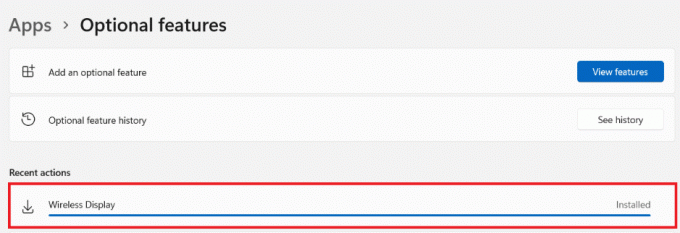
Такође прочитајте:Андроид ТВ против Року ТВ: шта је боље?
Корак ИИИ: Бежично пребацивање из Виндовс 11
Након инсталирања опционог модула функција, можете да отворите Цаст панел на следећи начин:
1. Погоди Виндовс + К тастери истовремено.
2. Изаберите твојТВ са Листе Доступни дисплеји.
Сада можете да пресликате екран свог рачунара на ТВ екран.
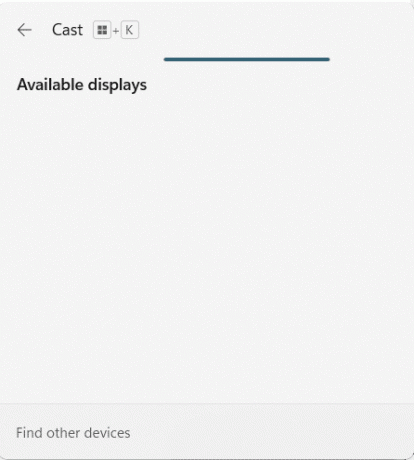
Препоручено:
- Поправите Стеам код грешке е502 л3 у оперативном систему Виндовс 10
- Како да поправите да НВИДИА СхадовПлаи не снима
- Како да подесите 3 монитора на лаптопу
- Како уклонити Веатхер Видгет са траке задатака у оперативном систему Виндовс 11
Надамо се да вам је овај чланак помогао у разумевању како користити ТВ као монитор за Виндовс 11 ПЦ. Радујемо се што ћемо примити ваше предлоге и одговорити на ваша питања. Дакле, ако га имате, обратите нам се у одељку за коментаре испод.