Како да поправите приступ одбијен у Виндовс 10
Мисцелланеа / / January 15, 2022
Замислите колико би било неугодно да вам се ускраћује коришћење било које ставке коју поседујете или ако вам није дозвољено да користите одређену апликацију на телефону или рачунару. Слично томе, може бити прилично разбеснело да не можете да приступите одређеној датотеци или фасцикли на рачунару. Често можете добити грешку при приказивању поруке, Приступ је одбијен. Неки случајеви када се може наићи на грешку укључују отварање датотеке, копирање и лепљење датотеке, премештање датотеку са једне локације на другу, брисање датотеке или фасцикле или покретање одређене апликација. Већина ових грешака потиче из уобичајеног узрока а недостатак одговарајућих дозвола. У овом чланку ћемо објаснити како да поправите грешку одбијеног приступа тако што ћете добити све потребне дозволе за приступ наизглед недоступној датотеци у оперативном систему Виндовс 10.
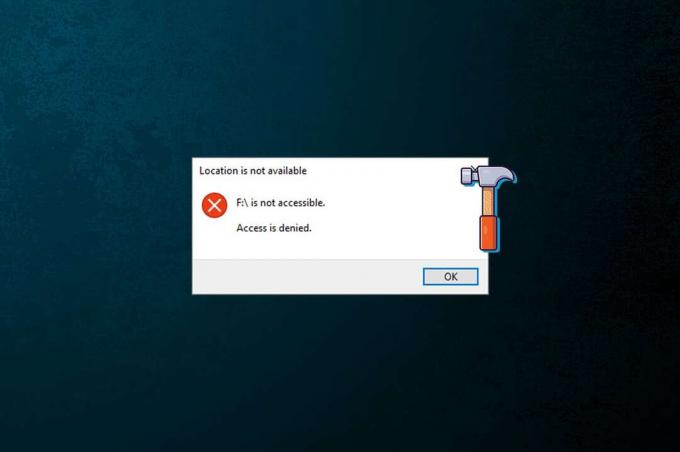
Садржај
- Како да поправите приступ одбијен у Виндовс 10
- Препоручени савети за решавање проблема
- Метод 1: Промена власника датотеке/фасцикле
- Метод 2: Омогућите пун приступ датотеци/фасцикли
- Метод 3: Проверите и измените шифровање датотеке
- Метод 4: Преузмите власништво над фолдером Темп
- Метод 5: Онемогућите контролу корисничког налога
- Метод 6: Креирајте нови кориснички налог.
- Метод 7: Промените корисника као администратора
- Професионални савет: Грешке приликом покретања командне линије
Како да поправите приступ одбијен у Виндовс 10
Тачна порука о грешци такође мало варира у зависности од радње која се изводи или датотека којима се приступа. Можда ћете добити неку од следећих порука о грешци:
- Локација није доступна. Е:\ није доступно.
- Ф:\ није доступан. Приступ је одбијен.
- Приступ је одбијен или Приступ фасцикли је одбијен.
- Потребна вам је дозвола за ово.
- Потребна вам је дозвола администратора да извршите измене у овој фасцикли.
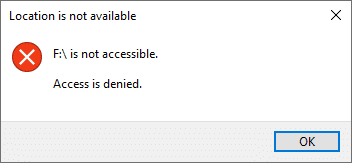
Препоручени савети за решавање проблема
- Пре него што пређемо на више техничких ствари, привремено онемогућите свој антивирусни софтвер а затим покушајте да приступите датотеци. Антивирусни програми често могу блокирати приступ одређеним датотекама како би спречили злонамерне апликације и вирусе да нанесу било какву штету рачунару. Ако ово не успе, прочитајте 5 начина да потпуно деинсталирате Аваст Антивирус у оперативном систему Виндовс 10.
- Слично томе, заштитни зид Виндовс Дефендер-а може блокирати датотеку или дозволе. Дакле, можете пратити наш чланак на Како да онемогућите заштитни зид Виндовс Дефендер да га привремено онемогућите.
Белешка: Пошто то чини ваш рачунар већем ризику од вируса/малвера, омогућите га чим се ова грешка отклони.
Метод 1: Промена власника датотеке/фасцикле
Приступ је одбијен грешка се најчешће јавља када покушате да приступите датотеци без поседовања потребних дозвола. Ово можете да исправите тако што ћете променити власника дотичне датотеке или фасцикле. Ово би вам омогућило, односно ваш кориснички налог као власник датотеке и омогућило вам да му приступите без икаквих проблема.
1. Кликните десним тастером миша на фајл/фолдер имате проблема са приступом и одабиром Својства.
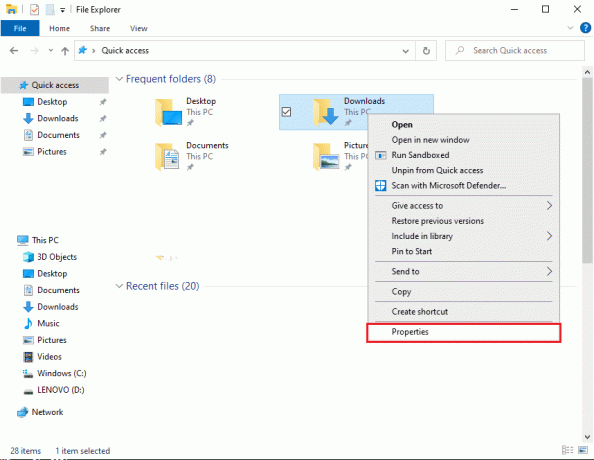
2. Иди на Безбедност картицу и кликните на Напредно дугме за тражење посебних дозвола.
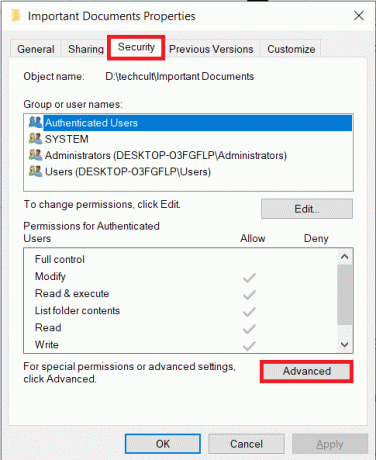
3. Кликните на Промена опција за Власник етикета, као што је приказано.
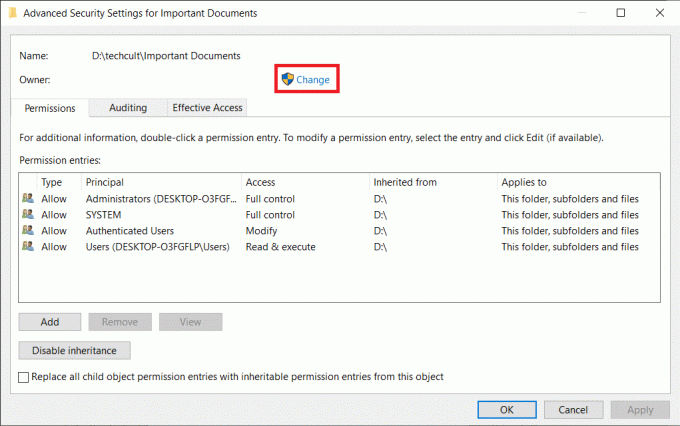
4. Кликните на Напредно… дугме присутно у доњем левом углу.

5. Затим кликните на Финд Нов дугме.

6. У резултатима претраге који стигну, пронађите и изаберите ваш кориснички налог и кликните на ок.
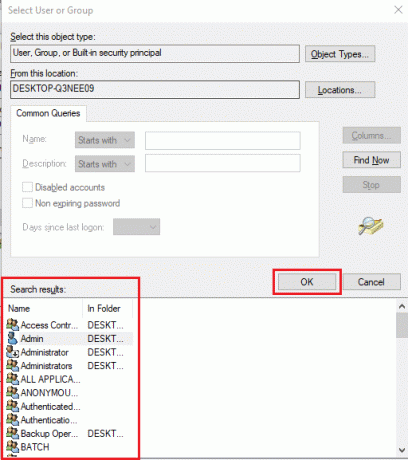
7. Име вашег налога ће сада бити приказано испод Унесите назив објекта који желите да изаберете (примери): одељак. Кликните на ок да сачувате.
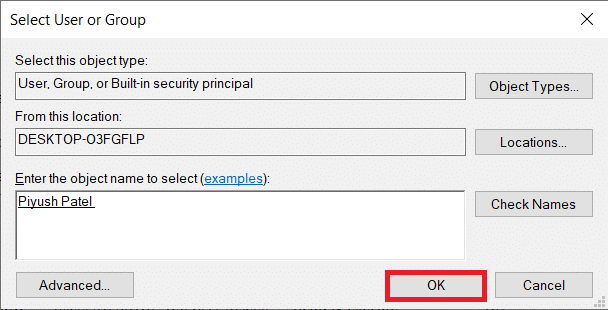
8. Проверите следеће опције приказане истакнуте на слици испод:
- Замени власника на подконтејнерима и објектима
- Замените све уносе дозвола за подређени објекат са наследним уносима дозвола из овог објекта
Белешка: Ово ће променити власништво над фасциклом, као и свим датотекама унутар фасцикле.
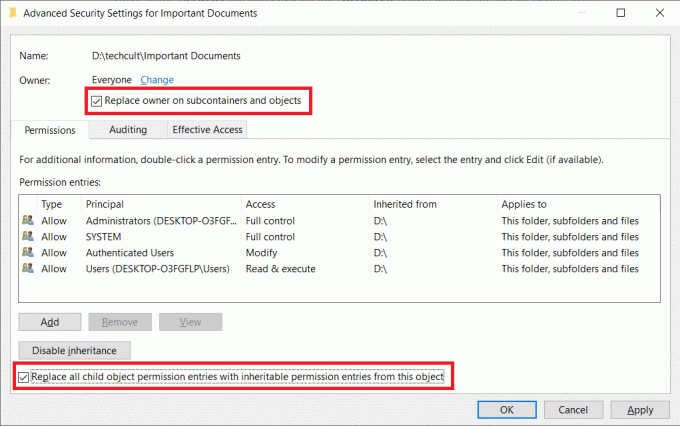
9. Кликните на Применити затим ок да сачувате промене.
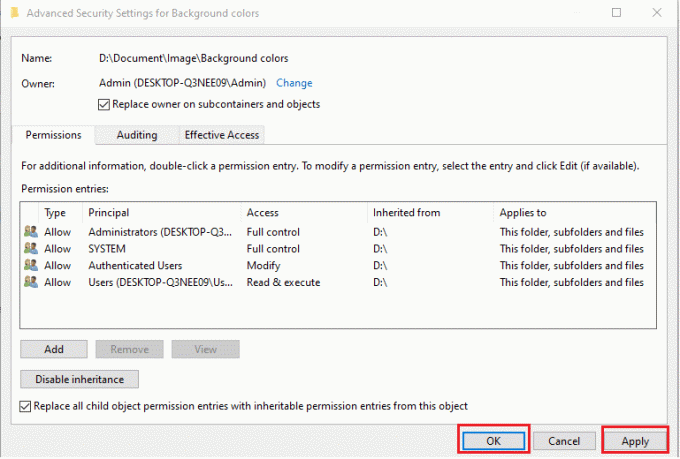
Белешка: Алтернативно, такође можете променити власника датотеке или фасцикле из Узвишени командни редак једноставним извршавањем такеовн /ф „путања датотеке/фолдера“ команда.
Такође прочитајте: Како шифровати фасциклу у оперативном систему Виндовс 10
Метод 2: Омогућите пун приступ датотеци/фасцикли
Понекад можете бити и власник и администратор, али ипак нећете моћи да приступите датотеци или фасцикли. Ово се дешава када потпуна контрола над ставком још није додељена налогу. Срећом, стицање потпуне контроле над датотеком/фолдером је тривијално као и означавање квадратића.
Белешка: Дозволе за датотеку се могу мењати само из администраторски налог.
1. Још једном, кликните десним тастером миша на проблематична датотека (на пример. Важни документи) и изаберите Својства.
2. Иди на Безбедност картицу и кликните Администратори у Групна или корисничка имена одељак, као што је приказано.
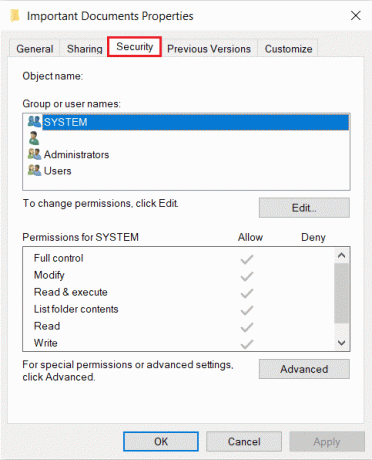
3. Затим кликните на Уредити… дугме за промену дозвола за фајлове.
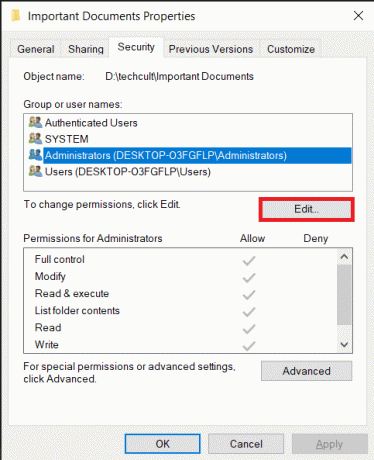
4. У Дозволе за аутентификоване кориснике одељак, означите поље за потврду Дозволи за Потпуна контрола приказана опција означена.
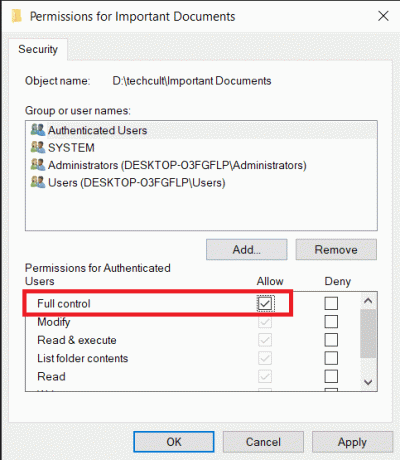
Такође прочитајте:Како да поправите уТоррент приступ је одбијен
Метод 3: Проверите и измените шифровање датотеке
Ако делите рачунар са својом браћом и сестрама и свако од вас има другачији кориснички налог, вероватно је да је неко од њих шифровао датотеку да би је заштитио од радозналих очију других. Шифрованим датотекама може приступити само кориснички налог који је извршио шифровање или оне са потребним сертификатом за шифровање. Да бисте проверили да ли је датотека заиста шифрована
1. Иди на Својства датотеке/фасцикле прозор и кликните на Напредно… дугме у Генерал картицу, као што је илустровано у наставку.
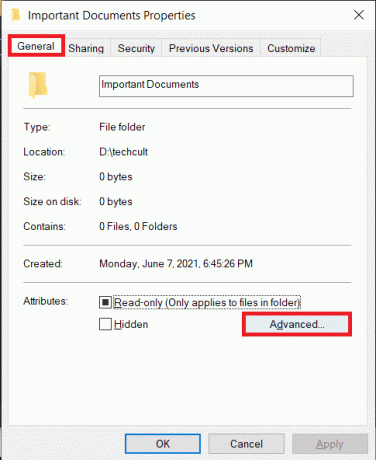
2. Проверите Шифрујте садржај да бисте заштитили податке опција под Компримујте или шифрујте атрибуте одељак.
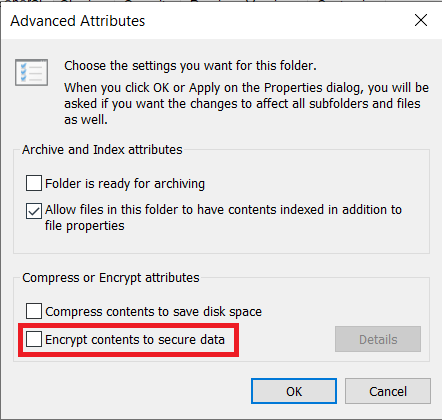
Белешка: Још једно поклањање шифроване датотеке је а икона катанца.
3. Мораћете
- пријавите се са корисничког налога који је шифрован датотеку или фасциклу
- или набавите сертификат за шифровање заједно са кључем за шифровање за приступ наведеним датотекама.
Метод 4: Преузмите власништво над фолдером Темп
Током инсталирања одређених апликација, можда ћете добити следеће поруке о грешци:
- Није могуће извршити датотеку у привременом директоријуму. Подешавање је прекинуто.
- Грешка 5: Приступ је одбијен.
- Инсталација није успела да креира пуну путању датотеке у директоријуму. Грешка 5: Приступ је одбијен.
У овом случају, грешка у приступу је одбијена може се исправити на следећи начин:
1. Покретање датотеке за подешавање као администратора: Кликните десним тастером миша на .еке датотеку апликације и изаберите Покрени као администратор, као што је приказано у наставку.

2. Поставите себе за власника Темп фолдера: Привремене датотеке се често креирају и чувају унутар Темп током инсталације апликације. Стога, ако немате приступ фасцикли, процес инсталације неће успети.

У овој ситуацији идите на Ц:\Усерс\усернаме\АппДата\Лоцал\Темп и следите кораке наведене у Метод 1 да преузмете власништво над привременим фолдером.
Такође прочитајте:Поправите хард диск који се не појављује у оперативном систему Виндовс 10
Метод 5: Онемогућите контролу корисничког налога
Контрола корисничког налога или УАЦ је безбедносна функција у оперативном систему Виндовс која блокира аутоматско инсталирање неовлашћеног софтвера и спречава апликације трећих страна да модификују систем подешавања. Иако, УАЦ понекад може постати непотребно строг и спречити кориснике да приступе одређеним датотекама. Спроведите следеће кораке да бисте то поправили Приступ је одбијен Виндовс 10 грешка:
1. Погоди Виндовс тастер, тип Контролна табла, и кликните на Отвори.
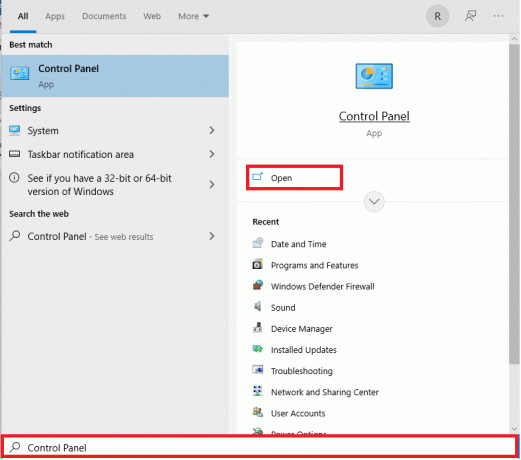
2. Комплет Прикажи по > Велике иконе и кликните на Кориснички налози, као што је приказано.

3. Затим кликните на Промените подешавања контроле корисничког налога опција у десном окну.

4. У Подешавања контроле корисничког налога, превуците клизач надоле до Никада не обавештавај.

5. Кликните на ок да сачувате и изађете. Покушајте сада да приступите датотеци.
Такође прочитајте:Како омогућити контролу корисничког налога у Виндовс системима
Метод 6: Креирајте нови кориснички налог
Ако наставите да примате Приступ је одбијен грешка на вашем Виндовс 10 десктопу/лаптоп-у, оштећен кориснички налог може изазвати ову гужву. Можете покушати да креирате нови кориснички налог и приступите датотеци са њега. Нови налог ће бити поништен од свих корисничких модификација и имаће све подразумеване дозволе.
1. притисните Виндовс + И тастери истовремено отворити Виндовс подешавања.
2. Кликните на Рачуни подешавања, као што је приказано.

3. Иди на Породица и други корисници картицу и кликните на Додајте неког другог на овај рачунар дугме.

4. Сада, унесите Е-маил или телефон број да бисте креирали нови профил за пријављивање. Кликните на Следећи

5. Ентер Корисничко име Лозинка & Безбедносна питања и одговори у наредним екранима.
6. На крају, кликните на Заврши.
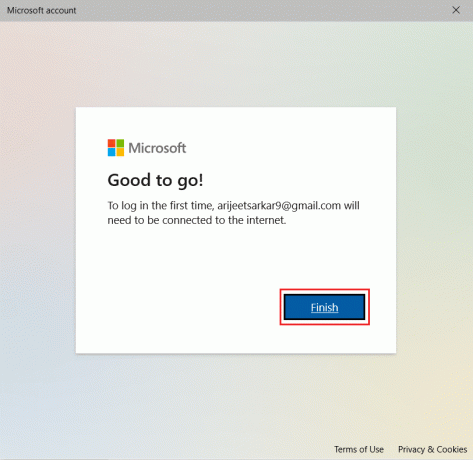
7. Сада притисните Виндовс тастер. Овде кликните на Икона корисника > Одјава, као што је приказано у наставку.
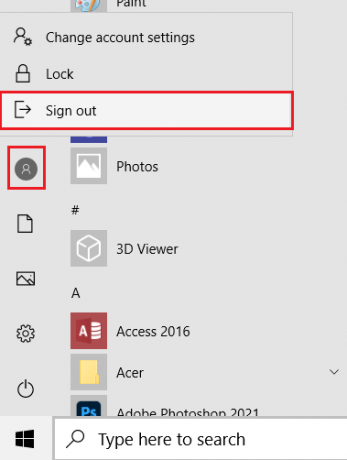
7. Сада поново се пријавите са новоотвореног налога. Проверите да ли сада можете приступити ставци.
Такође прочитајте:Како да креирате локални налог у оперативном систему Виндовс 11
Метод 7: Промените корисника као администратора
Одређеним датотекама/фасциклима и неким радњама у оперативном систему Виндовс 10 могу приступити или извршити само администратори. Да бисте одједном добили приступ свим датотекама на рачунару, додајте свој кориснички налог у групу администратора. Ово ће вам пружити неограничен приступ и исправити грешку одбијеног приступа на Виндовс 10.
1. Погоди Виндовс тастер, тип Цомпутер Манагемент, и кликните на Отвори.

2. Идите до Системске алатке > Локални корисници и групе > Корисници у левом окну.
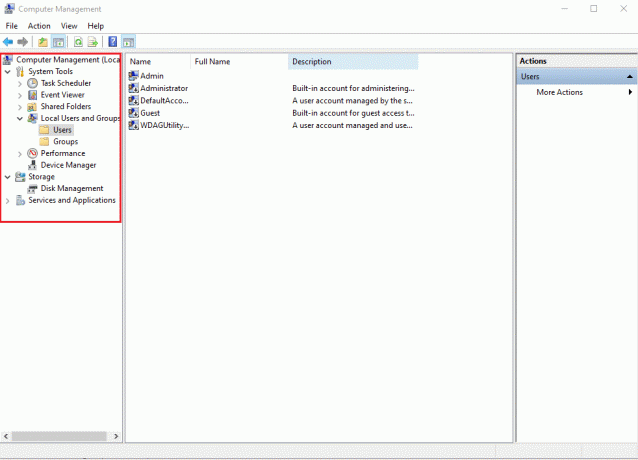
3. У десном окну кликните десним тастером миша на кориснички налог од којих се суочавате са проблемом и изаберите Својства опција.

4. Иди на Члан картицу и кликните на Додати… дугме.
Белешка: Ако нађете Администратори у списку Члан одељак, а затим идите директно на Корак 7.
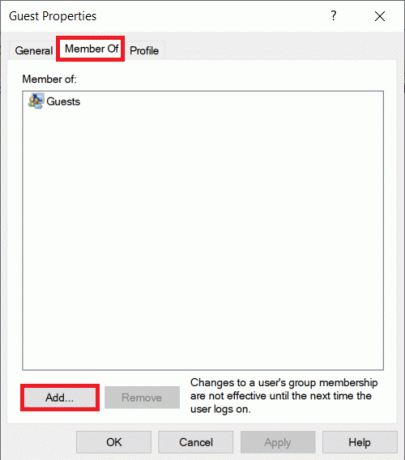
5. Тип Администратори у Изаберите Групе прозор.
Белешка: Можете кликнути на Проверите имена да бисте проверили назив објекта који сте унели.
6. Кликните на ок када се ваш унос аутоматски промени.

7. У Члан картицу, изаберите Администратори приказано истакнуто.
8. Кликните Применити затим ок да сачувате ове промене.

9. Поново покренути за добру меру и покушајте поново да приступите предмету.
Професионални савет: Грешке приликом покретања командне линије
Осим горе наведених сценарија, неки корисници такође наишли су на грешке приликом покушаја покретања командне линије прозор. Овај проблем се може решити:
- било качење командне линије у мени Старт
- или га покреће са административне привилегије као што је илустровано у наставку.

Препоручено:
- Како поправити грешку Минецрафт 0к803ф8001 у оперативном систему Виндовс 11
- Поправите ВСАППКС велику употребу диска у оперативном систему Виндовс 10
- Поправите рачунаре који се не приказују на мрежи у оперативном систему Виндовс 10
- Ц:\виндовс\систем32\цонфиг\системпрофиле\Десктоп је недоступан: поправљено
Надамо се да су вам горе наведене методе помогле да решите проблем Приступ је одбијен грешка на Виндовс 10. Јавите нам коју тему желите да истражимо следећу. Обратите нам се преко одељка за коментаре испод.



