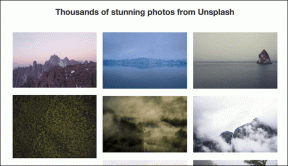Поправите Виндовс 10 контролу јачине звука која не ради
Мисцелланеа / / January 17, 2022
Да ли стално петљате са излазном јачином звука док не дође до слатког акустичног места? Ако јесте, икона звучника или контроле јачине звука која се налази на крајњем десном углу траке задатака мора бити прави благослов. Али понекад може доћи до проблема са Виндовс 10 иконом контроле јачине звука на радној површини/лаптопу не ради. Контрола јачине звука икона може бити засивљенаили потпуно недостаје. Кликом на њу можда неће бити ништа. Такође, клизач за јачину звука се можда неће померити или аутоматски прилагодити/закључати на нежељену вредност. У овом чланку ћемо објаснити потенцијалне поправке за проблем који изазива бесну контролу јачине звука који не ради у оперативном систему Виндовс 10. Дакле, наставите да читате!
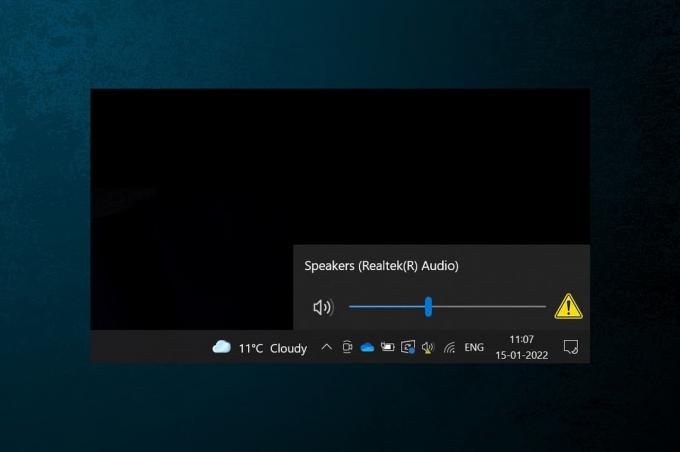
Садржај
- Решите проблем који Виндовс 10 контрола јачине звука не ради.
- Професионални савет: Како омогућити икону система за јачину звука
- Зашто контрола јачине звука не ради на рачунару са оперативним системом Виндовс 10?
- Прелиминари Троублесхоотинг
- 1. метод: Покрените алатку за решавање проблема са звуком
- Метод 2: Поново покрените Виндовс Екплорер
- Метод 3: Поново покрените Виндовс Аудио Сервицес
- Метод 4: Ажурирајте аудио драјвер
- Метод 5: Поново инсталирајте аудио драјвер
- Метод 6: Покрените СФЦ и ДИСМ скенирање
Решите проблем који Виндовс 10 контрола јачине звука не ради
Икона система за јачину звука се користи за навигацију кроз различите аудио поставке као што су:
- Један клик на икони доноси клизач јачине звука за брза подешавања
- Десни клик на икони приказује опције за отварање Подешавања звука, миксер јачине звука, итд.
Излазна јачина се такође може подесити помоћу Фн тастери или наменски мултимедијални тастери на неким тастатурама. Међутим, неколико корисника је пријавило да су обе ове методе подешавања јачине звука престале да раде на њиховим рачунарима. Ово питање је прилично проблематично јер не бисте могли да прилагодите свој системски волумен на Виндовс 10.
Професионални савет: Како омогућити икону система за јачину звука
Ако икона клизача за јачину звука недостаје на траци задатака, пратите ове кораке да бисте је омогућили:
1. Притисните Виндовс + И тастери истовремено отворити Подешавања.
2. Кликните на Персонализација подешавања, као што је приказано.

3. Иди на Трака задатака мени из левог окна.
4. Померите се надоле до Поље обавештења и кликните на Укључите или искључите системске иконе опција, приказана означена.

5. Сада, пребаци на прекидач за Волуме системска икона, као што је приказано.
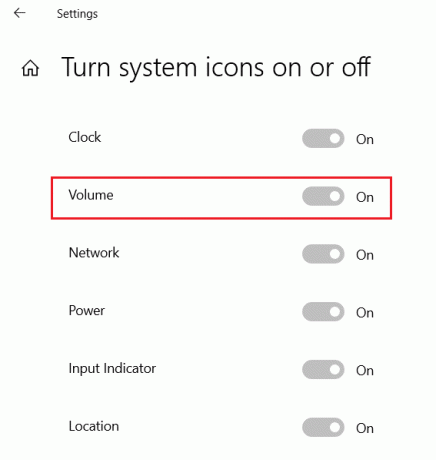
Зашто контрола јачине звука не ради на рачунару са оперативним системом Виндовс 10?
- Контроле јачине звука неће радити за вас ако су аудио услуге покварене.
- Ако ваша апликација екплорер.еке има проблема.
- Аудио драјвери су оштећени или застарели.
- Постоје грешке или грешке у датотекама оперативног система.
Прелиминари Троублесхоотинг
1. Прво, поново покрените рачунар и проверите да ли то решава проблем са контролом јачине звука који не ради са Виндовс 10.
2. такође, покушајте да искључите спољни звучник/слушалице и поново га повезати након поновног покретања система.
Такође прочитајте:Поправите Скипе стерео микс који не ради у оперативном систему Виндовс 10
1. метод: Покрените алатку за решавање проблема са звуком
Пре него што упрљамо руке и сами решимо све проблеме, хајде да искористимо уграђени алат за решавање проблема са звуком у оперативном систему Виндовс 10. Алат покреће гомилу унапред дефинисаних провера за управљачке програме аудио уређаја, аудио услуге и подешавања, промене хардвера итд., и аутоматски решава бројне проблеме са којима се често суочавају.
1. Погоди Виндовс тастер, тип Контролна табла, и кликните на Отвори.

2. Комплет Прикажи по > Велике иконе затим кликните на Решавање проблема опција.

3. Кликните на Погледати све опција у левом окну.

4. Кликните на Репродукција звука опција за решавање проблема.

5. Кликните на Напредно опција у Репродукција звука алат за решавање проблема, као што је приказано.

6. Затим проверите Аутоматски примените поправке опцију и кликните на Следећи, као што је приказано истакнуто.

7. Алат за решавање проблема ће се покренути Откривање проблема и требало би да пратите упутства на екрану да реши проблем.

Метод 2: Поново покрените Виндовс Екплорер
Процес екплорер.еке је одговоран за приказивање свих елемената радне површине, траке задатака и других функција корисничког интерфејса. Ако је оштећена или оштећена, то ће резултирати, између осталог, траком задатака и радном површином која не реагује. Да бисте ово решили и вратили контроле јачине звука, можете ручно поново покренути процес екплорер.еке из менаџера задатака на следећи начин:
1. Притисните Тастери Цтрл + Схифт + Есц истовремено отворити Таск Манагер.
2. Овде се приказује Таск Манагер сви активни процеси ради у првом плану или позадини.
Белешка: Кликните на Вишедетаљима у доњем левом углу да видите исто.
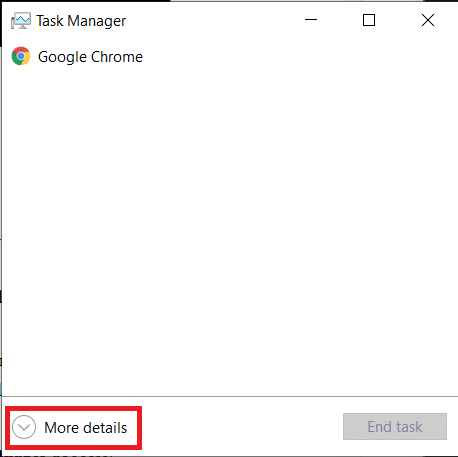
3. У Процеси картицу, кликните десним тастером миша на Виндовс Екплорер обрадити и изабрати Поново покренути опцију, као што је приказано у наставку.
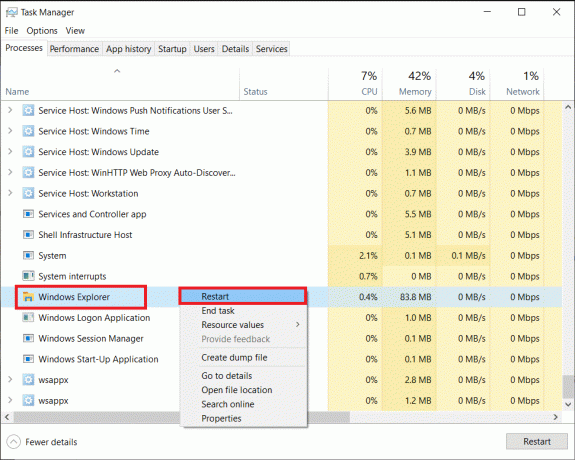
Белешка: Цео кориснички интерфејс ће нестати на секунду, односно екран ће постати црн пре него што се поново појави. Контроле јачине звука би се сада требале вратити. Ако не, покушајте са следећим решењем.
Такође прочитајте:Поправите слаб звук микрофона у оперативном систему Виндовс 11
Метод 3: Поново покрените Виндовс Аудио Сервицес
Слично процесу екплорер.еке, грешка у инстанци Виндовс аудио услуге може бити кривац за проблеме са контролом јачине звука. Наведена услуга управља звуком за све Виндовс програме и увек треба да остане активна у позадини. У супротном ће се појавити неколико проблема у вези са звуком, као што је контрола јачине звука која не ради у Виндовс 10.
1. Погоди Виндовс + Р тастери истовремено отворити Трцати Дијалог.
2. Тип услуге.мсц и кликните на ок лансирати Услуге Апликација менаџера.

Белешка: Такође прочитајте, 8 начина да отворите Виндовс Сервицес Манагер у оперативном систему Виндовс 10 овде.
3. Кликните на Име, као што је приказано, да сортирате Услуге по азбучном реду.

4. Пронађите и изаберите Виндовс Аудио услугу и кликните на Поново покрените услугу опција која се појављује у левом окну.

Ово би требало да реши проблем и црвени крст ће сада нестати. Да бисте спречили да се наведена грешка поново појави при следећем покретању, примените дате кораке:
5. Кликните десним тастером миша на Виндовс Аудио сервис и изаберите Својства.

6. У Генерал картицу, изаберите Тип покретања као што Аутоматски.

7. Такође, проверите Статус услуге. Ако чита Заустављен, кликните на Почетак дугме за промену Статус услуге до Трчање.
Белешка: Ако статус гласи Трчање, пређите на следећи корак.

8. Кликните на Применити да бисте сачували измену, а затим кликните на Ок дугме за излаз.

9. Сада, кликните десним тастером миша Виндовс Аудио још једном и изабери Поново покренути да поново покренете процес.
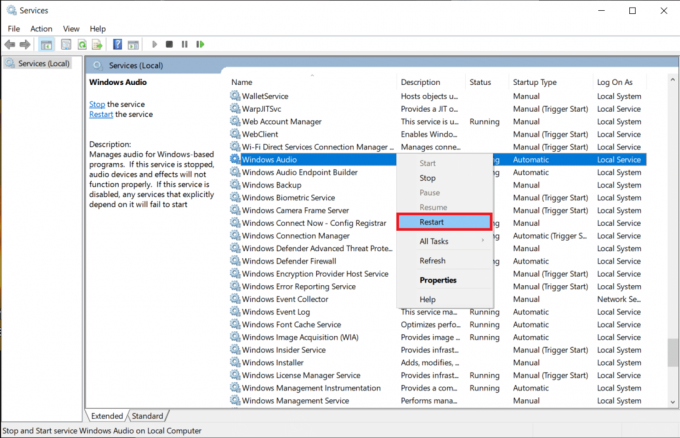
10. Кликните десним тастером миша на Виндовс Аудио Ендпоинт Буилдер и изаберите Својства. Уверите се да Тип покретања је подешен на Аутоматски и за ову услугу.
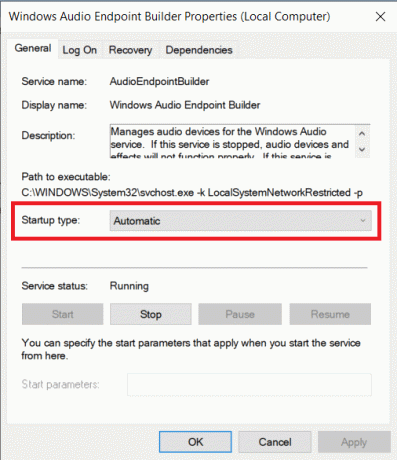
Такође прочитајте:Поправите Виндовс 10 Нема инсталираних аудио уређаја
Метод 4: Ажурирајте аудио драјвер
Датотеке драјвера уређаја увек треба да буду ажуриране како би хардверске компоненте функционисале беспрекорно. Ако контрола јачине звука не ради, проблем са Виндовс 10 је почео након инсталирања новог ажурирања за Виндовс, вероватно је да верзија има неке инхерентне грешке које изазивају проблем. То такође може бити због некомпатибилних аудио драјвера. Ако је ово друго, ручно ажурирајте датотеке драјвера на следећи начин:
1. Кликните на Почетак и тип Менаџер уређаја, а затим притисните Типка на тастатури.

2. Двапут кликните на Контролери звука, видеа и игара проширити.

3. Кликните десним тастером миша на ваш аудио драјвер (на пример. Реалтек Хигх Дефинитион Аудио) и изаберите Својства.

4. Иди на Возач картицу и кликните на Ажурирати драјвер

5. Изабери Аутоматско тражење драјвера

6. Виндовс ће аутоматски претражити драјвере потребне за ваш рачунар и инсталирати га. Поново покрените рачунар да бисте применили исто.
7А. Кликните на Близу ако Најбољи драјвери за ваш уређај су већ инсталирани приказује се порука.
7Б. Или кликните на Потражите ажуриране управљачке програме на Виндовс Упдате-у који ће вас одвести до Подешавања да бисте потражили недавне Опциона ажурирања драјвера.

Метод 5: Поново инсталирајте аудио драјвер
Ако проблем и даље постоји због некомпатибилних аудио драјвера, чак и након ажурирања, деинсталирајте тренутни сет и извршите чисту инсталацију као што је објашњено у наставку:
1. Иди на Управљач уређајима > Контролери звука, видеа и игара као и раније.
2. Кликните десним тастером миша на ваш аудио драјвер и кликните на Деинсталирајте уређај, како је приказано испод.

3. Након што деинсталирате управљачки програм за звук, кликните десним тастером миша на група и изаберите Скенирајте промене у хардверу, као што је илустровано у наставку.

4. Чекати да Виндовс аутоматски скенира и инсталира подразумеване аудио драјвере на вашем систему.
5. коначно, поново покрените рачунар и проверите да ли сте успели да решите проблем нефункционисања контроле јачине звука у оперативном систему Виндовс 10.
Такође прочитајте:Поправите рачунаре који се не приказују на мрежи у оперативном систему Виндовс 10
Метод 6: Покрените СФЦ и ДИСМ скенирање
На крају, можете покушати да покренете скенирање за поправку да бисте поправили оштећене системске датотеке или заменили оне које недостају оживите контроле јачине звука док се не објави ново ажурирање са трајно решеним проблемом Мицрософт.
1. Погоди Виндовс тастер, тип Командна линија и кликните на Покрени као администратор.

2. Кликните на да у Контрола корисничког налога промпт.
3. Тип сфц /сцаннов и ударио Типка на тастатури покренути Провера системских датотека оруђе.

Белешка: Процес ће трајати неколико минута да се заврши. Имајте на уму да не затварате прозор командне линије.
4. После Скенирање системских датотека је завршен, поново покренутиваш рачунар.
5. Опет, лансирање ПовишенКомандна линија и извршавати дате команде једну за другом.
дисм.еке /Онлине /цлеануп-имаге /сцанхеалтх
дисм.еке /Онлине /цлеануп-имаге /ресторехеалтх
дисм.еке /Онлине /цлеануп-имаге /стартцомпонентцлеануп
Белешка: Морате имати исправну интернет везу да бисте извршили ДИСМ команде.

Препоручено:
- Како омогућити или онемогућити Цомпацт ОС у оперативном систему Виндовс 11
- Како да поправите приступ одбијен у Виндовс 10
- Како да поправите микрофон који је превише тих у оперативном систему Виндовс 10
- 7 начина да поправите иаСторА.сис БСОД грешку у оперативном систему Виндовс 10
Надамо се да се горња листа решења показала од помоћи у поправљању Контрола јачине звука у оперативном систему Виндовс 10 не ради проблем на вашем рачунару. Ако имате било каква питања или сугестије, слободно их оставите у одељку за коментаре испод.
-
 Елон Децкер
Елон ДецкерЕлон је технички писац у ТецхЦулт-у. Већ око 6 година пише водиче са упутствима и покрио је многе теме. Воли да покрива теме везане за Виндовс, Андроид и најновије трикове и савете.
Погледај све постове