Поправите грешку неприступачног уређаја за покретање у оперативном систему Виндовс 11
Мисцелланеа / / January 17, 2022
Замислите да радите неки важан канцеларијски посао и одједном видите плави екран са грешком смрти са уређајем за покретање Неприступачног. Застрашујуће, зар не?Плави екран смрти (БСоД) грешка је довољно застрашујућа да вас остави да висите у очају. То је чест проблем са Виндовс 10 рачунарима. Нажалост, ни Виндовс 11 није имун на то. Па, не бојте се! Овде смо да поправимо БСОД грешку неприступачног уређаја за покретање у оперативном систему Виндовс 11.

Садржај
- Како да поправите БСОД грешку неприступачног уређаја за покретање у оперативном систему Виндовс 11
- Метод 1: Искључите спољне чврсте дискове
- Метод 2: Правилно повежите диск јединице
- Метод 3: Поправите оштећене системске датотеке
- Метод 4: Ажурирајте графички драјвер
- Метод 5: Поново инсталирајте графички драјвер
- Метод 6: Ажурирајте управљачки програм САТА адаптера
- Метод 7: Изаберите погон за покретање кроз БИОС мени
- Метод 8: Ресетујте Виндовс 11 рачунар
Како да поправите БСОД грешку неприступачног уређаја за покретање у оперативном систему Виндовс 11
Грешка неприступачног уређаја за покретање, као што име каже, настаје када Виндовс не може да комуницира са партицијом диск јединице која садржи системске датотеке и олакшава нормално покретање. Неки од уобичајених узрока БСОД грешке неприступачног уређаја за покретање су следећи:
- Оштећен или оштећен чврсти диск.
- Оштећене системске датотеке.
- Оштећени или неусклађени драјвери.
- Застарели графички драјвер.
- Застарели или оштећени САТА драјвери.
Белешка: Пре него што прођете кроз методе, пратите наш водич даље Како покренути Виндовс 11 у безбедном режиму да урадите исто и решите овај проблем.
Метод 1: Искључите спољне чврсте дискове
Грешка Инаццессибле Боот Девице такође може да се јави ако је спољни чврсти диск повезан са рачунаром у време покретања. Ово може изазвати сукоб у редоследу подешавања покретања што може, заузврат, да замени приоритет главног диска за покретање. За решавање овог проблема,
1. Уклоните све спољне уређаје за складиштење повезан са рачунаром.
2. Сада, поново покрените рачунар.
Метод 2: Правилно повежите диск јединице
Још једна ствар коју треба напоменути су везе које се временом могу олабавити, услед употребе, грејања, удара или лабаве жице. Понекад конектори могу бити неисправни, што може довести до грешака уређаја за Инаццессибле Боот.
1. У случају да користите НВМе ССД, обавезно правилно уметните ССД и повежите га у одговарајући слот.
2. Осигурати сви прикључци и конектори су правилно постављени.
Такође прочитајте:Најбољи екстерни чврсти диск за ПЦ игре
Метод 3: Поправите оштећене системске датотеке
Можда се суочавате са овом грешком због оштећених системских датотека или лоших сектора на чврстом диску. Можете их поправити покретањем одређених команди у командној линији.
Корак И: Покрените команду цхкдск
Прво, требало би да скенирате своју диск јединицу на којој је инсталиран Виндовс ОС на следећи начин:
1. притисните Виндовскључ и тип Командна линија, а затим кликните на Покрени као администратор, као што је приказано.

2. Кликните на да у Контрола корисничког налога промпт.
3. Тип цхкдск Кс: /р и притисните тастер Ентеркључ заменом Икс са диск партицијом на којој је инсталиран Виндовс, обично возити Ц.

4. Ако добијете поруку у којој се наводи Није могуће закључати тренутни погон, тип И и притисните тастер Ентер тастер за покретање цхкдск скенирања при типу следећег покретања.
5. коначно, поново покренутиваш рачунар.
Корак ИИ: Покрените СФЦ скенирање
Сада можете да покренете скенирање провере системских датотека пратећи дате кораке:
1. Лансирање Командни редак као администратор као што је приказано раније.
2. Тип СФЦ /сцаннов и ударио Ентер, као што је приказано у наставку.

3. Чекати да би скенирање било завршено и поново покренути ваш систем.
Корак ИИИ: Покрените ДИСМ скенирање
На крају, покрените скенирање Деплоимент Имаге Сервицинг Манагемент да бисте поправили оштећене системске датотеке на следећи начин:
Белешка: Ваш рачунар мора бити повезан на интернет да би правилно извршио ДИСМ команде.
1. Отвори Узвишени командни редак као и раније.
2. Тип ДИСМ /Онлине /цлеануп-имаге /сцанхеалтх & притисните Типка на тастатури.
3. Затим извршите ДИСМ /Онлине /Цлеануп-Имаге /РестореХеалтх командујте као што је приказано за почетак поправке.

4. коначно, поново покренути ваш рачунар са оперативним системом Виндовс 11.
Такође прочитајте:Решите проблем са црним екраном у оперативном систему Виндовс 11 са курсором
Метод 4: Ажурирајте графички драјвер
Понекад застарели графички драјвери могу узроковати БСОД грешку неприступачног уређаја за покретање у оперативном систему Виндовс 11. Можете да ажурирате свој графички драјвер пратећи ове кораке:
1. Кликните на Икона за претрагу и тип девице манагер. Затим кликните на Отвори.

2. Двапут кликните на Адаптери за екран да га прошири.

3. Кликните десним тастером миша на застарели драјвер (на пример. НВИДИА ГеФорце ГТКС 1650Ти) и изаберите Ажурирати драјвер опцију, као што је приказано у наставку.

4А. Кликните на Аутоматско тражење драјвера опцију да дозволите Виндовс-у да их сам тражи.

4Б. Ако сте већ преузели ажурирани драјвер са званични сајт, а затим кликните на Прегледај мој рачунар за драјвере и лоцирајте га из свог системско складиштење.

5А. Када чаробњак заврши са инсталирањем драјвера, кликните на Близу и поново покрените рачунар.
5Б. Ако Најбољи драјвери за ваш уређај су већ инсталирани се прикаже порука, покушајте са следећим решењем.

Метод 5: Поново инсталирајте графички драјвер
Такође можете поново да инсталирате свој графички драјвер да бисте поправили БСОД грешку неприступачног уређаја за покретање у оперативном систему Виндовс 11 као што је објашњено у наставку:
1. Лансирање Девице Манагер и идите на Адаптери за екран као што је наведено у претходној методи.
2. Кликните десним тастером миша на НВИДИА ГеФорце ГТКС 1650Ти и кликните на Деинсталирајуређај, као што је приказано у наставку.

3. Опозовите избор Покушајте да уклоните драјвер за овај уређај опцију и кликните на Деинсталирај.

4. Поново покренутиваш рачунар да аутоматски поново инсталирате графички драјвер.
Такође прочитајте:Како вратити ажурирања драјвера на Виндовс 11
Метод 6: Ажурирајте управљачки програм САТА адаптера
САТА или серијски АТ додатак вам помаже да повежете свој систем са ХДД-овима, СДД-овима и оптичким дисковима. Стога, немогућност читања наведених дискова може довести до исправљања грешке уређаја за покретање неприступачног система у оперативном систему Виндовс 11. Ево како да то поправите ажурирањем драјвера САТА адаптера:
1. Лансирање Менаџер уређаја као и раније.

2. Проширите драјвере за ИДЕ АТА/АТАПИ контролери двоструким кликом на њега.
3. Затим кликните десним тастером миша на вашу Драјвер за САТА контролер (на пример. АМД САТА контролер) и изаберите Ажурирати драјвер из контекстног менија, као што је илустровано у наставку.

4А. Кликните на Аутоматско тражење драјвера. Сачекајте да Виндовс аутоматски преузме и инсталира ажурирања ако их има и поново покрените рачунар.
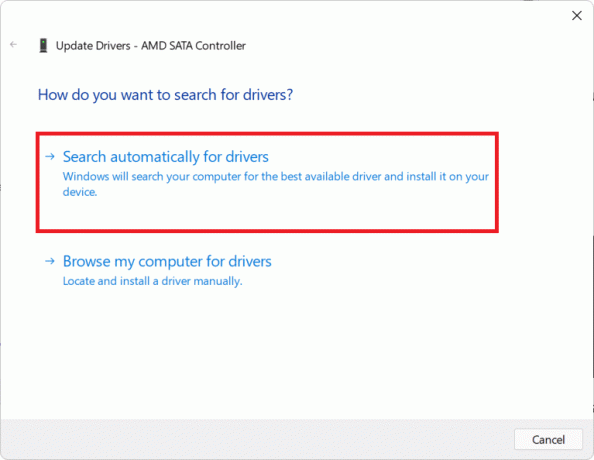
4Б. Ако Најбољи драјвери за ваш уређај су већ инсталирани се појави порука, кликните на Близу & испробајте следећу исправку.

Метод 7: Изаберите погон за покретање кроз БИОС мени
Погрешне поставке погона за покретање у БИОС-у такође могу узроковати грешку неприступачног уређаја за покретање у оперативном систему Виндовс 11. Можете изабрати исправну диск јединицу за покретање кроз БИОС мени на следећи начин:
1. притисните Алт + Ф4 тастери истовремено отворити Искључите Виндовс Опције.
2. Ево, изаберите Поново покренути и кликните на ок, као што је приказано.

3. Док се рачунар поново покреће, чим видите Виндовс лого, почните да ударате БИОС кључ да уђете у мени БИОС-а.
Белешка: Пречица менија БИОС-а је различит за различите произвођаче па ће брза Гоогле претрага помоћи. Генерално притиском на Ф10 тастер урадиће трик. Прочитајте наш водич даље 6 начина за приступ БИОС-у у оперативном систему Виндовс 10 (Делл/Асус/ХП).
4. Након што унесете у БИОС мени, ентер Напредне БИОС функције, као што је приказано.

5. Затим кликните на Боот > Опција покретања #1 да видите листу доступних дискова.
6. Изаберите Погон где је инсталиран Виндовс 11.
7. Кликните на Сачувај и изађи.
8. Затим кликните на да када се то затражи Сачувати промене конфигурације и изаћи сада?
9. Рестарт ваш систем и требало би да функционише исправно.
Такође прочитајте:Поправи грешку на овом рачунару не може да покрене Виндовс 11
Метод 8: Ресетујте Виндовс 11 рачунар
Ако ниједна од горе наведених метода не може да поправи грешку неприступачног уређаја за покретање која прати грешку плавог екрана смрти у оперативном систему Виндовс 11, онда нема другог избора осим да ресетујете рачунар као што је објашњено у наставку:
1. Притисните Виндовс + И тастери заједно да покрену Виндовс Подешавања.
2. У Систем картицу, померите се надоле и кликните на Опоравак, као што је приказано.

3. Под Опције опоравка, кликните Ресетујте рачунар дугме, приказано означено.

4. У Ресетујте овај рачунар прозор, кликните на Задржи моје фајлове.

5. Изаберите једну од ових опција из Како желите да поново инсталирате Виндовс екран:
- Цлоудпреузимање
- Локалнипоново инсталирати
Белешка: Преузимање у облаку захтева активну интернет везу, али је поузданије од поновне локалне инсталације јер постоји мања шанса за оштећење локалних датотека.
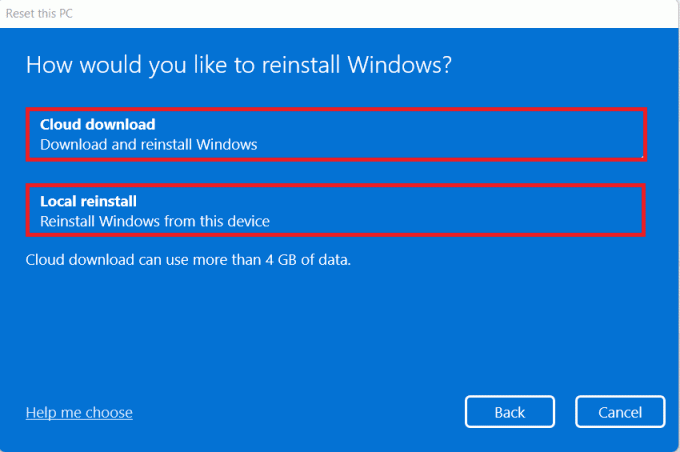
6. На Додатна подешавања екрану, кликните на Промени подешавања да промените раније направљене изборе ако желите. Затим кликните на Следећи.
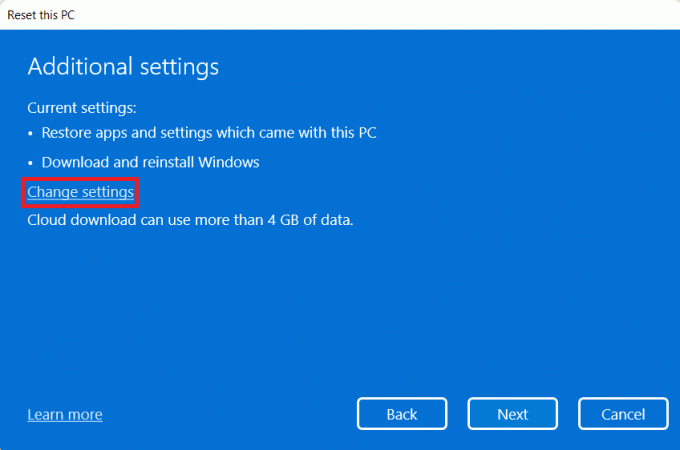
7. На крају, кликните на Ресетовати, као што је приказано у наставку.

Белешка: Током процеса ресетовања, ваш рачунар се може поново покренути неколико пута. Ово је нормално понашање и може потрајати сатима да се овај процес заврши у зависности од конфигурације система и поставки које одаберете у претходним корацима.
Ако се проблем и даље јавља, извршите чисту инсталацију оперативног система Виндовс читајући наш водич Како инсталирати Виндовс 11 на застарели БИОС.
Препоручено:
- Поправите Виндовс 10 контролу јачине звука која не ради
- Како омогућити или онемогућити Цомпацт ОС у оперативном систему Виндовс 11
- Поправи грешку ажурирања 0к80888002 на Виндовс 11
- Како поправити празне иконе у оперативном систему Виндовс 11
Надамо се да би вам овај чланак могао помоћи да поправите БСОД грешка неприступачног уређаја за покретање у оперативном систему Виндовс 11. Обратите нам се преко одељка за коментаре испод.
-
 Елон Децкер
Елон ДецкерЕлон је технички писац у ТецхЦулт-у. Већ око 6 година пише водиче са упутствима и покрио је многе теме. Воли да покрива теме везане за Виндовс, Андроид и најновије трикове и савете.
Погледај све постове



