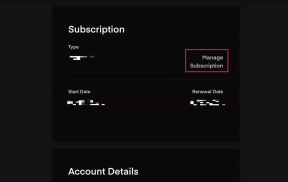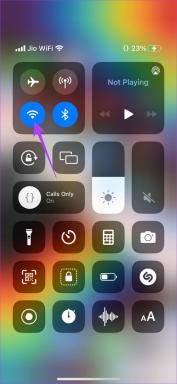5 најбољих начина да онемогућите позадинске апликације у оперативном систему Виндовс 11
Мисцелланеа / / January 17, 2022
Покретање апликација у позадини је одличан начин за обављање више задатака и примати обавештења чак и када их не користите. Али не мора свака апликација на вашем рачунару да ради у позадини, посебно оне које могу утицати на коришћење меморије и значајно успорити ваш рачунар.

Без обзира да ли желите да онемогућите неколико одабраних апликација да раде у позадини или све одједном, показаћемо вам неколико различитих начина да онемогућите позадинске апликације у оперативном систему Виндовс 11.
Поштено упозорење: Онемогућавање свих апликација у позадини може ометати перформансе одабраних апликација као што је Мицрософт Оутлоок.
Дакле, хајде да почнемо.
Такође на Гуидинг Тецх
1. Користите апликацију Подешавања
Најлакши начин да спречите да апликације раде у позадини је преко Апликација за подешавања у оперативном систему Виндовс 11.
Корак 1: Отворите мени Старт и кликните на икону зупчаника да бисте покренули апликацију Подешавања.

Корак 2: Идите на картицу Апликације са леве стране и кликните на Апликације и функције.

Корак 3: Померите се надоле или користите траку за претрагу на врху да бисте пронашли апликацију коју желите да онемогућите. Кликните на мени са три тачке поред њега и изаберите Напредне опције.

4. корак: У оквиру Дозволе за апликације у позадини, користите падајући мени и изаберите Никад.

Исто тако, можете поновити исте кораке изнад да бисте спречили да друге апликације раде у позадини.
2. Измените подешавања батерије
Ако користите Виндовс лаптоп, можете да управљате и позадинским активностима за појединачне апликације тако што ћете анализирати њихову потрошњу батерије у подешавањима. Ево како.
Корак 1: Притисните тастер Виндовс + И да бисте покренули апликацију Подешавања.
Корак 2: На картици Систем кликните на Напајање и батерија.

Корак 3: У оквиру Батерија кликните на Коришћење батерије да бисте је проширили.

4. корак: Овде ћете пронаћи листу апликација на рачунару заједно са њиховом потрошњом батерије.
Пронађите апликацију коју желите да спречите да ради у позадини. Додирните икону менија са три тачке поред ње и изаберите Управљај позадинском активношћу.

5. корак: У оквиру Дозволе за апликације у позадини изаберите Никад.

3. Користите Таск Манагер
Иако можете да користите апликацију Подешавања да онемогућите Виндовс Сторе апликације да раде у позадини, ако желите да онемогућите традиционалне апликације за радну површину, мораћете да користите Менаџер задатака на Виндовс 11.
Корак 1: Притисните Цтрл + Схифт + Есц да отворите Таск Манагер. Кликните на Више детаља да бисте га проширили.

Корак 2: Идите на картицу Стартуп и изаберите програм који желите да спречите да се покрене при покретању. Затим кликните на Онемогући.

Ово ће спречити покретање програма када се рачунар покрене.
Такође на Гуидинг Тецх
4. Уредите смернице групе
Групне смернице на Виндовс-у је веома корисно када желите да промените начин на који ваш систем функционише. Наравно, можете га користити и за ограничавање позадинске активности за апликације на рачунару. Такође можете да користите уређивач групних смерница да бисте онемогућили да све апликације раде у позадини одједном.
Белешка: Уређивач смерница групе није доступан у издању Виндовс 11 Хоме.
Корак 1: Притисните тастер Виндовс + Р да бисте отворили дијалог Покрени. Укуцати гпедит.мсц и притисните Ентер.

Корак 2: У прозору смерница групе, користите лево окно да бисте се кретали до следеће фасцикле.
Конфигурација\Административни шаблони\Виндовс компоненте\Приватност апликације
Корак 3: Са десне стране кликните двапут на смерницу „Нека Виндовс апликације раде у позадини“.

4. корак: Изаберите Омогућено и кликните на Примени, а затим на ОК.

5. Подесите Виндовс Регистри
Такође можете да користите уређивач регистра да бисте подесили датотеке регистра да бисте онемогућили позадинске апликације у оперативном систему Виндовс 11. Ево како.
Фер упозорење. Датотеке регистратора су саставни део Виндовс ОС-а. Дакле, обавезно пратите дате кораке са прецизношћу и направите резервну копију датотека регистратора унапред.
Корак 1: Притисните тастер Виндовс + Р, откуцајте регедит, и притисните Ентер.

Корак 2: Користите траку за адресу на врху да бисте дошли до следећег тастера:
ХКЕИ_ЛОЦАЛ_МАЦХИНЕ\СОФТВАРЕ\Полициес\Мицрософт\Виндовс
Корак 3: Кликните десним тастером миша на Виндовс тастер, идите на Ново и изаберите Кључ. Назовите га АппПриваци.

4. корак: Унутар кључа АппПриваци, кликните десним тастером миша било где на празан простор, идите на Ново и изаберите ДВОРД (32-битна) вредност. Назовите га ЛетАппсРунИнБацкгроунд.

5. корак: Двапут кликните на новокреирани кључ и промените његову вредност на 2. Затим кликните на ОК.

Изађите из уређивача регистра и поново покрените рачунар да би промене ступиле на снагу. Ово би требало да спречи да све апликације на вашем рачунару раде у позадини.
Такође на Гуидинг Тецх
Управљајте активностима апликација
Подразумевано, све главне апликације на Виндовс 11 дозвољено је да раде у позадини. Спречавање покретања нежељених апликација у позадини је одличан начин за управљање системским ресурсима и њихово додељивање другим апликацијама.