7 најбољих начина да поправите Оутлоок и даље тражи лозинку на Виндовс 10 и Виндовс 11
Мисцелланеа / / January 27, 2022
Апликација Мицрософт Оутлоок један је од популарних доступних клијената е-поште. Повремено, тхе функција претраживања могу се појавити проблеми или проблем са апликацијом себе. Једна од мучних је када апликација Оутлоок стално тражи лозинку за пријаву. Па, можеш то поправити заувек.

У овом посту смо саставили листу свих могућих решења која ће вам помоћи да поправите поновљене упите за лозинку у Оутлоок-у на Виндовс 10 и Виндовс 11. Дакле, хајде да почнемо.
Такође на Гуидинг Тецх
1. Покрените Оутлоок у безбедном режиму
Отварање Оутлоока у безбедном режиму омогућава вам да покренете апликацију без додатака. На овај начин можете утврдити да ли је један од њих Оутлоок додаци је одговоран за поновљене упите за лозинку.
Притисните и држите тастер ЦТРЛ и двапут кликните на Оутлоок пречицу да бисте покренули Оутлоок у безбедном режиму. Кликните на Да када се то од вас затражи.

Ако вам Оутлоок не тражи лозинку у безбедном режиму, мораћете да онемогућите све додатке да бисте изоловали онај који узрокује проблем.
Корак 1: У апликацији Оутлоок кликните на мени Датотека на врху.

Корак 2: Изаберите Опције из левог окна.

Корак 3: У следећем прозору идите на картицу Додаци. Затим користите падајући мени поред Управљање и изаберите ЦОМ додаци. Затим кликните на дугме Иди поред њега.

4. корак: Опозовите избор у пољу за потврду да бисте онемогућили додатке и кликните на ОК.

2. Уклоните Оутлоок лозинку из Виндовс-а
Виндовс чува све ваше лозинке за пријаву у апликацију у нешто што се зове Цредентиал Манагер. Ако сте недавно променили лозинку за Оутлоок и ако менаџер акредитива има погрешну лозинку, можда ћете се суочити са поновљеним захтевима за лозинку у Оутлоок-у. Да бисте то поправили, можете покушати да уклоните лозинку из менаџера акредитива.
Корак 1: Отворите мени Старт, откуцајте контролна табла, и притисните Ентер.

Корак 2: У прозору контролне табле, промените тип приказа на иконе и идите на Цредентиал Манагер.

Корак 3: Кликните на Виндовс акредитиве и испод Генеричких акредитива пронаћи ћете своју лозинку за пријаву на Оутлоок.

4. корак: Коначно, проширите своје податке за пријаву на Оутлоок и кликните на Уклони.

Поново се пријавите у Оутлоок апликацију да видите да ли ово решење решава проблем.
3. Омогући Запамти лозинку
Други разлог зашто Оутлоок може наставити да шаље упите за лозинку је ако нисте омогућили опцију Запамти лозинку. Ево како да то промените.
Корак 1: Притисните тастер Виндовс + С да бисте отворили Виндовс претрагу, откуцајте контролна табла и притисните Ентер.
Корак 2: У прозору контролне табле промените тип приказа на иконе и идите на Маил (Мицрософт Оутлоок).

Корак 3: У следећем прозору кликните на Налози е-поште.

4. корак: На картици Е-пошта изаберите свој Оутлоок налог и кликните на Промени.

5. корак: Под Информације о пријави означите поље за потврду које гласи Запамти лозинку и притисните Даље да бисте сачували промене.

4. Онемогућите идентификацију корисника у Оутлоок-у
Ако се суочавате са поновљеним проблемом са тражењем лозинке у Оутлоок-у док користите Мицрософт Екцханге налог, можете да онемогућите идентификацију корисника у Оутлоок-у пратећи кораке у наставку.
Корак 1: Кликните на мени Датотека на врху.
Корак 2: На картици Информације проширите Подешавања налога и изаберите Подешавања налога.

Корак 3: Изаберите свој Екцханге налог и кликните на Промени.

4. корак: Затим кликните на Још подешавања.

5. корак: У оквиру Безбедност поништите избор опције „Увек тражи акредитиве за пријаву“ и притисните Примени.

Поново покрените Мицрософт Оутлоок и више неће тражити да унесете лозинку.
Такође на Гуидинг Тецх
5. Креирајте нови Оутлоок профил
Ваш Оутлоок профил садржи ваша Оутлоок подешавања. Ако је проблем повезан са профилом који користите, прелазак на нови профил би могао да реши проблем.
Корак 1: Притисните тастер Виндовс + Р да бисте отворили дијалог Покрени. Тип контролу и притисните Ентер.

Корак 2: Пребаците тип приказа на иконе и кликните на Пошта (Мицрософт Оутлоок).

Корак 3: У оквиру Профили изаберите Прикажи профиле.

4. корак: Кликните на Додај да бисте креирали нови профил. Унесите име за нови профил и кликните на ОК.

5. корак: У прозору за додавање налога унесите податке о налогу и притисните Даље.

6. корак: Изаберите свој нови профил под „Приликом покретања Мицрософт Оутлоок-а“ и притисните Примени.

Покушајте да отворите апликацију Оутлоок да бисте видели да ли је проблем решен.
6. Пребаците се на стабилну интернет везу
Између осталих разлога, спор или нестабилна интернет веза такође може довести до тога да Оутлоок повремено изгуби везу са сервером. Ако је то случај, Оутлоок ће од вас можда тражити лозинку за пријаву сваки пут када се поново повеже са сервером. Да бисте то избегли, можете покушати да пређете на поуздану интернет везу.
7. Ажурирајте антивирусни програм
Ако проблем и даље постоји чак и након имплементације свих горе наведених поправки, то може бити због застарелог антивирусног програма на вашем рачунару. Покушајте да га ажурирате на најновију верзију и отворите апликацију Оутлоок да бисте поново проверили.
Виндовс Дефендер уграђен у Виндовс 10 и Виндовс 11 ради фантастичан посао да ухвати злонамерни софтвер који инфицира ваш систем. Дакле, можете покушати да пређете на то.
Такође на Гуидинг Тецх
Без питања
Непрекидно закључавање вашег Оутлоок налога може бити сметња. У већини случајева, то је због погрешно конфигурисаних поставки. Али понекад, антивирусни програм на вашем рачунару или интернет веза такође могу играти улогу.


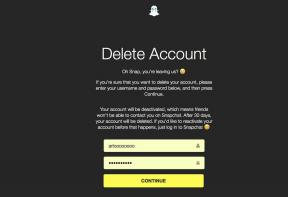
![Режим у авиону се не искључује у Виндовс 10 [РЕШЕНО]](/f/427d2a93baccef92679dc21047c7c1cd.jpg?width=288&height=384)