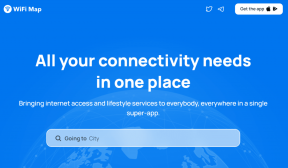8 најбољих Аппле ТВ 4К подешавања која би требало да знате
Мисцелланеа / / January 29, 2022
Тхе Аппле ТВ 4К доноси мноштво функција на сто, као што је подршка за Долби Висион и Долби Атмос. И не заборавимо чињеницу да Аппле ТВ 4К пружа један од најбољих квалитета слике у поређењу са својим колегама. Али, као што је случај са већином електронике, не можете извући максимум из њих осим ако не уђете дубоко у подешавања. Исто важи и за Аппле ТВ 4К.

Осим прилагођавања Аппле ТВ 4К према вашим захтевима, подешавање подешавања вам омогућава да сазнате више о могућностима уређаја. Тако да ако неке ствари нису по вашој жељи, знате где да тражите.
Дакле, ако сте недавно купили Аппле ТВ 4К, ево неколико подешавања која морате знати.
Пошто ће бити дуго, идемо, хоћемо ли?
Такође на Гуидинг Тецх
1. Калибришите екран помоћу иПхоне-а
Једна од првих ствари које треба да урадите на свом Аппле ТВ-у је калибрација ТВ екрана. Ово вам помаже да добијете бољи квалитет слике. Срећом, Аппле ТВ вам омогућава да калибрирате екран уз помоћ вашег иПхоне-а. И верујте ми, неколико других ТВ стриминг кутија вам омогућава да то урадите.
Да бисте калибрирали екран, отворите Подешавања идите на Видео и аудио и затим изаберите Баланс боја.

Сада ћете морати да пратите упутства на екрану и приближите свој иПхоне екрану да бисте довршили процес.
Имајте на уму да ваш иПхоне мора да подржава Фаце ИД да би ова функција функционисала.
2. Преузмите даљински управљач на свој иПхоне
Не можете пронаћи даљински? Опусти се. Ваш иПхоне такође може да служи као даљински управљач. Добра ствар је што ће ваш иПхоне аутоматски додати даљински управљач у Контролни центар. Све што треба да урадите је да отворите даљински управљач и одатле па надаље можете да контролишете свој ТВ.

Међутим, ако не видите даљински управљач на свом иПхоне-у, мораћете да га додате ручно.
Да бисте то урадили, отворите Подешавања на свом иПхоне-у и идите у Контролни центар.


Сада додирните дугме Додај поред Аппле ТВ даљинског управљача. Следећи пут када отворите Контролни центар, икона даљинског управљача ће бити тамо.
3. Промените подразумевану тастатуру
Да ли сте покушали да користите подразумевану Аппле ТВ тастатуру? Наравно, једнолинијска тастатура није једна од лаких ствари за коришћење, чак и ако имате даљински управљач са високим одзивом.
Срећом, можете лако променити распоред тастатуре. Постоје три опције—Ауто, Мрежа и Линеарно. Да бисте извршили промену, идите на Подешавања и изаберите Опште.

Померите се надоле до Тастатура и дикција и изаберите тастатура. Сада изаберите Мрежа.
Такође на Гуидинг Тецх
4. Прилагодите горњу полицу
Једна ствар у вези са било којим паметним телевизором је да почетни екран може постати прилично неуредан ако додате апликације и игре. А понекад може бити прилично тешко лоцирати неке апликације.
Када је у питању Аппле ТВ, ствари нису другачије. Горња полица Аппле ТВ-а (прва линија икона) такође се може прилагодити. И да, баш као и почетни екран иПхоне-а, он укључује исте иконе апликација које се померају.

Да бисте било коју нову апликацију поставили на горњу полицу, изаберите и притисните апликацију док не почну да се померају. Сада превуците прстом нагоре на тачпеду даљинског управљача док се апликација не нађе на горњој полици.

Урадите ово за све своје омиљене апликације и за кратко време ћете имати прилагођену горњу полицу.
5. Подесите Праћење на Никад
Аппле ТВ је подразумевано подешен на „Дозволи апликацијама да траже праћење“. То значи да ће апликације од вас тражити дозволу за праћење. И баш као и ваш иПхоне, можете подесити апликације на вашем ТВ-у да вас не прате.
Да бисте то урадили, изаберите Приватност у оквиру Подешавања и изаберите Праћење.

Ако ову опцију поставите на Искључено, видећете мање упита, а апликације ће ваш ТВ третирати као „Тражи да не прати“.
6. Минимизирајте гласне звукове
Да ли вас нервира звук гласних метака и митраљеза? Ако јесте, можда ћете желети да ублажите тако гласне звукове у филмовима и ТВ емисијама.
Аппле ТВ 4К вам даје могућност да ублажите ефекте гласних звукова.
Да бисте извршили ову промену, идите на подешавања за видео и аудио и омогућите Смањење гласних звукова.

Сада можете мирно да гледате свој омиљени акциони филм.
Такође на Гуидинг Тецх
7. Промените Цлицкпад
Подразумевано, даљински управљач за Аппле ТВ вам омогућава да се крећете кроз кликове. Али као што можда знате, ова табла за кликове такође служи као тачпед. А ако желите да добијете најбоље од оба света, можете променити тачпед тако да прихвата и клик и додир.
Да бисте то урадили, изаберите Даљински управљачи и уређаји у оквиру Подешавања и кликните на Цлицкпад.

Од сада, можете да превлачите преко тачпеда, а даљински управљач за Аппле ТВ ће обављати ваше понуде. Истовремено, можете променити и осетљивост површине на додир.
8. Погледајте Нови чувари екрана
Аппле ТВ скринсејвери су прелепи, а динамички елемент додаје додатни осећај ума. Шта ако вам кажемо да можете да подесите свој Аппле ТВ 4К да преузима нове скринсејвере?
Дакле, ако вам план за пренос података дозвољава, можете подесити ТВ да преузима нове скринсејвере скоро свакодневно. Идите до Општа подешавања и подесите опцију Преузми нови видео на Дневно да бисте извршили ову промену.

Сваки сцреенсавер је око 900МБ. С друге стране, ако то утиче на ваш план података, можете га поставити на Никад.
Пола јабуке
Можете да промените нека подешавања да бисте побољшали Аппле ТВ искуство. Осим горе наведеног, Аппле ТВ 4К долази са разним подешавањима и опцијама. Морате их све истражити да бисте их прилагодили према вашим захтевима.