Како да поправите рушење Оверватцх-а
Мисцелланеа / / January 31, 2022

Оверватцх је тимска игра за више играча која је веома позната последњих дана. У игри је 30 хероја са јединственим стиловима борбе, а цео тим има за циљ да стекне контролне поене у мечу. Можете приступити овој игри на неколико платформи где се можете упустити у конкурентну онлајн битку. Међутим, такође можете да се суочите са проблемима са падом Оверватцх-а током покретања, који се могу решити корацима за решавање проблема о којима се говори у овом чланку. Дакле, наставите да читате!
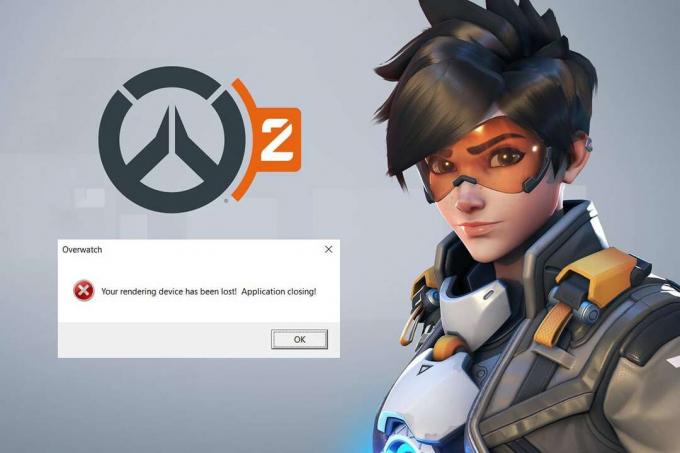
Садржај
- Како да поправите рушење Оверватцх-а на Виндовс 10.
- Основно решавање проблема
- Метод 1: Користите план напајања високих перформанси
- Метод 2: Онемогућите оптимизације преко целог екрана
- Метод 3: Ажурирајте Оверватцх закрпе на најновију верзију
- Метод 4: Ажурирајте графичке драјвере
- Метод 5: Ресетујте подешавања графичког драјвера
- Метод 6: Деинсталирајте Разер Цхрома СДК (ако је применљиво)
- Метод 7: Поправите или деинсталирајте Мицрософт Висуал Ц++ пакет који се може поново дистрибуирати
- Метод 8: Скенирајте грешке на диску
- Метод 9: Дефрагментирајте и оптимизујте дискове
- Метод 10: Користите Виндовс алатку за дијагностику меморије
- Метод 11: Поправите оштећене системске датотеке
- Метод 12: Поправите датотеке игре Оверватцх
- Метод 13: Онемогућите подешавања преклапања (за Дисцорд)
- Метод 14: Ажурирајте Виндовс
- Метод 15: Ресетујте подешавања игре
- Метод 16: Контактирајте подршку за Оверватцх
- Професионални савет: Избегавајте прегревање
Како да поправите рушење Оверватцх-а на Виндовс 10
Ево неколико метода за решавање проблема за решавање наведеног проблема. Методе су распоређене према озбиљности и нивоу утицаја проблема. Пратите их да бисте постигли најбоље резултате за решавање пада Оверватцх-а при покретању.
Основно решавање проблема
Пре него што испробате напредне кораке за решавање проблема, саветујемо вам да обезбедите компатибилност игре и система пратећи основне кораке за решавање проблема како је објашњено у наставку.
- Уверите се да ваш систем задовољава најмање минималне спецификације да уживају у непрекидној служби од Оверватцх. Погледајте доле наведену табелу.
| Минималне спецификације | Препоручени захтеви | |
| Оперативни систем | Виндовс 7/8/ 10; 64-бит (најновији сервисни пакет) | Виндовс 7/8/ 10; 64-бит (најновији сервисни пакет) |
| РАМ | Најмање 4 ГБ РАМ-а | Најмање 6 ГБ РАМ-а |
| ЦПУ/Процесор | Интел Цоре и3/АМД Пхеном Кс3 8650 | Интел Цоре и5/АМД Пхеном ИИ Кс3 |
| Складишни простор | 30 ГБ или више доступног складишта | 30 ГБ или више бесплатног простора за складиштење |
| Резолуција екрана | Најмање 1024 к 768п резолуција екрана | Најмање 1024 к 768п резолуција екрана |
| ГПУ | Интел ХД Грапхицс 4400/АТИ Радеон ХД 4850/НВИДИА ГеФорце ГТКС 460 | АТИ Радеон ХД 7950/НВИДИА ГеФорце ГТКС 660 |
- ТрцатиПрограмкао штоадминистратор пошто се неколико функција игре може покренути само са административним правима.
- Затворите све позадинске апликације трошење високих ЦПУ ресурса коришћењем Таск Манагер-а.
- Покрените антивирусно скенирање да проверите да ли вас неки злонамерни софтвер спречава да покренете игру.
- Урадите тест меморије и уверите се да ваше РАМ меморије раде исправно. Можете користити МемТест86 алат за покретање овог теста.
- Понекад вас Виндовс заштитни зид може спречити да приступите игри, сматрајући је претњом. Можете дозволите игру у Виндовс заштитном зиду.
- Отворите своју игруРежим у прозорима и промените резолуције екрана вашег десктопа. Ово вам може помоћи да решите проблем у року од неколико кликова.
- Идите да бисте приказали подешавања игре до искључите В-Синц, Г-Синц и ФрееСинц функције и проверите да ли је проблем решен.
- коначно, избегавајте оверклоковање да поправите падове Оверватцх-а због проблема са покретањем.
- такође, подесите своје ГПУ конфигурације на подразумевана подешавања да би се проблем у потпуности спречио.
Ако нисте добили никакву поправку пратећи ове основне методе за решавање проблема, онда можете да пређете на напредна решења за решавање проблема наведена у наставку да бисте решили падове Оверватцх-а при покретању.
Метод 1: Користите план напајања високих перформанси
Такође можете да оптимизујете рачунар за игре када подесите подешавања на план напајања високих перформанси. Ови планови напајања су развијени за управљање поставкама напајања на преносивим поставкама. Пратите доле наведена упутства да бисте користили поставке плана напајања високих перформанси у свом систему.
1. Кликните десним тастером миша на Икона батерије на Трака задатака и изаберите Опције напајања.

2. Сада, изаберите Високих перформанси опција као што је истакнуто на слици испод.

Сада сте оптимизовали свој систем за игре и боље перформансе.
Метод 2: Онемогућите оптимизације преко целог екрана
Ако је оптимизација преко целог екрана омогућена у вашем систему, можете често наићи на рушење игре. Онемогућите оптимизацију преко целог екрана да бисте спречили проблем и покрените игру одмах.
1. Кликните десним тастером миша на Датотека покретача Оверватцх и изаберите Својства.
2. Иди на Компатибилност таб.
3. Овде означите поље за Онемогућите оптимизације преко целог екрана.
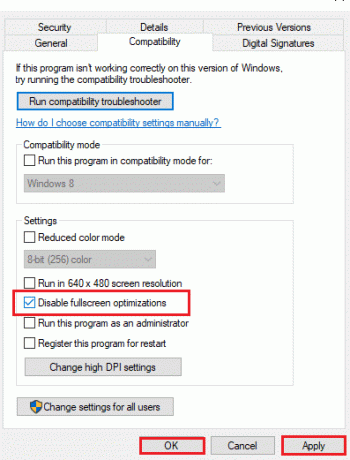
4. На крају, кликните на Применити и онда ок да сачувате промене.
Проверите да ли сте решили проблем.
Такође прочитајте:5 најбољих ФПС бројача за Виндовс 10
Метод 3: Ажурирајте Оверватцх закрпе на најновију верзију
Све грешке у игри се могу поправити ажурирањем. Дакле, да бисте решили падове Оверватцх-а по питању покретања, следите доле наведене кораке до његове најновије верзије као што је објашњено у наставку.
1. Отвори Близзард Баттле.нет апликацију и идите на Оверватцх > Опције.
2. Сада, кликните на Патцх Нотес као што је приказано испод и проверите да ли постоје ажурирања.
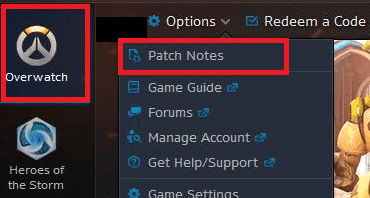
3. Ако су доступна ажурирања, пратите упутства на екрану да ажурирате игру
Сада поново покрените игру да проверите да ли је проблем пада Оверватцх-а при покретању решен.
Белешка: Ако нема доступних закрпа за ажурирање, испробајте остале методе о којима се говори у овом чланку.
Метод 4: Ажурирајте графичке драјвере
Покушајте да ажурирате драјвере на најновију верзију пратећи дате кораке да бисте решили проблем пада Оверватцх-а.
1. Кликните на Почетак, тип Менаџер уређаја, и притисните Типка на тастатури.

2. Дупли клик Адаптери за екран да га прошири.

3. Кликните десним тастером миша на драјвер за видео (на пример. Интел (Р) УХД графика) и изаберите Ажурирати драјвер као што је приказано у наставку.

4. Затим кликните на Аутоматско тражење драјвера као што је приказано.

5А. Ако су управљачки програми већ ажурирани, приказује се Најбољи драјвери за ваш уређај су већ инсталирани.

5Б. Ако су драјвери застарели, онда ће добити ажурира се аутоматски. на крају, поново покрените рачунар.
Такође прочитајте:Поправите да графичка картица није откривена у оперативном систему Виндовс 10
Метод 5: Ресетујте подешавања графичког драјвера
Ако сте намерно или несвесно променили подешавања графичког драјвера, измењена подешавања графике ће ометати игру Оверватцх, што ће довести до проблема са падом Оверватцх-а. Сходно томе, ресетујте подешавања графичког драјвера да бисте решили исто.
Опција 1: За Интел графички драјвер
1. Прво, кликните десним тастером миша на празан простор у вашем Десктоп.
2. Изаберите Подешавања Интел ХД графике или Графичка својства… опција.
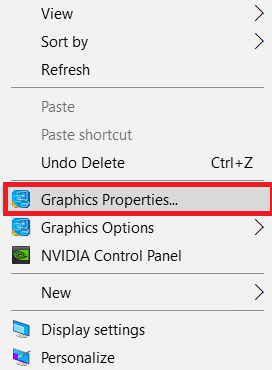
3. Сада, изаберите 3Д опција као што је истакнуто на слици испод.
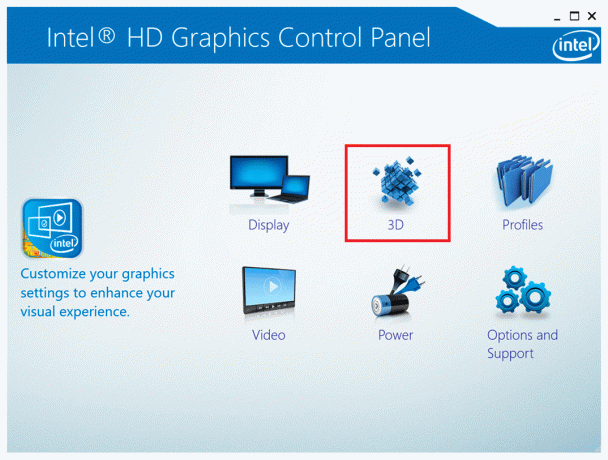
4. На крају, кликните на Врати подразумеване вредности опција.
Опција 2: За АМД Радеон драјвере
1. Кликните десним тастером миша на празан простор у вашем Десктоп и изаберите АМД Радеон подешавања опција.
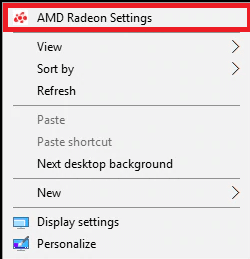
2. Сада кликните на Преференцес опција. Погледајте слику испод.
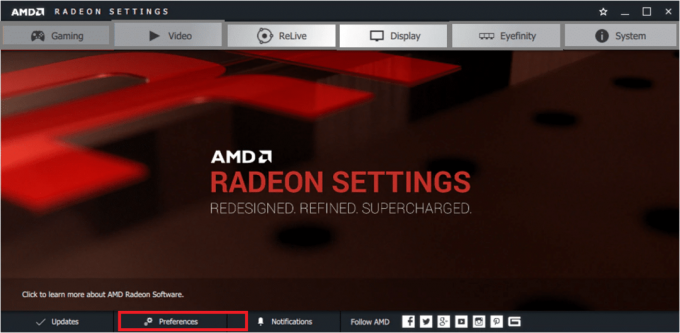
3. На крају, означите поље за Вратите фабричка подешавања да ресетујете подешавања графике.
Опција 3: За НВИДИА драјвере
1. Опет, кликните десним тастером миша на празан простор у вашем Десктоп и изаберите НВИДИА контролна табла опција.
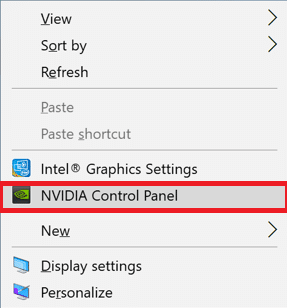
2. Сада кликните на Управљајте 3Д поставкама опција у левом окну.
3. На крају, кликните на Врати подразумеване вредности опција за ресетовање графичких подешавања.

На крају, проверите да ли сте решили проблем.
Такође прочитајте:Шта је НВИДИА виртуелни аудио уређај Ваве Ектенсибле?
Метод 6: Деинсталирајте Разер Цхрома СДК (ако је применљиво)
Главни разлог за проблеме са падом Оверватцх-а је Разер Цхрома СДК. Ово омогућава ефикасну комуникацију разер уређаја без потребе за додатним драјверима. Ипак, да бисте обезбедили непрекидну услугу играња, морате да деинсталирате Разер Цхрома СДК уз помоћ корака описаних у наставку.
1. Погоди Виндовс тастер, тип апликације и функције, и кликните на Отвори.

2. Тражити Разер Цхрома СДК ин Претражите ову листу поље.
3. Затим изаберите Разер Цхрома СДК и кликните на Деинсталирај дугме приказано означено.
Белешка: Показали смо деинсталирање Порекло као пример.

4. Кликните на Деинсталирај поново да потврдите исто и пратите упутства на екрану да бисте завршили процес деинсталације.
5. коначно, поново покренутиваш рачунар.
Проверите да ли проблем и даље постоји или не. Ако јесте, покушајте са следећим решењем.
Метод 7: Поправите или деинсталирајте Мицрософт Висуал Ц++ пакет који се може поново дистрибуирати
Нетачан Мицрософт Висуал Ц++ пакет за дистрибуцију може довести до пада игре. Ако се суочите са било каквим сукобима током инсталације овог пакета, откажите процес и поново га покрените. Такође, ако сте погрешно инсталирали пакет, поправите га ручно да бисте решили проблем. Пратите дате кораке наведене у наставку да бисте решили проблем.
Опција 1: Поправите пакет
1. притисните Виндовс тастер, тип контролна табла, и кликните на Отвори.

2. Комплет Прикажи по > Велике иконе и изаберите Програми и функције.

3. Сада, изаберите Мицрософт Висуал Ц++ пакет који се може поново дистрибуирати и кликните на Промена како је истакнуто.

4. Сада кликните на Репаир дугме за поправку пакета.
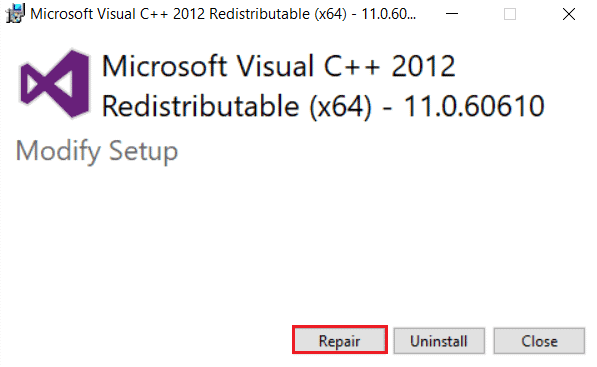
5. Затим кликните на да дугме у Контрола корисничког налога затражите и сачекајте да се процес поправке заврши.
Покушајте да поправите све остале Мицрософт Висуал Ц++ пакети за редистрибуцију пратећи горе наведене кораке.
Сада поново покрените рачунар и проверите да ли је проблем пада Оверватцх-а решен или не.
Опција 2: Деинсталирајте пакет
1. Иди на Контролна табла > Програми и функције као што је приказано у горњој методи за поправку пакета.
2. Изаберите Мицрософт Висуал Ц++ пакети за редистрибуцију и кликните на Деинсталирај.
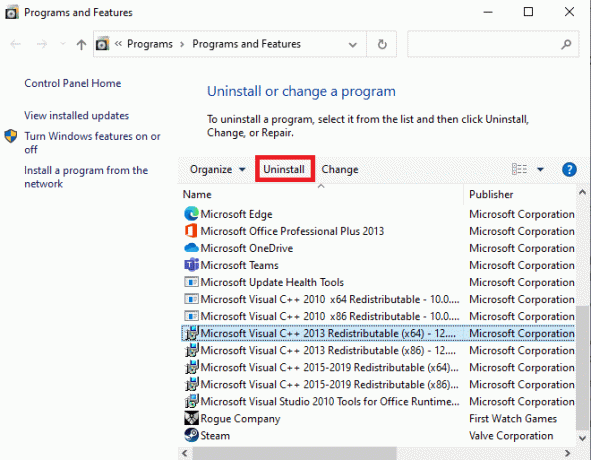
3. Кликните на да дугме у Контрола корисничког налога промпт.
4. Након деинсталирања пакета, поново покренути ваш рачунар.
5. Сада проверите да ли сте поправили Оверватцх пада приликом покретања.
Ако не, покушајте да деинсталирате други Мицрософт Висуал Ц++ пакети за редистрибуцију пратећи горе наведене кораке.
Метод 8: Скенирајте грешке на диску
Понекад грешке на чврстим дисковима такође могу допринети проблему. Дакле, можете извршити скенирање и разврстати све грешке, ако их има. Дакле, пронађите где се чувају ваше инсталационе датотеке и скенирајте одговарајући диск према упутствима у наставку.
1. Погоди Виндовс + Е тастери заједно за лансирање Филе Екплорер и идите на Овај рачунар.

2. Кликните десним тастером миша на ваш Локална диск јединица где сте инсталирали Оверватцх и изаберите Својства.

3. Сада, идите на Алати картицу и кликните на Проверавати дугме за Грешка провера.
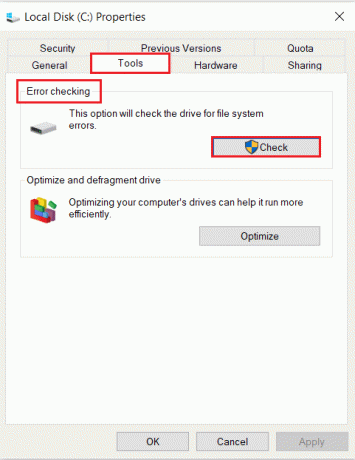
4. Сада, изаберите Скенирај диск опција у Еррор Цхецкинг промпт.
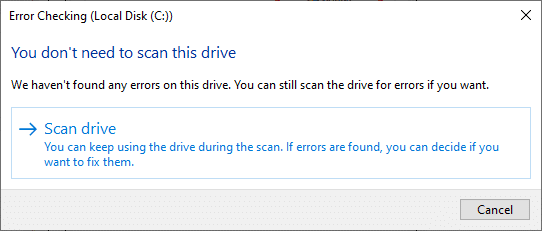
5. Чекати за Скенирање процес који треба довршити и отклонити грешке ако их има.

На крају, проверите да ли сте решили проблем.
Ако не пронађете грешке, пратите остале методе о којима се говори у овом чланку.
Такође прочитајте:Поправите застој Стеам-а при додељивању простора на диску у Виндовс-у
Метод 9: Дефрагментирајте и оптимизујте дискове
Ако не користите ССД, подаци на вашем чврстом диску се временом фрагментирају и доводе до губитка перформанси и стога се игра руши. Због тога вам се саветује да дефрагментирате хард диск најмање једном месечно да бисте избегли такве проблеме. Затим следите доле наведене кораке да бисте исто применили.
Белешка: Не препоручује се дефрагментација ССД-а (Солид Стате Дриве). Извршите демонстриране кораке за дефрагментацију чврстог диска.
1. Погоди Виндовс тастер, тип Дефрагментирајте и оптимизујтеПогони, и кликните на Покрени као администратор.

2. Сада изаберите свој диск и кликните на Анализирај опцију да бисте сазнали да ли је потребно оптимизовати.
Белешка: Ако је дугме Анализе тада засивљено, следите корак у наставку да бисте оптимизовали диск.
3. Кликните на Оптимизира опција за оптимизацију погона.

4. Чекати за оптимизацијаизвештај, затим затворите прозор и поново покрените рачунар.
Метод 10: Користите Виндовс алатку за дијагностику меморије
Виндовс алатка за дијагностику меморије је бесплатни програм за тестирање меморије како би се осигурало да проблеми са системском меморијом изазивају проблем пада Оверватцх-а. Овај алат је једноставан за коришћење, а систем ће се поново покренути након сортирања грешака. Пратите доле наведене кораке да бисте користили Виндовс алатку за дијагностику меморије.
1. Кликните на Почетак, тип Виндовс дијагностика меморије и притисните тастер Типка на тастатури.

2. Кликните на Поново покрените сада и проверите да ли постоје проблеми (препоручено) приказана опција означена.

3. Сада, након поновног покретања, Виндовс алатка за дијагностику меморије отвориће се. Погоди Ф1 тастер за отварање Опције.

4. Ево, користите стрелац тастере за навигацију до Проширено опцију и притисните Ф10 тастер до Применити и покрените тест.
Белешка: Проширени тестови укључују све стандардне тестове плус МАТС+ (кеш онемогућен). Стриде38, ВСЦХЦКР, ВСтриде-6. ЦХЦКР4, ВЦХЦКР3, ЕРАНД, Стриде6 (кеш онемогућен) и ЦХЦКРС.
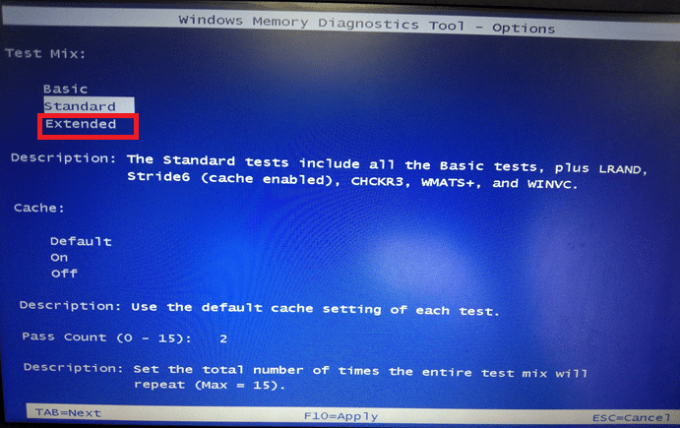
Биће потребно неколико минута да се заврши тест меморије.
5. Ако се пријаве грешке, забележите грешке да бисте их у складу с тим решили и притисните Есц тастер до излаз алат.

6. Коначно, након исправљања грешака које је пријавио Виндовс алатка за дијагностику меморије.
Сада проверите да ли је проблем пада Оверватцх-а при покретању решен или не.
Такође прочитајте:7 начина да поправите рачунар који се стално руши
Метод 11: Поправите оштећене системске датотеке
Ако имате оштећене датотеке у свом систему, суочићете се са проблемом пада Оверватцх-а, па постоји неколико начина које су предложили технички стручњаци да их поправите. Ипак, ево једноставног метода за поправку оштећених Виндовс датотека.
1. Погоди Виндовс тастер, тип Командна линија и кликните на Покрени као администратор.

2. Кликните на да у Контрола корисничког налога промпт.
3. Тип цхкдск Ц: /ф /р /к командовати и погодити Типка на тастатури.

4. Ако се од вас затражи порука, Цхкдск не може да се покрене… волумен је… у процесу употребе, затим, откуцајте И и погодио Типка на тастатури.
5. Опет откуцајте команду: сфц /сцаннов и притисните Типка на тастатури покренути Провера системских датотека скенирати.

Белешка: Скенирање система ће бити покренуто и биће потребно неколико минута да се заврши. У међувремену, можете наставити да обављате друге активности, али водите рачуна да случајно не затворите прозор.
Након завршетка скенирања, приказаће се једна од ових порука:
- Виндовс заштита ресурса није пронашла кршење интегритета.
- Виндовс заштита ресурса није могла да изврши тражену операцију.
- Виндовс заштита ресурса пронашла је оштећене датотеке и успешно их поправила.
- Виндовс заштита ресурса пронашла је оштећене датотеке, али није успела да поправи неке од њих.
6. Када се скенирање заврши, поново покренутиваш рачунар.
7. Опет, лансирање Командни редак као администратор и извршите дате команде једну за другом:
дисм.еке /Онлине /цлеануп-имаге /сцанхеалтхдисм.еке /Онлине /цлеануп-имаге /ресторехеалтхдисм.еке /Онлине /цлеануп-имаге /стартцомпонентцлеануп
Белешка: Морате имати исправну интернет везу да бисте правилно извршавали ДИСМ команде.

Метод 12: Поправите датотеке игре Оверватцх
Можете да обришете оштећене датотеке игара тако што ћете поправити датотеке игре Оверватцх, као што је приказано у наставку.
1. Покрените Близзард Баттле.нет апликација.
2. Изаберите Оверватцх, а затим кликните на Опције.
3. У падајућем менију кликните на Скенирај и поправи, као што је приказано.
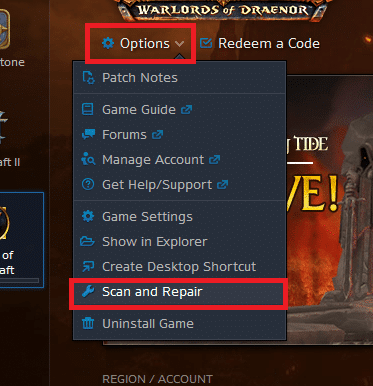
4. Пратите упутства на екрану да заврши процес и поново покренутиигра опет.
Метод 13: Онемогућите подешавања преклапања (за Дисцорд)
Подешавања преклапања ће вам помоћи да приступите софтверу и програмима треће стране у вашем систему током ваше игре. Али, ова подешавања ће понекад изазвати и проблеме са падом.
Овде су објашњени кораци за онемогућавање преклапања у Дисцорд-у.
1. Лансирање Дисцорд ПЦ клијент и кликните на Подешавањаикона поред вашег Дисцорда корисничко име.
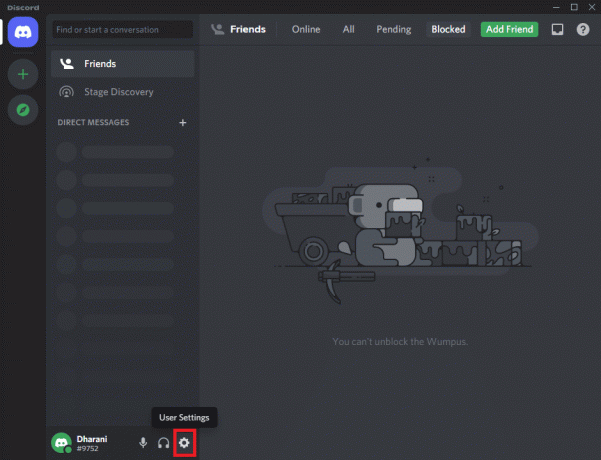
2. Померите надоле лево окно за навигацију и кликните на Гаме Оверлаи под ПОСТАВКЕ АКТИВНОСТИ одељак.

3. Свитцх Ван прекидач за Омогући преклапање у игри да га онемогућите, као што је приказано.

4. Поново покренути ваш систем и отворите игру да проверите да ли се Оверватцх руши при покретању и даље постоји или не.
Белешка: Прочитајте наш водич даље Како онемогућити Стеам Оверлаи у оперативном систему Виндовс 10
Метод 14: Ажурирајте Виндовс
Ако је ваш оперативни систем застарео, можда ћете имати проблема док играте игрице на вашем систему. Пратите доле наведене кораке да бисте ажурирали свој Виндовс ОС и поправили падове Оверватцх-а приликом покретања.
1. Притисните Виндовс + И тастери истовремено да се покрене Подешавања.
2. Кликните на Ажурирање и безбедност плочица, као што је приказано.

3. У Виндовс Упдате картицу, кликните на Провери ажурирања дугме.

4А. Ако је доступно ново ажурирање, кликните Инсталирај одмах и пратите упутства за ажурирање.

4Б. У супротном, ако је Виндовс ажуриран, онда ће се приказати Ви сте у току порука.

Метод 15: Ресетујте подешавања игре
Неоптимизована подешавања игре ће изазвати више проблема са рушењем, и стога, ако нисте добили никакву поправку свим горе наведеним методама, можете ресетовати подешавања игре на следећи начин.
Белешка: Када ресетујете подешавања игре, сва подешавања у игри ће имати подразумеване вредности.
1. Покрените МећаваБаттле.нет апликација.
2. Сада, кликните на Мећава Лого и изаберите Подешавања опција са листе.

3. Овде, идите до Поставке игре и изаберите Ресетујте опције у игри како је приказано испод.
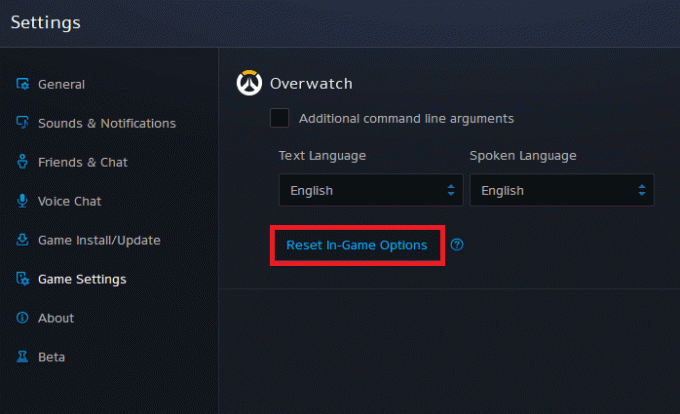
4. Затим кликните на Готово да ресетујете подешавања.
Сада поново покрените игру и проверите да ли се поново суочавате са проблемом. Ако се проблем настави, можете поново инсталирати игру.
Такође прочитајте:Решите проблем са падом ФПС Оверватцх-а
Метод 16: Контактирајте подршку за Оверватцх
Ако нисте добили никакву поправку на горе описане методе, требало би да контактирате Подршка за Оверватцх за решавање проблема. Тим за подршку ће анализирати тачан разлог за проблем и помоћи вам да га решите.

Професионални савет: Избегавајте прегревање
Претерано прегревање такође може допринети лошим перформансама ваше игре и вашег система. Прегревање ће оштетити унутрашње компоненте и постепено ће успорити перформансе система. Ево неколико тачака које можете пратити да бисте избегли прегревање.
- Одморите рачунар између дугих сати играња.
- Када постоји угрушак отпада око вентилатора, ваш систем неће бити адекватно вентилиран, што доводи до прегревања. Тако, требало би да одржавате адобро проветренаподесити.
- Стално прегревање ће истрошити не само вашу графичку картицу већ и систем. Ако играте дуге сате и искусите високу температуру вашег система, онда инсталирајбољи системи хлађења.

- Када се ваш систем загреје на максималну температуру, вентилатори ће се окретати са највећим бројем обртаја у минути. Ипак, систем можда неће моћи да поднесе топлоту. У овом случају, ваш ГПУ ће развити оптерећење топлоте и довести до термалног пригушивања. Мораш користите наменску графичку картицу да бисте решили овај проблем.
Препоручено:
- 6 начина да поправите Нетфлик код грешке М7121-1331-П7
- Како да поправите Оригин да се не отвара на Виндовс 10
- Како да поправите Роблок грешку 279
- Како да поправите да се Коди стално руши при покретању
Надамо се да је овај водич био од помоћи и да сте могли да поправите Оверватцх се руши проблем у вашем систему. Јавите нам који метод вам је најбољи. Такође, ако имате било каква питања/сугестије у вези са овим чланком, слободно их оставите у одељку за коментаре.



