Како променити подразумевани ОС у подешавању двоструког покретања
Мисцелланеа / / November 28, 2021
Промените подразумевани ОС у подешавању двоструког покретања: Мени за покретање се појављује кад год покренете рачунар. Ако имате више оперативних система на рачунару онда морате да изаберете оперативни систем када се рачунар покрене. У сваком случају, ако не изаберете ОС, систем ће почети са подразумеваним оперативним системом. Али, можете лако да промените подразумевани ОС у подешавању двоструког покретања за ваш систем.
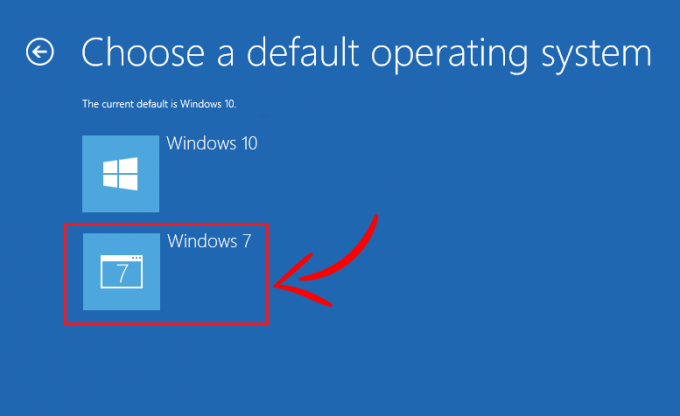
У суштини, морате да промените подразумевани ОС када инсталирате или ажурирате свој Виндовс. Јер кад год ажурирате ОС, тај оперативни систем ће постати подразумевани оперативни систем. У овом чланку ћемо научити како да променимо редослед покретања оперативног система на различите начине.
Садржај
- Како променити подразумевани ОС у подешавању двоструког покретања
- Метод 1: Промените подразумевани ОС у конфигурацији система
- Метод 2: Промените подразумевани ОС у подешавању двоструког покретања помоћу напредних опција
- Метод 3: Промените подразумевани ОС у подешавању двоструког покретања помоћу подешавања
- Метод 4: ЕасиБЦД софтвер
Како променити подразумевани ОС у подешавању двоструког покретања
Белешка: Обавезно креирајте тачку враћања за случај да нешто крене наопако.
Метод 1: Промените подразумевани ОС у конфигурацији система
Најосновнији начин да промените редослед покретања путем конфигурације система. Постоји неколико корака које морате да пратите да бисте извршили промене.
1. Прво отворите прозор за покретање помоћу пречице „Виндовс + Р”. Сада откуцајте команду „мсцонфиг” и притисните Ентер да отворите прозор за конфигурацију система.

2.Ово ће отворити Прозор за конфигурацију система одакле треба да пређете на Картица за покретање.
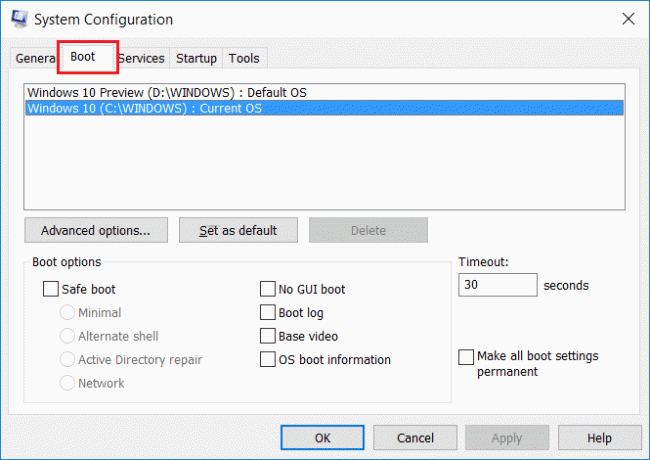
3. Сада изаберите оперативни систем који желите да поставите као подразумевани, а затим кликните на „Фабрички подешен” дугме.
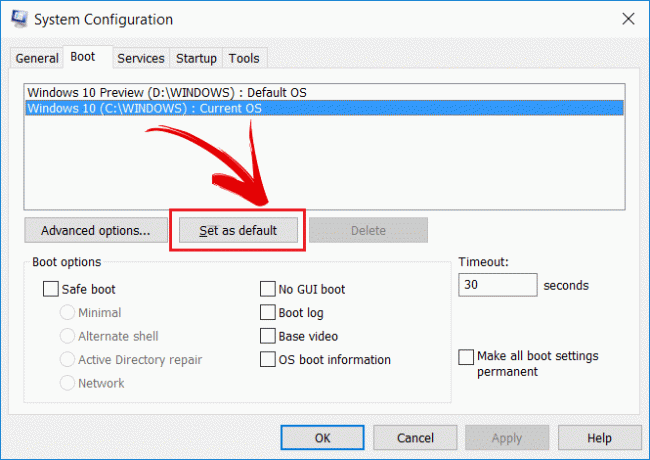
На овај начин можете променити оперативни систем који ће се покренути када се систем поново покрене. Такође можете променити подразумевану поставку временског ограничења у конфигурацији система. Можете га променити у свој жељено време чекања за избор оперативног система.
Метод 2: Промените подразумевани ОС у подешавању двоструког покретања помоћу напредних опција
Можете поставити редослед покретања када се систем покрене. Пратите доле наведене кораке да бисте променили подразумевани ОС у подешавању двоструког покретања:
1. Прво поново покрените систем.
2. Када се појави екран за избор оперативног система, изаберите „Промените подразумеване вредности или изаберите друге опције” са дна екрана уместо оперативног система.
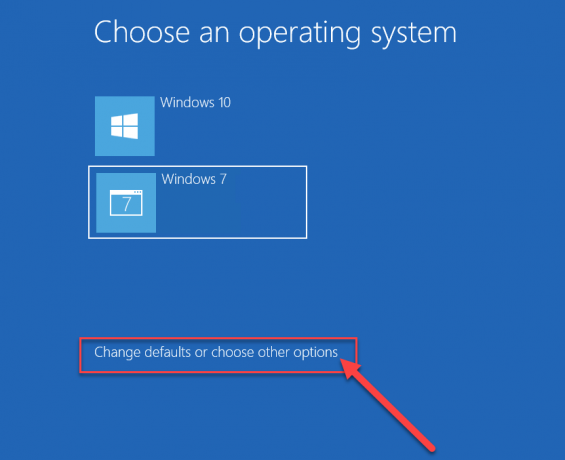
3. Сада у прозору са опцијама изаберите „Изаберите подразумевани оперативни систем”.

4.Изаберите преферирани подразумевани оперативни систем.

Белешка: Овде је оперативни систем који је на врху тренутнотхеУобичајено Оперативни систем.
5. На горњој слици Виндовс 10 је тренутно подразумевани оперативни систем. Ако изаберете виндовс 7 онда ће то постати твоје подразумевани оперативни систем. Само имајте на уму да нећете добити никакву поруку потврде.
6. Из прозора са опцијама, такође можете променити подразумевани период чекања након чега Виндовс аутоматски почиње са подразумеваним оперативним системом.
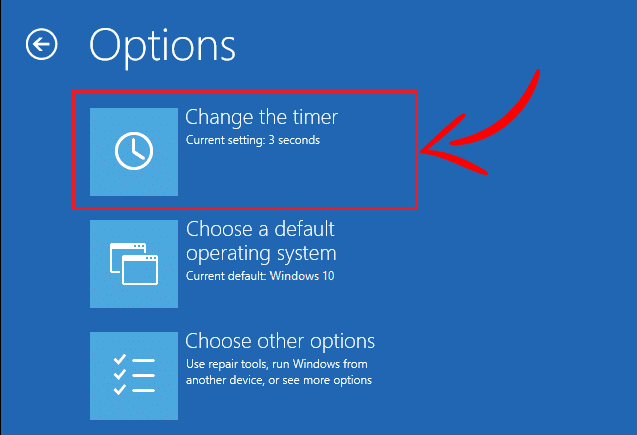
7. Кликните на “Промените тајмер” у прозору са опцијама, а затим га промените на 5, 10 или 15 секунди по вашем избору.

Притисните "Назад” да бисте видели екран са опцијама. Сада ћете видети оперативни систем који сте изабрали као „Подразумевани оперативни систем”.
Метод 3: Промените подразумевани ОС у подешавању двоструког покретања користећи подешавања
Постоји још један начин да промените редослед покретања који користи подешавања оперативног система Виндовс 10. Коришћење следеће методе ће поново довести до истог екрана као горе, али је корисно научити другу методу.
1. Притисните Виндовс тастер + И да отворите Подешавања, а затим кликните на „Ажурирање и безбедност” икона.

2. У менију са леве стране обавезно изаберите „Опоравак" опција.

4. Сада на екрану за опоравак кликните на „Рестарт сада” дугме испод Одељак за напредно покретање.

5. Сада ће се ваш систем поново покренути и добићете „Изабери опцију” екран. Изаберите "Користите други оперативни систем” опција са овог екрана.
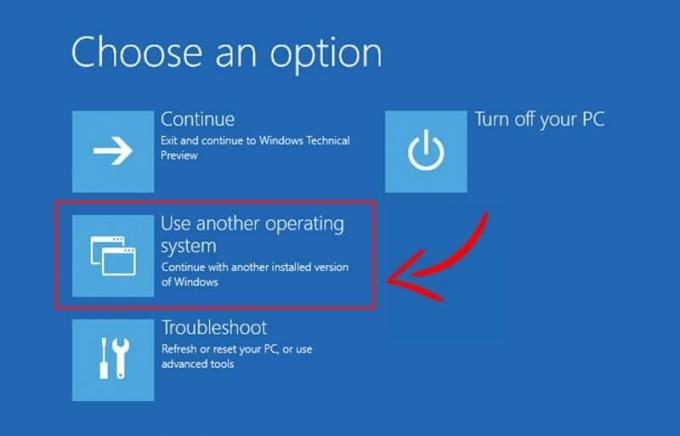
6. На следећем екрану, добићете листу оперативног система. Први ће бити тренутни подразумевани оперативни систем. Да бисте га променили, кликните на „Промените подразумеване вредности или изаберите друге опције“.
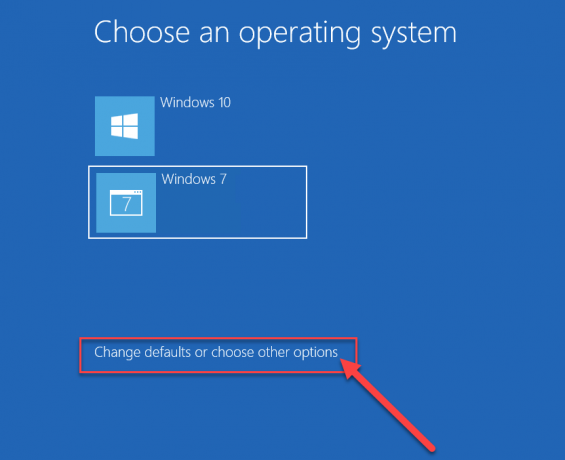
7. Након овога кликните на опцију “Изаберите подразумевани оперативни систем” са екрана са опцијама.

8. Сада можете изаберите подразумевани оперативни систем као што сте урадили у претходној методи.

То је то, успешно сте променили подразумевани ОС у подешавању двоструког покретања за ваш систем. Сада ће овај изабрани оперативни систем бити ваш подразумевани оперативни систем. Сваки пут када се систем покрене, овај оперативни систем ће аутоматски бити изабран за покретање ако првобитно не изаберете ниједан ОС.
Метод 4: ЕасиБЦД софтвер
ЕасиБЦД софтвер је софтвер који може бити веома користан за промену редоследа покретања оперативног система. ЕасиБЦД је компатибилан са Виндовс, Линук и мацОС. ЕасиБЦД има веома једноставан интерфејс и можете користити ЕасиБЦД софтвер кроз ове кораке.
1. Прво, преузми ЕасиБЦД софтвер и инсталирајте га на радну површину.
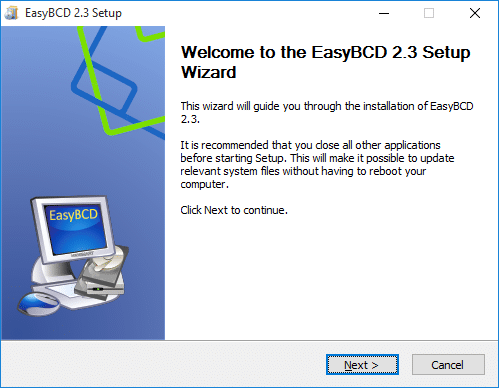
2. Сада покрените софтвер ЕасиБЦД и кликните на „Уреди мени за покретање” са леве стране екрана.
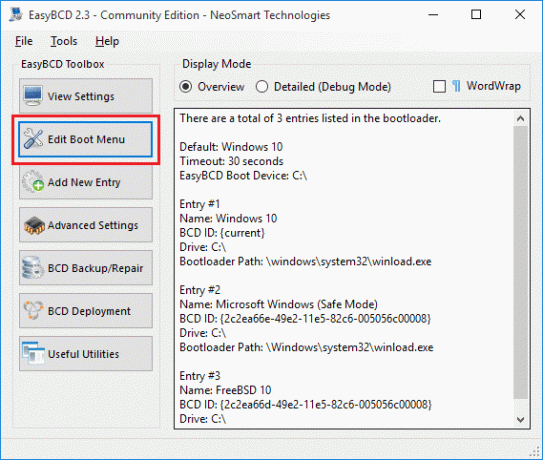
3. Сада можете видети листу оперативног система. Користите стрелице нагоре и надоле да промените редослед оперативног система на рачунару.

4. Након овога само сачувајте промене кликом на „Сачувај подешавања” дугме.
Ово су методе које се могу користити за промену редоследа покретања ако користите више оперативних система.
Препоручено:
- Компресујте видео датотеке без губитка квалитета [2019]
- Откријте скривене лозинке иза звездице без икаквог софтвера
- Како да покренете приватно прегледање у свом омиљеном претраживачу
- 4 начина да онемогућите програме за покретање у оперативном систему Виндовс 10
Надам се да су горе наведени кораци били од помоћи и да сада можете лако Промените подразумевани ОС у подешавању двоструког покретања, али ако и даље имате питања у вези са овим водичем, слободно их поставите у одељку за коментаре.



