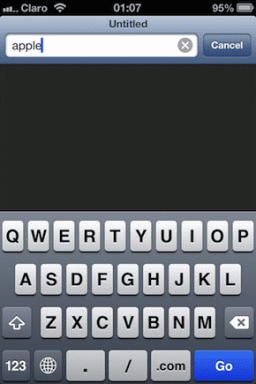6 најбољих начина да поправите рачунар који се није исправно покренуо на Виндовс 10 и Виндовс 11
Мисцелланеа / / February 03, 2022
Када покушавате да покренете рачунар са оперативним системом Виндовс 10 или Виндовс 11, може се десити баци црни екран или нејасна грешка - Ваш рачунар се није правилно покренуо. Најгоре је што добијате ову грешку при покретању. Многи корисници се суочавају са истом грешком. Срећом, постоје начини да се то поправи.

Порука о грешци вам нуди неколико опција. Можете или поново покренути рачунар или користити напредне опције. Сигурни смо да сте то већ пробали. Ако поновно покретање рачунара није помогло, засучите рукаве и испробајте ове савете за решавање проблема да бисте превазишли грешку.
Такође на Гуидинг Тецх
1. Покрените алатку за поправку при покретању
Као што сугерише његово име, можете покренути алатку за поправку при покретању да бисте решили све проблеме на које је ваш рачунар можда наишао док се покреће. Ово је најбоље место за почетак.
Корак 1: Када се од вас затражи упит „Ваш рачунар се није правилно покренуо“, изаберите Напредне опције.

Корак 2: Затим кликните на Стартуп Репаир.

Алат ће скенирати и решити све проблеме који су можда спречили да се рачунар правилно учита. Овај процес може потрајати.
2. Пробајте безбедни режим
Ако вам је очајнички потребан приступ рачунару, онда можете покушати покретање у безбедном режиму уместо тога. Међутим, ово ће покренути ваш рачунар само са основним стварима.
Корак 1: Док се рачунар покреће, притисните и држите физичко дугме за напајање на вашем неколико секунди док се рачунар не покрене. Прекините процес покретања три пута узастопно и четврти пут ће вас дочекати екран за поправку покретања. Затим изаберите Напредне опције.

Корак 2: Затим кликните на Решавање проблема.

Корак 3: Затим идите на Напредне опције.

4. корак: На екрану Напредне опције кликните на Подешавања покретања.

6. корак: Кликните на дугме Рестарт да бисте посетили мени Подешавања покретања.

7. корак: На крају, притисните 4 или Ф4 на тастатури да бисте поново покренули рачунар у безбедном режиму.

Када завршите са коришћењем рачунара у безбедном режиму, поново покрените рачунар да бисте видели да ли се сада нормално покреће.
3. Покрените ДИСМ & СФЦ скенирање
Оштећене или недостајуће системске датотеке такође могу бити разлог грешке при покретању. Ако је то случај, можете покренути ДИСМ и СФЦ скенирање да бисте решили све проблеме са системским датотекама на рачунару. Ево како.
Корак 1: На екрану са грешком изаберите Напредне опције и кликните на плочицу командне линије.

Алтернативно, такође можете приступити командној линији у безбедном режиму.
Корак 2: У конзоли откуцајте следећу команду и притисните Ентер.
ДИСМ.еке /Онлине /Цлеануп-имаге /Ресторехеалтх

Када ДИСМ скенирање скенира и поправи слику система, можете покренути СФЦ скенирање да бисте поправили тренутно подешавање.
Унесите следећу команду у конзолу и притисните Ентер.
сфц /сцаннов

Када се скенирање заврши, откуцајте искључење/р у конзоли да поново покренете рачунар.
Такође на Гуидинг Тецх
4. Поправите податке о конфигурацији покретања
Подаци о конфигурацији покретања садрже датотеке које користи Виндовс за покретање рачунара. Наравно, ако Виндовс не успе да приступи тим датотекама током покретања, можда ћете наићи на грешку „Ваш рачунар се није правилно покренуо“.
Следите доле наведене кораке да бисте поправили податке о конфигурацији покретања система Виндовс.
Корак 1: На екрану са грешком изаберите Напредне опције, а затим кликните на Командни редак.
Корак 2: Унесите наредбу дату испод и притисните Ентер.
боотрец /ребуилдбцд

Ово ће скенирати ваш рачунар у потрази за било којим Виндовс инсталацијама које нису укључене у податке о конфигурацији покретања. Ако их пронађе, видећете поруку која гласи „Укупно идентификоване Виндовс инсталације: Кс“, где је Кс број пронађених Виндовс инсталација.
Корак 3: Откуцајте И и притисните Ентер да бисте их додали на листу покретања.

Ако горња команда не успе да пронађе ниједну Виндовс инсталационе датотеке, покрените следеће команде једну по једну и притисните Ентер после сваке.
бцдедит /екпорт ц: бцдбацкуп
атрибут ц: боотбцд -х -р -с
рен ц: боотбцд бцд.олд.
Корак 3: Након тога, покрените команду.
боотрец /ребуилдбцд
За упит, откуцајте И и притисните Ентер да бисте их све додали на листу покретања.

4. корак: Тип схутдовн /р у конзоли и притисните Ентер да поново покренете рачунар.
5. Поправите главни запис за покретање
Ако вас и даље прекида грешка, можда постоји проблем са главним записом за покретање (МРБ) на вашем рачунару. Слично БЦД-у, МРБ је суштински део који помаже вашем рачунару да лоцира оперативни систем на вашем чврстом диску. Дакле, ако је МРБ постао недоступан или оштећен, ево како га можете поправити.
Корак 1: Изаберите Напредне опције на екрану са грешком и отворите командну линију.
Корак 2: Покрените следећу команду једну по једну.
боотрец /фикмбр
боотрец /фикбоот

Поново покрените рачунар тако што ћете покренути схутдовн /р команду и видите да ли је грешка решена.
6. Покушајте са враћањем система
Таква грешка се такође може појавити ако је ваш рачунар недавно прошао кроз било какве промене на нивоу система. Дакле, ако ниједно од горе наведених решења не функционише, мораћете да извршите а враћање система као последње средство. Помоћу њега можете да вратите свој рачунар на тачку пре него што се грешка први пут појавила. Имајте на уму да ће све промене направљене на вашем рачунару у међувремену бити изгубљене. Срећом, то неће утицати на ваше датотеке.
Корак 1: На страници са грешком изаберите Напредне опције, а затим кликните на плочицу за враћање система.

Корак 2: Изаберите тачку враћања пре појаве грешке и притисните Даље.

Корак 3: Прегледајте тачку враћања још једном и притисните Заврши да бисте извршили враћање система.

Такође на Гуидинг Тецх
Јумп Старт Виндовс
Наићи на грешку при покретању рачунара никада није добар знак. Осим тога, ваше опције за решавање проблема су често минималне у овој фази. Надамо се да су вам горња решења помогла да заувек поправите грешку.