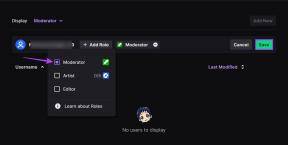8 најбољих начина да поправите недостатак Блуетоотх-а у управитељу уређаја у оперативном систему Виндовс 11
Мисцелланеа / / February 03, 2022
Виндовс 11 нуди напредне начине управљања повезаним Блуетоотх уређајима из менија Девице Манагер. Али шта ако Блуетоотх опција нестане из менија? Нећете моћи да ажурирате драјвере за Блуетоотх или детаљно проверите својства уређаја. Ево како можете да поправите недостатак Блуетоотх-а у Управитељу уређаја у оперативном систему Виндовс 11.

Управљач уређајима наводи уређаје по абецедном реду. Обично ћете наћи Блуетоотх опцију на врху. Ево како изгледа Менаџер уређаја без Блуетоотх опције. Хајде да поправимо проблем са Блуетоотх-ом у оперативном систему Виндовс 11.

1. Омогућите и онемогућите режим рада у авиону
Пре него што пређемо на било која напредна решења за решавање проблема са Блуетоотх-ом у оперативном систему Виндовс 11, хајде да прођемо кроз неколико основних трикова.
Кликните на икону јачине звука у Виндовс 11 трака задатака и отворите мени за брза пребацивања. Омогућите режим рада у авиону и држите га укљученим око 10 секунди. Онемогућите га и отворите мени Менаџер уређаја. Проверите да ли се опција Блуетоотх појављује или не.

2. Поново прикључите Блуетоотх адаптер
Ово се односи на оне који користе Блуетоотх адаптер на рачунару са оперативним системом Виндовс 11. Можда користите Блуетоотх адаптер да бисте омогућили Блуетоотх функцију на рачунару.
Уклоните адаптер са рачунара и поново га повежите. Такође можете да промените УСБ порт и прикључите уређај у други УСБ порт да бисте решили проблем.
Такође на Гуидинг Тецх
3. Поново покрените Блуетоотх Суппорт Сервице
Блуетоотх подршка се аутоматски покреће у позадини када се пријавите на Виндовс 11. Ако се услуга суочава са проблемима при покретању, потребно је да је омогућите ручно. Ево како.
Корак 1: Притисните тастере Виндовс + Р и отворите мени Покрени.
Корак 2: Тип услуге.мсц у дијалогу Покрени и притисните тастер Ентер.

Корак 3: Пронађите Блуетоотх службу за подршку са листе.
4. корак: Двапут кликните на њега и отворите мени Својства услуге Блуетоотх подршке.

5. корак: Проверите тренутни статус. Ако је заустављен, кликните на Старт и притисните Примени на дну.

Из истог менија можете отићи на тип покретања и аутоматски омогућити услугу.
Поново покрените рачунар и отворите мени Менаџер уређаја да бисте потврдили Блуетоотх опцију.
4. Поново инсталирајте УСБ драјвере
Ова опција се примењује када Блуетоотх адаптер делује на ваш рачунар због оштећеног УСБ слота.
Корак 1: Отворите мени Менаџер уређаја и померите се надоле до Контролери универзалне серијске магистрале.
Корак 2: Проширите мени и кликните десним тастером миша на УСБ 3.0 еКстенсибле Хост Цонтроллер.

Корак 3: Изаберите Деинсталирај уређај и потврдите своју одлуку.

4. корак: Кликните десним тастером миша на име вашег рачунара (име вашег рачунара на врху, изнад опције Аудио улази и излази) и изаберите Скенирај за промене хардвера.

Овај потез ће поново инсталирати подразумеване хардверске драјвере и требало би да будете у могућности да повежете бежични миш, тастатуру, веб камеру и још много тога.
Такође на Гуидинг Тецх
5. Прикажи скривене уређаје
Можда је Блуетоотх опција скривена у менију Менаџер уређаја. Морате да унесете неке измене у мени Менаџер уређаја да би се појавио.
Корак 1: Притисните тастер Виндовс и потражите Управљач уређајима.
Корак 2: Притисните Ентер и отворите мени.
Корак 3: Кликните на Поглед на врху и изаберите Прикажи скривене уређаје.

Проверите да ли се опција Блуетоотх појављује на листи.
6. Покрените Блуетоотх Троублесхоотер
Виндовс 11 нуди уграђени алат за решавање проблема решите проблеме везане за Блуетоотх на уређајима. Ево како га можете користити.
Корак 1: Притисните тастере Виндовс + И и отворите мени Подешавања.
Корак 2: Идите на Систем и отворите мени Решавање проблема.

Корак 3: Изаберите Други алати за решавање проблема.
4. корак: Покрените алатку за решавање проблема са Блуетоотх-ом из следећег менија и пустите Виндовс да решава проблеме са Блуетоотх-ом.

7. Покрените скенирање система
Ако имате навику да преузимате датотеке из непознатих извора са веба, можда сте инсталирали оштећене датотеке на рачунар. Постоји могућност да су датотеке повезане са Блуетоотх функцијом оштећене у процесу.
Покрените команду 'сцаннов' у менију командне линије и обришите такве датотеке.
Корак 1: Притисните тастер Виндовс и потражите Цомманд Промпт.
Корак 2: Притисните Ентер и отворите мени. Тип сфц /сцаннов команду и притисните Ентер.

Отворите мени „Управљач уређајима“ и ако Блуетоотх још увек недостаје на листи, испробајте команде ДИСМ (Управљање сервисирањем слике) као што је наведено у наставку.
ДИСМ /Онлине /Цлеануп-Имаге /ЦхецкХеалтх
ДИСМ /Онлине /Цлеануп-Имаге /СцанХеалтх
ДИСМ /Онлине /Цлеануп-Имаге /РестореХеалтх
Ево шта свака команда треба да уради у систему.
- ЦхецкХеалтх: Проверите да ли има оштећења на уређају
- СцанХеалтх: Корисно када ЦхецкХеалтх не успе да пронађе грешке
- РестореХеалтх: Вратите оштећене датотеке
Такође на Гуидинг Тецх
8. Ажурирајте Виндовс 11
Мицрософт још увек покушава да открије ране грешке у оперативном систему Виндовс 11. Блуетоотх који недостаје у Управљачу уређаја може бити због застареле верзије оперативног система Виндовс 11 на вашем рачунару.
Отворите Подешавања и идите на мени Виндовс Упдате. Инсталирајте најновију верзију ОС-а.

Останите повезани
Блуетоотх веза је витални део свачијег тока посла. Функционалност која недостаје у Управљачу уређаја могла би да вас разочара.
Који трик ти је успео? Поделите своје искуство са нашим читаоцима у коментарима испод.