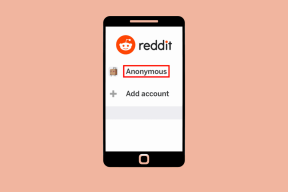14 начина да поправите грешку на Цхроме профилу
Мисцелланеа / / February 03, 2022
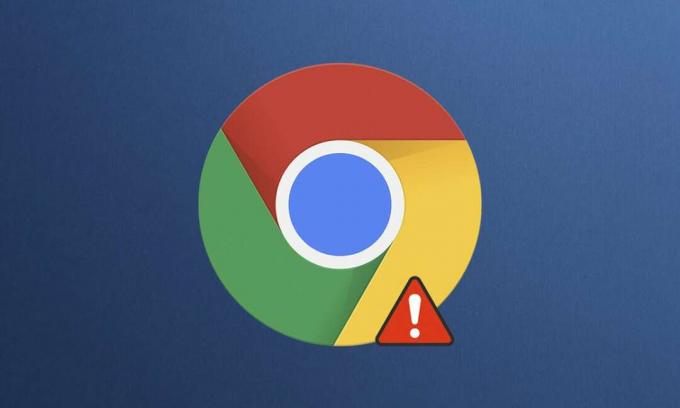
Гоогле Цхроме је један од најбољих веб прегледача који има огроман опсег функција, проширења и уграђену подршку за једноставну употребу. Ипак, корисници се суочавају са грешкама Цхроме профила у стандардном и анонимном режиму. Можда је дошло до грешке у профилу и у вашем Цхроме прегледачу. Када се суочите са овом грешком, приморани сте да се поново пријавите на свој Цхроме налог да бисте преузели сва сачувана подешавања. Ово може да вас нервира, па вам доносимо савршен водич који ће вам помоћи да исправите грешку у Цхроме профилу. Дакле, наставите да читате!

Садржај
- 14 начина да се поправи грешка у Цхроме профилу која се појавила на рачунару са оперативним системом Виндовс 10.
- Шта узрокује грешку у профилу у Цхроме претраживачу?
- 1. метод: Поново покрените Цхроме процес
- Метод 2: Обришите кеш и колачиће
- Метод 3: Користите ознаку без заштићеног окружења (не препоручује се)
- Метод 4: Избришите веб податке и датотеке локалног стања
- Метод 5: Преименујте подразумевану фасциклу
- Метод 6: Онемогућите екстензије
- Метод 7: Уклоните штетни софтвер из Цхроме-а
- Метод 8: Онемогућите антивирусни програм треће стране (ако је применљиво)
- Метод 9: Избришите кориснички профил
- Метод 10: Пребаците се на нови кориснички профил
- Метод 11: Деинсталирајте нестабилне апликације
- 12. метод: Ажурирајте Цхроме
- 13. метод: Ресетујте Цхроме
- 14. метод: Поново инсталирајте Цхроме
14 начина да се поправи грешка у Цхроме профилу која се појавила на рачунару са оперативним системом Виндовс 10
Ако је у вашем Цхроме прегледачу дошло до грешке у профилу, онда не можете да користите синхронизоване податке као што су лозинке, историја, додаци, прозори, обележивачи и подаци прегледања. Можда се нећете суочити са истом грешком када се пријавите на свој налог на другом рачунару. Ова грешка се појављује;
- Када отворите нову картицу без архивирања у Цхроме-у.
- Када покушате да креирате нови налог на профилу.
Ако се и ви сусрећете са истим проблемом, нисте сами! У овом чланку смо споменули све могуће методе за исправљање грешке Цхроме профила у оперативном систему Виндовс 10.
Шта узрокује грешку у профилу у Цхроме претраживачу?
Неколико корисничких извештаја је анализирано да би се отклонила ова грешка и наведени су разлози који су изазвали проблем. Постоји много разлога који узрокују наведени проблем. Ипак, у наставку је објашњено неколико значајних разлога.
- Суочићете се са овом грешком ако јесте оштећене локалне податке на вашем рачунару. Оштећени веб подаци и датотеке локалног стања ће довести до грешке у профилу која ће се појавити у Цхроме-у. Исто можете да решите тако што ћете их избрисати.
- Понекад, ан превише заштитни антивирусни программоже ометати ваш програм што доводи до проблема.
- Мало некомпатибилне програме на вашем рачунару ће довести до грешака у профилу у Цхроме прегледачу.
- Грешке у вашем корисничком налогу и присуство апликација за филтрирање огласа може изазвати ову грешку.
- Ан застарела верзија Цхроме-а илинекомпатибилна проширења за Цхроме такође може изазвати ову грешку.
Овај одељак је саставио листу метода за исправљање ове грешке. Методе су распоређене у складу са њиховом ефикасношћу за решавање грешке. Пратите их истим редоследом да поправите исто.
1. метод: Поново покрените Цхроме процес
Можда постоји много апликација које раде у позадини. Ово ће повећати ЦПУ и меморијски простор, што ће утицати на перформансе рачунара и програма. Пратите доле наведене кораке да бисте затворили позадинске задатке.
1. Лансирање Таск Манагер ударањем Тастери Цтрл + Схифт + Есц истовремено.
2. У Процеси картицу, потражите и изаберите Хром процес.
3. Затим кликните на Заврши задатак дугме као што је приказано на доњој слици.

4. Сада, поново покрените Гоогле Цхроме и проверите да ли сте решили проблем.
Метод 2: Обришите кеш и колачиће
Пратите дате кораке да бисте обрисали кеш меморију и колачиће да бисте исправили грешку у Цхроме профилу.
1. Лансирање Гоогле Цхроме.
2. Затим кликните на икона са три тачке > Више алата >Обриши податке прегледања… као што је илустровано у наставку.

3. Проверите следеће опције.
- Колачићи и други подаци о сајтовима
- Кеширане слике и датотеке
4. Сада, изаберите Све време опција за Временски опсег.

5. На крају, кликните на Обриши податке.
Метод 3: Користите ознаку без заштићеног окружења (не препоручује се)
Главни разлог зашто је дошло до грешке профила у Цхроме-у је Сандбок. Да бисте решили овај проблем, саветујемо вам да користите ознаку без заштићеног окружења.
Белешка: Овај метод се не препоручује јер је ризично избацити Цхроме из заштићеног стања.
Ипак, ако желите да испробате овај метод, можете пратити доле наведена упутства.
1. Идите до Гоогле Цхроме пречица на радној површини и кликните десним тастером миша на њега.
2. Сада, изаберите Својства опција као што је приказано на слици испод.
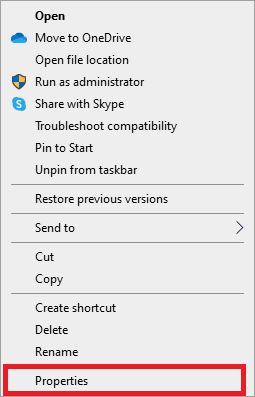
3. Иди на Пречица картицу и у Таргет тип поља –без пешчаника на крају текста.
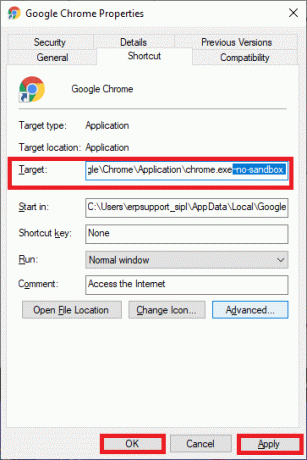
4. На крају, кликните на Применити затим ок да сачувате промене.
Такође прочитајте:Како уклонити Бинг из Цхроме-а
Метод 4: Избришите веб податке и датотеке локалног стања
Ако имате оштећене датотеке са веб подацима или локално стање, суочићете се са грешком на Цхроме профилу. Да бисте исправили грешку, морате да избришете било коју датотеку или обе. Грешка ће бити одмах отклоњена. Такође, овим нећете изгубити никакве личне податке. Сва подешавања налога и информације биће безбедно ускладиштене на вашем Гоогле налогу. Пратите ова детаљна упутства да бисте уклонили веб податке/датотеке локалног стања са свог рачунара.
1. притисните Виндовс тастер, тип %лоцалаппдата%, и кликните на Отвори да оде у АппДата Лоцал фолдер.

2. Двапут кликните на Гоогле фолдер да бисте га отворили.
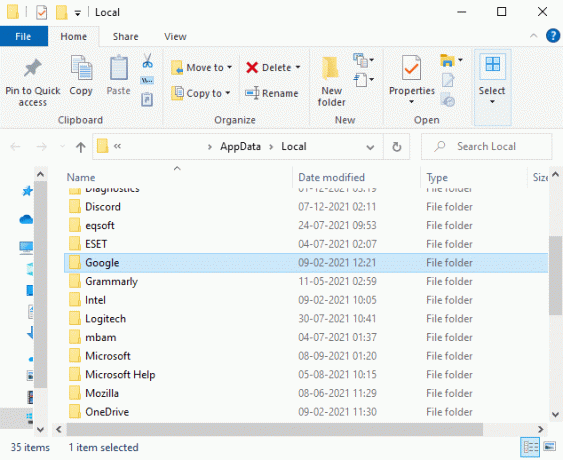
3. Сада, отворите Хром фолдер.
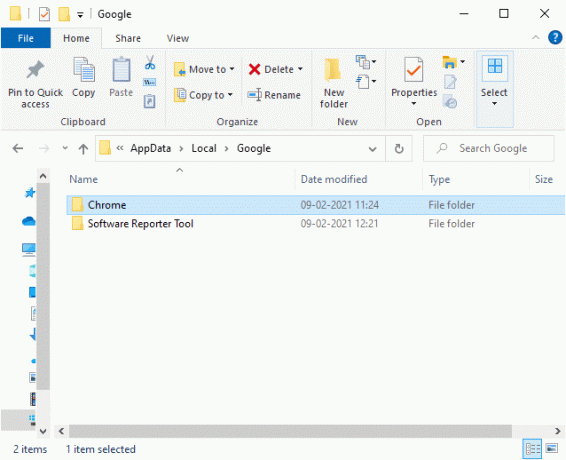
4. Овде двапут кликните на Кориснички подаци фолдер.

5. Опет, идите на Уобичајено фолдер и отворите га.

6. Сада, померите се надоле и кликните десним тастером миша на Веб подаци датотеку и кликните на Избриши опција.

7. Лансирање Гоогле Цхроме и проверите да ли сте решили проблем.
8. Ако се поново суочите са грешком, идите на следеће пут у Филе Екплорер и избришите Локална држава фајл.
Ц:\Усерс\УСЕРНАМЕ\АппДата\Лоцал\Гоогле\Цхроме\Усер Дата

Сада проверите да ли сте исправили грешку Цхроме профила на рачунару.
Метод 5: Преименујте подразумевану фасциклу
Ако сте уморни од горе наведених метода и још увек нисте добили решење за овај проблем, можете покушати да преименујете фасциклу Кориснички подаци. Ово ће радити у већини случајева; следите доле наведене кораке за имплементацију истог.
1. притисните и држите Виндовс + Е тастери заједно да отворите Филе Екплорер.
2. Сада залепите следеће пут у адресној траци и притисните Типка на тастатури.
%ЛОЦАЛАППДАТА%\Гоогле\Цхроме\Усер Дата\

3. Лоцирајте Уобичајено фолдер и кликните десним тастером миша на њега.
4. Затим изаберите Преименуј опција као што је приказано.

5. Затим преименујте фасциклу у Олд Дефаулт и погодио Типка на тастатури.

6. коначно, поново покренути Цхроме и проверите да ли сте решили проблем.
Такође прочитајте:Како омогућити ДНС преко ХТТПС-а у Цхроме-у
Метод 6: Онемогућите екстензије
Пратите доле наведене кораке да бисте исправили грешку у Цхроме профилу тако што ћете онемогућити екстензије.
1. Лансирање Хром и тип цхроме://ектенсионс ин УРЛ трака. Хит Типка на тастатури да бисте добили листу свих инсталираних екстензија.

2. Свитцх Ван тхе искључи за проширење (на пример. Граматички за Цхроме) да бисте га онемогућили.

3. Освежите свој претраживач и видите да ли се грешка поново приказује или не.
4. Поновите горе наведено степенице да онемогућите екстензије једно по једно да проверите да ли је грешка исправљена или не.
Метод 7: Уклоните штетни софтвер из Цхроме-а
Неколико некомпатибилних програма на вашем уређају ће често узроковати ову грешку, која би се могла поправити ако их потпуно уклоните из система. Ево неколико корака за имплементацију истог.
1. Лансирање Гоогле Цхроме и кликните на икона са три тачке > Подешавања као што је приказано истакнуто.

2. Овде кликните на Напредно подешавање у левом окну и изаберите Ресетујте и очистите опција.

3. Сада, изаберите Чишћење рачунара опција као што је приказано у наставку.

4. Овде кликните на Финд дугме да бисте омогућили Цхроме-у да пронађите штетан софтвер на вашем рачунару.

5. Чекати да би процес био завршен и уклонити штетне програме које је открио Гоогле Цхроме.
6. Поново покрените рачунар и проверите да ли је проблем решен.
Такође прочитајте:Како уклонити Цхроме теме
Метод 8: Онемогућите антивирусни програм треће стране (ако је применљиво)
У неким случајевима, антивирусни програм треће стране може да инсталира неке додатне траке са алаткама да заштити ваш рачунар од претњи претраживача на мрежи. Ове траке са алаткама нису обавезне за ваш систем и понекад могу изазвати грешку у Цхроме профилу. Дакле, можете привремено да онемогућите свој антивирус да бисте поправили поменуту грешку. Пратите дате кораке да бисте то урадили.
Белешка: Кораци и методе могу се разликовати у зависности од антивирусног софтвера. Показали смо кораке за Аваст Антивирус као пример.
1. Идите до Икона антивируса у Трака задатака и кликните десним тастером миша на њега.

2. Сада, изаберите Аваст контрола штитова опција.

3. Изаберите било који од датих Опције према вашој згодности:
- Онемогућите на 10 минута
- Онемогућите на 1 сат
- Онемогућите док се рачунар поново не покрене
- Онемогућите трајно

4. Потврдите упит приказан на екрану и поново покрените рачунар.
Белешка: Можете отићи у мени Антивирус и кликнути на УКЉУЧИТИ да поново активирате штит.

Метод 9: Избришите кориснички профил
Ова грешка се јавља ако постоји нека грешка у корисничком профилу. Стога би прелазак на нови профил помогао. Ако ово не помогне, избришите профил пратећи кораке у наставку да бисте решили грешку у Цхроме профилу.
Белешка: Брисањем профила само ћете уклонити профил из овог система. Историја прегледача, лозинке и обележивачи биће сачувани у облаку.
1. Отвори Гоогле Цхроме и кликните на своју икона профила.
2. Сада кликните на икона зупчаника.
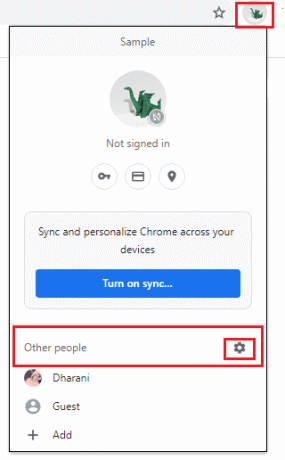
3. Задржите показивач изнад профил корисника који желите да избришете и кликните на икона са три тачке.

4. Сада, изаберите Избриши опција као што је приказано у наставку.

5. Добићете обавештење које приказује, Ово ће трајно избрисати ваше податке прегледања са овог уређаја. Наставите тако што ћете кликнути на Избриши дугме.
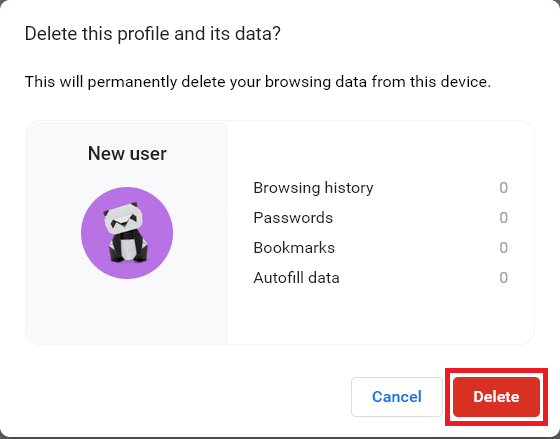
Сада можете уживати у сурфовању претраживачем без нежељених прекида.
Такође прочитајте:Како да извезете сачуване лозинке из Гоогле Цхроме-а
Метод 10: Пребаците се на нови кориснички профил
Понекад вам једноставне методе могу дати најбоље резултате! На пример, многи корисници су предложили да се ова грешка може поправити када пређете на нови кориснички профил. Дакле, пратите доле наведена упутства да бисте прешли на нови кориснички профил и избрисали постојећи.
1. Лансирање Гоогле Цхроме и кликните на своју Икона профила.
2. Сада, изаберите икона зупчаника у Други људи одељак.
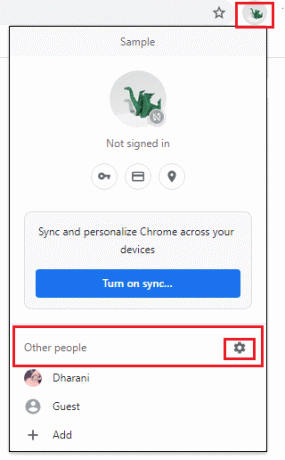
3. Сада, кликните на Додати икона.
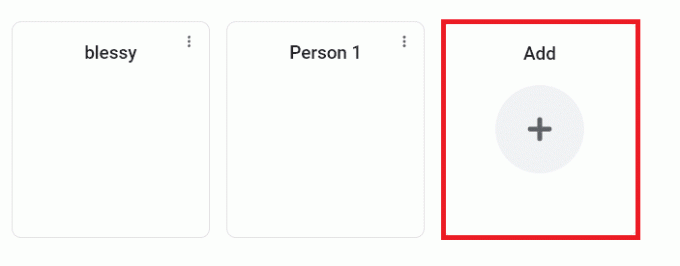
4. Затим кликните Наставите без налога.
Белешка: Можете кликнути на Пријавите се да бисте се пријавили користећи свој Гмаил налог.
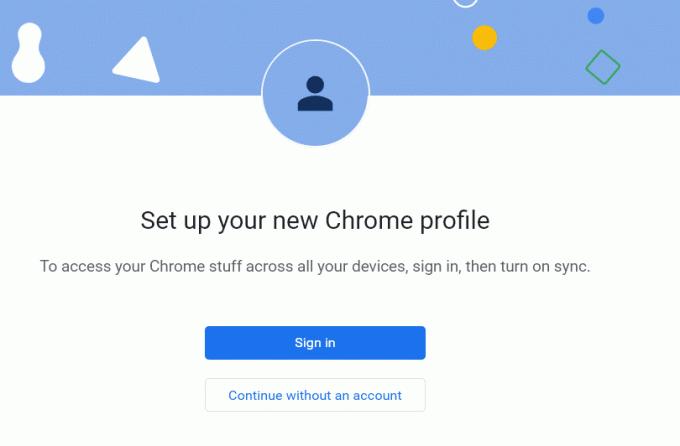
5. Онда, прилагодите свој Цхроме профил додавањем слику профила, име и Изаберите боју теме.
6. Сада, кликните на Готово након прилагођавања профила.
Белешка: Ако не желите пречицу на радној површини за овог корисника, поништите избор Направите пречицу на радној површини кутија.

Метод 11: Деинсталирајте нестабилне апликације
Понекад можете користити апликације за филтрирање огласа да бисте уживали у искуству сурфовања без прекида. Они могу покренути грешку у профилу која је довела до проблема са Цхроме-ом јер сматрају да је ваша веб страница реклама. Да бисте решили проблем, деинсталирајте одговарајуће апликације пратећи доле наведене кораке.
1. Погоди Виндовс тастер, тип апликације и функције, и кликните на Отвори.

2. Кликните на апликација за филтрирање огласа (на пример. Баттле.нет) и изаберите Деинсталирај опцију, као што је приказано у наставку.

3. Кликните на Деинсталирај поново да потврдите исто као што је приказано изнад.
4. Пратите упутства на екрану да бисте завршили процес деинсталације.
5. коначно, поново покренутиваш рачунар и проверите да ли код грешке и даље постоји или не. Ако јесте, покушајте са следећим решењем.
Такође прочитајте:Шта је Гоогле Цхроме Елеватион Сервице
12. метод: Ажурирајте Цхроме
Ако имате застарели претраживач, побољшане функције веб страница неће бити подржане. Да бисте исправили неке грешке и грешке у вашем претраживачу, ажурирајте га на најновију верзију. Ево како то учинити.
1. Иди на Гоогле Цхроме.
2. Кликните на икона са три тачке проширити подешавања мени.
3. Затим изаберите Помоћ >О Гоогле Цхроме-у као што је илустровано у наставку.

4. Дозволи Гоогле Цхроме за тражење ажурирања. На екрану ће се приказати Проверу ажурирања поруку, као што је приказано.

5А. Ако су ажурирања доступна, кликните на ажурирање дугме.
5Б. Ако је Цхроме већ ажуриран, Гоогле Цхроме је ажуриран биће приказана порука.

6. коначно, покрените ажурирани претраживач и провери грешку.
13. метод: Ресетујте Цхроме
Ресетовање Цхроме-а ће вратити претраживач на подразумеване поставке, а постоји више могућности да поправите грешку о којој се расправља. Пратите доле наведене кораке да бисте ресетовали Гоогле Цхроме и проверили да ли је проблем решен.
1. Отвори Гоогле Цхроме и идите на цхроме://сеттингс/ресет
2. Кликните на Вратите подешавања на оригиналне подразумеване вредности опција, приказана означена.

3. Сада потврдите своју акцију кликом на Ресетујте подешавања дугме.

Сада поново покрените веб локацију и проверите да ли је у Цхроме-у проблем решен или не.
Такође прочитајте:Решите проблем са блокирањем преузимања у Цхроме-у
14. метод: Поново инсталирајте Цхроме
Ако вам ниједна од горе наведених метода није помогла, можете покушати да поново инсталирате Гоогле Цхроме. Ово ће решити све релевантне проблеме са претраживачем, ажурирањима или друге повезане проблеме који често изазивају грешку у Цхроме профилу.
1. Погоди Виндовс тастер, тип апликације и функције, и кликните на Отвори.

2. Тражити Хром ин Претражите ову листу поље.
3. Затим изаберите Хром и кликните на Деинсталирај дугме приказано означено.

4. Поново кликните на Деинсталирај за потврду.
5. Сада притисните Виндовс тастер, тип %лоцалаппдата%, и кликните на Отвори да оде у АппДата Лоцал фолдер.

6. Отвори Гоогле фолдер двоструким кликом на њега.

7. Кликните десним тастером миша на Хром фолдер и изаберите Избриши опција као што је приказано у наставку.

8. Опет, притисните Виндовс тастер, тип %аппдата%, и кликните на Отвори да оде у АппДата Роаминг фолдер.

9. Опет, идите на Гоогле фасцикла и избрисати тхе Хром фолдер као што је приказано у кораци 6-7.
10. коначно, поново покренути ваш рачунар.
11. Затим преузмите Најновија верзија оф Гоогле Цхроме као што је приказано.

12. Покренути датотеку за подешавање и пратите упутства на екрану да инсталирајте Цхроме.

Препоручено:
- Поправите Реалтек аудио конзолу која не ради у оперативном систему Виндовс 11
- Како да поправите да Фирефок не учитава странице
- Како да поправите Цхроме-у понестало меморије
- Како да поправите Нетфлик код грешке М7111-1101
Надамо се да би један од ових начина могао помоћи поправите грешку у Цхроме профилу на Виндовс 10. Јавите нам који метод вам је најбољи. Такође, ако имате било каква питања/сугестије у вези са овим чланком, слободно их оставите у одељку за коментаре испод.