Поправите проблем који Дисцорд не открива микрофон
Мисцелланеа / / February 05, 2022

Ако волите онлајн игре, волећете и Дисцорд. Ова разноврсна апликација вам омогућава да ћаскате са пријатељима док играте. Дисцорд је развијен да помогне играчима да комуницирају једни са другима у реалном времену. Иако је сличан другим платформама за игре као што су Оригин, Стеам, итд., гејмери га углавном користе као нуди ВоИП стриминг услугу. Међутим, вероватније је да ће се проблеми са микрофоном десити у ВоИП апликацијама, а Дисцорд није изузетак у овом случају. Доносимо вам савршен водич за решавање проблема са Дисцорд-ом који не открива проблем са микрофоном у оперативном систему Виндовс 10. Дакле, наставите да читате да бисте решили проблем да Дисцорд не хвата микрофон.

Садржај
- Како да поправите Дисцорд који не открива микрофон на Виндовс 10
- Метод 1: Поново укључите аудио уређај
- Метод 2: Поново покрените рачунар
- Метод 3: Проверите нестанак сервера
- Метод 4: Покрените Дисцорд као администратор
- Метод 5: Поново покрените Дисцорд
- Метод 6: Дозволите Дисцорд у подешавањима микрофона
- Метод 7: Поставите микрофон као улазни уређај
- Метод 8: Онемогућите ексклузивни режим на рачунару
- Метод 9: Онемогућите квалитет услуге високог приоритета пакета
- Метод 10: Онемогућите напредну гласовну активност
- Метод 11: Укључите функцију аутоматског одређивања улазне осетљивости
- Метод 12: Омогућите функцију Пусх то Талк
- Метод 13: Ресетујте подешавања гласа Дисцорд
- Метод 14: Ажурирајте или вратите аудио драјвер
- Метод 15: Ажурирајте Дисцорд
- Метод 16: Поново инсталирајте Дисцорд
- Метод 17: Контактирајте Дисцорд подршку
Како да поправите Дисцорд који не открива микрофон на Виндовс 10
Дисцорд не открива микрофон је уобичајен проблем са којим се сви Дисцорд суочавају барем једном у игри. То што се не чује док играте игрице нервира већину корисника, посебно када сте на врхунцу игре. Оно што је досадно је то што не можете да обавестите своје саиграче о проблему са микрофоном, а ви ћете играти улогу све време. Ево неколико ствари које треба знати о овом проблему.
- Понекад можете чути друге како говоре, али не можете говорити о игри. Можда ћете се суочити са тим да Дисцорд не открива проблеме са микрофоном у апликацији за рачунар, а понекад и у онлајн верзији Дисцорд-а.
- Иако развојни тим Дисцорда напорно ради на отклањању проблема кроз редовна ажурирања, постоји неколико грешака које се не могу лако уклонити.
Саставили смо методе од брзих решења до напредног решавања проблема за отклањање проблема са микрофоном који није откривен. Следите ове методе корак по корак.
Метод 1: Поново укључите аудио уређај
Пратите дата упутства да поново прикључите аудио уређај.
1. Ако користите а УСБ, микрофон или други аудио уређаји, искључите их из рачунара.
2. Молимо сачекајте неколико минута и поново повезати њих.

3. Затим, покрените Дисцорд апликација и проверите да ли сте решили проблем.
Метод 2: Поново покрените рачунар
Једноставно поновно покретање могло би уклонити све привремене грешке повезане са уређајем. Штавише, поновно покретање рачунара убрзава перформансе, брише привремене датотеке и брише групу РАМ-а. Стога постоји више шанси да би то могло да реши овај проблем. Алтернативно, можете потпуно угашен систем користећи опције напајања и поново га укључите.
1. Идите до Старт мени.
2. Сада, изаберите икона напајања.
Белешка: У оперативном систему Виндовс 10, икона за напајање налази се на дну. Док се у оперативном систему Виндовс 8 икона напајања налази на врху.
3. Неколико опција попут Спавај, Искључити, и Поново покренути биће приказано. Овде, кликните на Поново покренути.

Метод 3: Проверите нестанак сервера
Када нешто крене наопако у Дисцорду, прво морате да анализирате да ли постоји проблем на страни сервера. Пратите кораке да бисте сазнали како да проверите статус сервера у Дисцорд-у.
1. Иди на Дисцорд Статусстрана.
2. Проверите да ли имате Сви системи оперативни поруку у главном прозору као што је приказано. То значи да Дисцорд не спроводи активности одржавања или конфигурисања сервера.

Можете да видите историјску статистику времена непрекидног рада када скролујете надоле по екрану. Такође, сви догађаји из прошлости биће редовно наведени. Дакле, померите се надоле по екрану и проверите да ли други корисници на платформи пријављују проблеме. Ако је тако, морате сачекати док тим не реши проблем.
Такође прочитајте:Листа команди Дисцорд
Метод 4: Покрените Дисцорд као администратор
Потребне су вам административне привилегије да бисте приступили неколико датотека и услуга у Дисцорд-у. Ако немате потребна административна права, можда ћете се суочити са овим проблемом. Међутим, мало корисника је сугерисало да се проблем може решити када се програм покрене као администратор.
1. Кликните Прикажи скривене иконе у Трака задатака.

2. Овде, кликните десним тастером миша на Дисцорд икона.

3. Изаберите Прекините Дисцорд опција.

4. Затим притисните тастер Виндовс тастер, тип раздор, и кликните на Покрени као администратор.

Метод 5: Поново покрените Дисцорд
Понекад проблем можда није повезан са микрофоном, а ваша апликација има неколико грешака. Да бисте то решили, одјавите се и потпуно изађите из Дисцорд-а. Затим покрените Дисцорд као администратор да бисте решили да Дисцорд не открива проблем са микрофоном.
1. Погоди Виндовс тастер, тип Дисцорд, и кликните на Отвори.

2. Кликните на Подешавања корисника како је приказано испод.
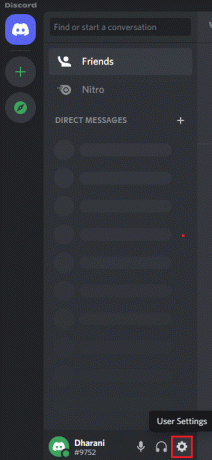
3. Овде кликните на Одјавити се опција на дну левог окна.

4. На крају, потврдите упит кликом на Одјавити се опет.

5. Сада, поново покрените Дисцорд као администратор.
Ако нисте постигли никакву исправку пратећи примарне методе за решавање проблема, саветујемо вам да пратите значајне исправке за решавање проблема у наставку да бисте решили проблем.
Такође прочитајте:Како да поправите Дисцорд се стално смрзава
Метод 6: Дозволите Дисцорд у подешавањима микрофона
Ваш рачунар ће имати листу апликација и програма којима је дозвољен приступ звуку и микрофону. Ако у том случају Дисцорд није на овој листи, не можете чути никакав звук док користите апликацију. Стога, уверите се да су аудио поставке омогућене за Дисцорд на вашем рачунару тако што ћете пратити доле наведене кораке да бисте решили да Дисцорд не открива проблем са микрофоном.
1. Лансирање Виндовс подешавања притиском Виндовс + И тастери заједно.
2. Сада, кликните на Приватност као што је приказано у наставку.

3. Овде померите надоле лево окно и кликните на Микрофон опција менија.
4. Осигурати Дозволите апликацијама да приступе вашем микрофону опција је омогућена као што је истакнуто на слици испод.

5. Сада, померите се надоле по десном екрану и уверите се да је Дисцорд апликација је укључена испод Одаберите које апликације из Мицрософт продавнице могу да приступе вашем микрофону како је приказано.

Метод 7: Поставите микрофон као улазни уређај
Саветујемо вам да проверите да ли Дисцорд користи ваш микрофон као примарни улазни уређај. Дисцорд додељује уграђени микрофон као подразумевану поставку. Ако сами нисте доделили микрофон, можда ћете се суочити са овим проблемом. Штавише, уграђени микрофон у вашем рачунару можда неће бити компатибилан са драјверима потребним за ВоИП услуге које нуди Дисцорд. Дакле, поставите микрофон као улазни уређај пратећи доле наведене кораке да бисте решили да Дисцорд не открива проблем са микрофоном.
1. Отвори Дисцорд апликацију као администратор.
2. Иди на Подешавања корисника.

3. Сада, у левом окну, кликните на Глас и видео под ПОДЕШАВАЊА АПЛИКАЦИЈЕ као што је приказано.

4. Сада, поставите своје микрофон или слушалице као подразумевана поставка за УЛАЗНИ УРЕЂАЈ.
Белешка: Одабрали смо Микрофон (2- аудио уређај високе дефиниције) за улазни уређај као пример.
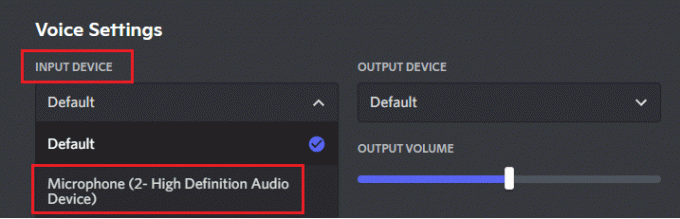
Белешка: Ако нисте сигурни који микрофон користите, идите на Звук подешавање из Контролна табла, и у Снимање на картици, анализирајте промену клизача јачине звука када разговарате са рачунаром. Клизни уређај је ваш тренутни микрофонски уређај.
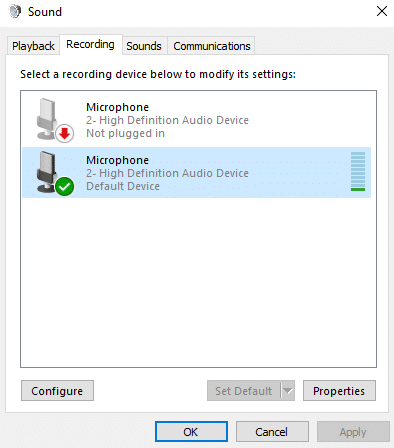
5. Коначно, обезбедите ИНПУТ ВОЛУМЕ клизач је до максимума.

Проверите да ли сте решили проблем да Дисцорд не хвата микрофон.
Такође прочитајте:Поправите проблем да се Дисцорд Го Ливе не појављује
Метод 8: Онемогућите ексклузивни режим на рачунару
Неколико апликација и програма на вашем рачунару ће преузети претерану контролу над аудио драјверима на вашем рачунару. Ово подешавање омета друге апликације као што је Дисцорд. Ако је ексклузивни режим омогућен на вашем рачунару, ваш микрофон може остати тих у Дисцорд-у све време. Стога вам се саветује да онемогућите овај режим пратећи доле наведене кораке и поправите да Дисцорд не открива проблем са микрофоном.
1. притисните Виндовс тастер, тип контролна табла, и кликните на Отвори.

2. Комплет Прикажи по: > Категорија и кликните на Хардвер и звук, као што је приказано.

3. Сада, кликните на Звук.

4. Сада, пређите на Снимање картица у Звук прозор.
5. Кликните десним тастером миша на ваш Микрофон уређај и изаберите Својства.
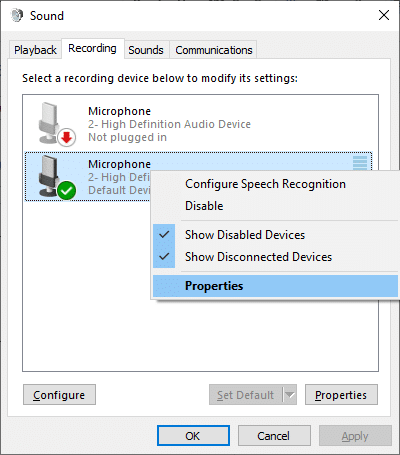
6. Ево, пређите на Напредно картицу и опозовите избор у пољима испод Ексклузивни режим као што је истакнуто у наставку.

7. На крају, кликните на Примени > ОК да сачувате промене.
Проверите да ли Дисцорд не хвата микрофон и даље постоји или не.
Метод 9: Онемогућите квалитет услуге високог приоритета пакета
Поставка високог приоритета пакета квалитета услуге у Дисцорд-у може ометати неке подразумеване поставке вашег рачунара. Стога ћете се можда суочити да Дисцорд не открива проблеме са микрофоном. Да бисте то решили, онемогућите поставку Квалитет услуге Високи приоритет пакета у Дисцорд-у пратећи доле наведене кораке.
1. Отвори Дисцорд као администратор и идите до Подешавања корисника.

2. Сада, изаберите Глас и видео опција из левог окна.

3. Сада, испод КВАЛИТЕТ УСЛУГЕ картица, прекидач Ван тхе искључи за Омогући квалитет услуге Високи приоритет пакета карактеристика као што је приказано.

Метод 10: Онемогућите напредну гласовну активност
Старе и подразумеване поставке микрофона неће радити исправно када Напредне гласовне активности је омогућен у Дисцорд-у. Покушајте да онемогућите ову функцију да бисте решили да Дисцорд не хвата проблем са микрофоном према упутствима у наставку.
1. Лансирање Дисцорд и идите на Корисничка подешавања > Глас и видео опција.

2. Сада, померите се надоле до Напредне гласовне активности одељак.
3. Затим пребаците Ван тхе искључи за Напредне гласовне активности одлика.
Белешка: Ако је Напредне гласовне активности опција је засивљена, а затим укључите Аутоматски одреди улазну осетљивост опцију пратећи следећи метод.
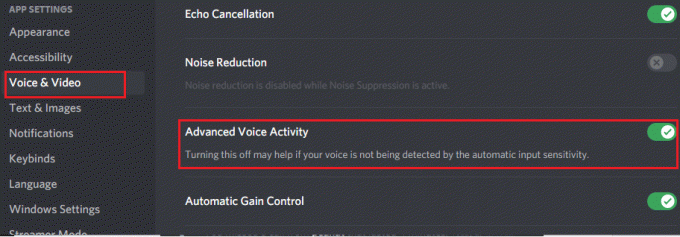
На крају, проверите да ли сте решили да Дисцорд не открива проблем са микрофоном.
Такође прочитајте:Поправите Дисцорд обавештења која не раде
Метод 11: Укључите функцију аутоматског одређивања улазне осетљивости
Ако користите Гласовна активност као начин уноса, а не Воки-токи, морате укључити Аутоматски одреди улазну осетљивост опција као што је приказано у наставку.
1. Отвори Дисцорд као администратор и идите на Корисничка подешавања > Глас и видео мени.

2. Сада, померите се надоле и пребаците се на тхе искључи за Аутоматски одреди улазну осетљивост опција под УЛАЗНИ ОСЕТЉИВОСТ одељак.
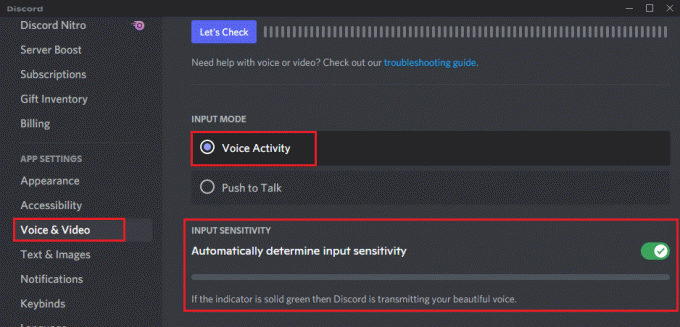
Метод 12: Омогућите функцију Пусх то Талк
У Дисцорд-у можете да пређете из режима гласа у режим преноса уз помоћ Воки-токи одлика. Ово ПТТ тастер олакшава разговоре између неколико комуникационих линија. Ваш микрофон ће бити искључен док не притиснете ово дугме. Стога можете омогућити аудио садржај у Дисцорд-у када омогућите овај кључ. Ево како то да урадите да бисте решили да Дисцорд не открива проблем са микрофоном.
1. Отвори Дисцорд као администратор и идите до Корисничка подешавања > Глас и видео мени.
2. Овде изаберите Воки-токи опција у ИНПУТ МОДЕ одељак.
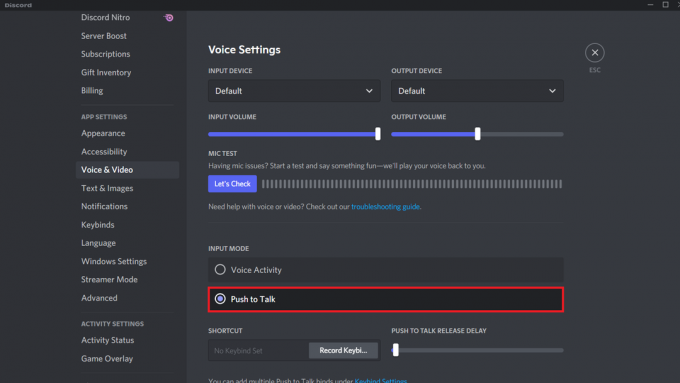
3. Затим у СХОРТЦУТ картицу, кликните на Сними везу тастера дугме.
4. Сада, додели интервентни тастер притиском било који тастер на тастатури. По могућству, изаберите ` кључ јер не може ни на који начин да омета вашу игру.
Белешка: Можете да померите клизач за ПРИТИСНИ ЗА РАЗГОВОР ОДЛОЖЕЊЕ ОТПУШТАЊА да повећате или смањите кашњење са којим се ваш микрофон деактивира када притиснете интервентни тастер.
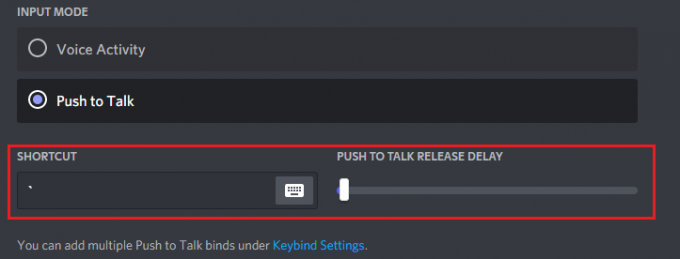
5. Да бисте користили вишеструко Воки-токи везује, поново идите на Кеибиндс мени испод ПОДЕШАВАЊА АПЛИКАЦИЈЕ из левог окна.
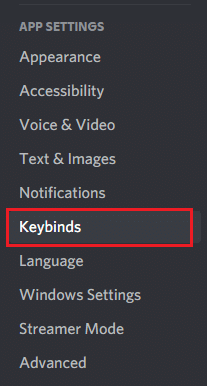
6. Сада, изаберите Притисни за разговор (нормално) опција или Притисни за разговор (приоритет) опцију из падајућег менија као што је истакнуто.
Белешка: Ако не можете да додате опцију Пусх то Талк, кликните на Додајте везу за тастере опција.
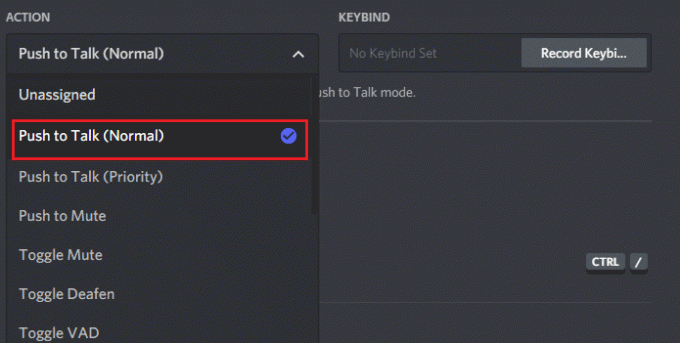
7. На крају, доделите додатне пречице као што је приказано на корак 4.
Сада, ако притиснете интервентни тастер, ваш микрофон ће бити укључен, и тако можете да решите да Дисцорд не открива проблем са микрофоном.
Такође прочитајте:Како користити Пусх то Талк у Дисцорд-у
Метод 13: Ресетујте подешавања гласа Дисцорд
Ако нисте постигли никакву поправку подешавањем аудио поставки у Дисцорд-у, ресетујте гласовне поставке Дисцорд-а да бисте решили овај проблем. Тада ће све некомпатибилне гласовне поставке бити враћене у нормалу, чиме ћете одмах решити ваш проблем.
1. Лансирање Дисцорд као администратор и идите до Корисничка подешавања > Глас и видео мени.
2. Сада, скролујте до дна и кликните на Ресетујте подешавања гласа.

3. На крају, кликните на Добро у Ресетујте подешавања гласа упит за потврду.

Метод 14: Ажурирајте или вратите аудио драјвер
Застарели или некомпатибилни драјвери често доводе до тога да Дисцорд не открива проблеме са микрофоном. Ажурирајте или вратите своје аудио драјвере да бисте омогућили да аудио картице буду компатибилне са оперативним системом.
Опција 1: Ажурирајте аудио драјвер
Ако су тренутни драјвери у вашем систему некомпатибилни или застарели са Дисцорд датотекама, онда ћете се суочити са овим проблемом. Због тога вам се саветује да ажурирате свој уређај и управљачке програме како Дисцорд не би открио проблем са микрофоном.
1. Кликните на Почетак, тип Менаџер уређаја, и притисните Типка на тастатури.

2. Двапут кликните на Контролери звука, видеа и игара проширити.

3. Кликните десним тастером миша на ваш аудио драјвер (на пример. Реалтек Хигх Дефинитион Аудио) и изаберите Својства.

4. Иди на Возач картицу и кликните на Ажурирати драјвер

5. Изабери Аутоматско тражење драјвера. Виндовс ће аутоматски претражити драјвере потребне за ваш рачунар и инсталирати га.

6. Кликните на Близу након завршетка процеса и Поново покрените рачунар једном учињено.
Белешка: Такође можете кликнути на Потражите ажуриране управљачке програме на Виндовс Упдате-у који ће вас одвести до Подешавања и тражиће драјвере у недавним ажурирањима за Виндовс.

Опција 2: Враћање ажурирања драјвера
Ако је ваш систем исправно радио и почео да квари након ажурирања, враћање управљачких програма може помоћи. Враћање драјвера ће избрисати тренутни драјвер инсталиран у систему и заменити га његовом претходном верзијом. Овај процес би требало да елиминише све грешке у драјверима и потенцијално да реши да Дисцорд не открива проблем са микрофоном.
1. Иди на Управљач уређајима > Контролери звука, видеа и игара > Својства аудио драјвера као што је приказано у претходној опцији.

2. Иди на Возач картицу и кликните на Ролл Бацк Дривер дугме.
Белешка: Ако је дугме засивљено или није доступно, то значи да немате инсталирана ажурирања за одговарајући управљачки програм.

3. У Враћање пакета драјвера, дати разлог за Зашто се враћаш? и кликните на да да бисте вратили ажурирања драјвера.

4. Поново покренутиваш Виндовс 10 рачунар да се одговарајући драјвери аутоматски инсталирају након покретања система.
Такође прочитајте:Како избрисати Дисцорд
Метод 15: Ажурирајте Дисцорд
Ако се суочите са проблемом да Дисцорд не препознаје микрофон, мало је вероватно да је недавно ажурирање некомпатибилно са апликацијом, а ново ажурирање је објављено да би се проблем решио. Дакле, инсталирајте и преузмите ажурирање да бисте решили проблеме ако је ажурирање доступно. Пратите наш чланак на Како ажурирати Дисцорд.
Метод 16: Поново инсталирајте Дисцорд
Ако вам ниједна од метода није помогла, покушајте да поново инсталирате софтвер ако је могуће да бисте решили да Дисцорд не открива проблем са микрофоном. Сва подешавања и конфигурациона подешавања ће бити освежена када поново инсталирате Дисцорд, и стога постоје веће шансе да ћете решити свој проблем.
1. Притисните Виндовс + И тастери заједно да бисте отворили Виндовс Подешавања.
2. Кликните на апликације од датих плочица

3. У Апликације и функције картицу, пронађите и кликните Дисцорд. Затим кликните на Деинсталирај дугме.

4. Пратите правцима приказано на екрану да бисте довршили деинсталацију.
5. Затим притисните Виндовс + Е тастери истовремено отворити Филе Манагер.
6. Дођите до следећег пут са адресне траке.
Ц:\Усерс\УСЕРНАМЕ\АппДата\Лоцал.

7. Кликните десним тастером миша на Дисцорд и изаберите Избриши опција.

8. Сада идите на Дисцорд веб-сајт и кликните на Преузмите за Виндовс дугме.

9. Отворите преузето ДисцордСетуп.еке датотеку и инсталирајте програм.

10. Такође ће се аутоматски ажурирати сваки пут када покренете апликацију.

Метод 17: Контактирајте Дисцорд подршку
Ипак, ако се суочите са овим проблемом, идите на Подршка за Дисцорд и Пошаљите захтев. Тим талената ће анализирати ваш проблем, а одговарајућа решења ће вам бити демонстрирана.

Дакле, ово су све могуће методе да се реши проблем да Дисцорд не хвата микрофон.
Препоручено:
- Поправите Твитцх не ради на Цхроме-у
- 14 начина да поправите 4Г који не ради на Андроиду
- Поправите Стеам је спор у Виндовс 10
- 3 начина за смањење у Минецрафт-у
Надамо се да је овај водич био од помоћи и да сте могли да поправите Дисцорд не открива микрофон проблеме на вашем уређају. Јавите нам који метод вам је најбољи. Такође, ако имате било каква питања/сугестије у вези са овим чланком, слободно их оставите у одељку за коментаре.



