Поправите АирПодс повезане, али нема проблема са звуком
Мисцелланеа / / February 07, 2022

АирПодс су постали прилично стандардни за све кориснике иПхоне-а. Упркос њиховој релативно вишој цени, иОС се брзо прилагодио промени са жичних на бежичне слушалице. Његово одличан квалитет, глатко аудио искуство и ергономски дизајн несумњиво је много допринео овој транзицији. Иако су АирПодс једна од најбољих бежичних слушалица доступних на тржишту, баш као и све друге електронски уређај, они имају тенденцију да се кваре понекад као што су АирПодс повезани, али без звука проблем. Дакле, без изазивања даљих одлагања, поправимо АирПодс Про повезане, али нема проблема са звуком.

Садржај
- Поправите АирПодс или АирПодс Про повезане, али нема проблема са звуком
- Метод 1: Напуните АирПодс
- Метод 2: Поново повежите АирПодс
- Метод 3: Уклоните све друге Блуетоотх уређаје
- Метод 4: Очистите АирПодс
- Метод 5: Подесите аудио баланс
- Метод 6: Искључите аутоматско откривање уха
- Метод 7: Ажурирајте на најновију верзију.
- Метод 8: Ресетујте АирПодс и поново упарите
- Метод 9: Контактирајте Аппле подршку
Поправите АирПодс или АирПодс Про повезане, али нема проблема са звуком
Ево разлога зашто су моји АирПодс повезани, али не емитују звук:
- Батерија при крају – Разлог за то може бити недовољно пуњење батерије АирПод-а.
- Проблеми са Блуетоотх везом – Постоји шанса да нема звука због Блуетоотх везе. Стога би поновно повезивање АирПод-а требало да помогне.
- Неправилне конфигурације на повезаном уређају – такође може довести до оваквих проблема.
- Ако све друго не успе, Ресетујте своје АирПодс или АирПодс Про да реши све проблеме повезане са тим.
Метод 1: Напуните АирПодс
Често не схватамо да користимо наше АирПодс већ дуже време. Упркос дуготрајном трајању батерије, доћи ће до тренутка када ваши АирПодс понестане. Ово је једно од најједноставнијих објашњења повезивања АирПодс Про-а, али без проблема са звуком.
- Ако их користите са иПхоне или иПад, онда једноставно вратите их у кутију и поново отворите поклопац. Сада ћете моћи да видите искачући прозор картице на екрану који приказује проценат батерије и ваздушних комора и кућишта за пуњење.
- Друга алтернатива је коришћење Батерија виџет до проверите проценат батерије АирПодс уређаја.
- Ако користите а МАЦ, онда можете кликнути на Блуетоотх икона и задржите показивач миша преко АирПодс уређаја. Приказаће проценат батерије за сваки АирПод и кућиште посебно.
Белешка: Запамтите да је проценат батерије у кућишту биће видљив само када је бар један АирПод у кућишту.

Ако откријете да су батерије слабе (испод 10%) онда само напред и прво их наплати. Уверите се да је кућиште такође напуњено. Сада покушајте поново и видите да ли је проблем решен или не.
Такође прочитајте: Решите проблем са пуњењем АирПодс-а
Метод 2: Поново повежите АирПодс
Пре него што пређете на сложенија решења, покушајте да искључите и поново повежете своје АирПодс на следећи начин:
1. На свом иОС уређају додирните Подешавања > Блуетоотх.
2. Додирните на АирПодс, који су повезани. на пример. АирПодс Про.

3. Сада, изаберите Заборавите овај уређај опцију и додирните Потврди. Ваши АирПодс ће сада бити искључени са вашег уређаја.
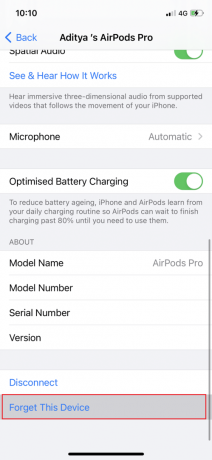
4. Узмите оба АирПод-а и ставите их у Бежична торбица. Приближите футролу свом уређају тако да добије признат.
5. На екрану ће се појавити анимација. Славина Повежите се да поново повежете АирПодс са уређајем.
Ако АирПодс не раде ни након поновног повезивања, испробајте друга решења наведена на овој листи.
Метод 3: Уклоните све друге Блуетоотх уређаје

Понекад су АирПодс повезани, али нема проблема са звуком, узроковани сукобима веза са другим Блуетоотх уређајима. На пример, ваш телефон може бити повезан са Амазон Ецхо или Гоогле Хоме звучником и на тај начин не добијате аудио излаз на својим АирПодс-има.
- Обавезно искључите друге Блуетоотх уређаје и искључити/уклонити ове уређаје из Блуетоотх подешавања на вашем телефону.
- Такође, морате бити у кругу од 10 метара вашег телефона, иначе ваши АирПодс неће радити.
- У неким случајевима, други уређаји попут Микроталасна, бежични телефони, Ви-Фи, бежичне камере итд., на крају користе фреквенцију која је веома блиска оној коју користе АирПодс. Ово такође може изазвати сукобе и довести до квара АирПодс-а.
Такође прочитајте:Поправите АирПодс који свирају само на једном уху
Метод 4: Очистите АирПодс
Ово може изгледати сувишно, али бићете изненађени колико пута је аудио излаз блокиран физичким препрекама попут прљавштине и прашине.
- Користите само а мека крпа од микровлакана да очистите простор између бежичног кућишта и АирПодс слушалица.
- Немојте користити а тврда четка. За уске просторе може се користити а фина четка да уклоните прљавштину.
- Никада не дозволи течност доћи у контакт са вашим слушалицама као и бежичном футролом.
- Обавезно очистите задњи део слушалица помоћу а меки К врх.
- Такође, уверите се да је унутрашњи део кућишта за пуњење је чист како би се избегли проблеми са пуњењем.
Метод 5: Подесите аудио баланс
АирПодс вам омогућавају да контролишете аудио излазе у сваком АирПод-у појединачно. Уз помоћ клизача, можете изабрати да леви АирПод звучи гласније од десног или обрнуто. Међутим, ако аудио баланс није балансиран при чему би клизач требало да буде у средини, то би могло довести до повезивања АирПод-а, али без проблема са звуком.
Опција 1: За иОС уређаје
1. Иди на Подешавања и изаберите Генерал.

2. Додирните опцију под насловом Приступачност.
3. Овде ћете видети а преклопна трака са Л и Р Ови представљају ваше лево уво и десно уво.
4. Уверите се да је клизач у Центар тако да се звук репродукује подједнако у обе слушалице.

5. Проверите Моно Аудио опцију и укључите је Ван, ако је омогућено.
Опција 2: За МацОС уређаје
1. Повежите своје АирПодс на свој МацБоок и ставите најмање један АирПод у ухо.
2. Кликните на Блуетоотх опција. Задржите показивач миша преко врха стрелице поред Назив АирПод уређаја.
3. Затим кликните на Соунд Преференцес опција.
4. Овде изаберите Излаз картицу и кликните на своју АирПодс.

5. Сада подесите звук Баланс Клизач да бисте били сигурни да је тачно у средини као што је приказано изнад.
Такође прочитајте:Поправите један АирПод гласнији од другог
Метод 6: Искључите аутоматско откривање уха
Једна од одличних карактеристика АирПодс-а је то што може да открије када их уметнете у уши. Међутим, ова функција понекад не функционише исправно и као резултат тога, чак и када су ваши АирПодс повезани и стављени у уши, не добијате никакав звук. Многи корисници иПхоне-а открили су једноставну поправку за ово, односно онемогућавање функције аутоматског откривања уха.
1. Додирните на Подешавања мени и изаберите Блуетоотх.
2. Испред АирПодс, додирните на (инфо) икона.

3. На крају, окрените искључите за Аутоматска детекција уха, као што је илустровано у наставку.

Метод 7: Ажурирајте на најновију верзију
Новија верзија било ког софтверског програма или оперативног система помаже да се отклоне грешке уређаја и оштећени фирмвер. Ако користите старију верзију оперативног система на свом уређају, можда ћете наићи на повезивање АирПодс или АирПодс Про уређаја, али без звучне грешке.
Белешка: Уверите се да не прекидате процес инсталације.
Једноставно, искључите АирПодс са свог уређаја, а затим пратите дате кораке.
Опција 1: Ажурирајте иОС
1. Иди на Подешавања > Генерал као што је приказано.

2. Додирните на Ажурирање софтвера.
3А. У случају да су ажурирања доступна, додирните Инсталирај.
3Б. Иначе, иОС је ажуриран биће приказана порука.

4. Када се нови софтвер преузме и инсталира, повезативаше АирПодс опет.
Белешка: АирПодс софтвер ће се аутоматски ажурирати након поновног повезивања.
Опција 2: Ажурирајте мацОС
1. Отвори Аппле мени и изаберите Системске поставке као што је приказано.

2. Затим кликните на Ажурирање софтвера.

3. Коначно, ако је доступно ажурирање, кликните на Ажурирање сада дугме, као што је приказано у наставку.

4. Поново повежите АирПодс и уживајте у слушању музике.
Метод 8: Ресетујте АирПодс и поново упарите
Ако ниједна од горенаведених метода не успије, покушајте да очистите плочу да бисте почели од почетка. Морате уклонити своје АирПодс са листе упарених уређаја, ресетовати АирПодс, а затим покушати поново да их упарите. Прочитајте наш детаљни водич на Како да ресетујете своје АирПодс и АирПодс Про урадити тако.
Метод 9: Контактирајте Аппле подршку
Ако и даље не можете да чујете никакав звук са својих АирПодс слушалица, нажалост или ваш иПхоне/Мац или АирПодс не раде исправно. Да би се тачно утврдило који је уређај крив,
- повежите своје АирПодс са неким другим телефоном или рачунаром. Ако ради исправно, онда је проблем у вашем телефону. Можете узети у обзир ресетовање телефона на фабричка подешавања у овом случају.
- повежите друге блуетоотх уређаје са телефоном. Ако добро раде, АирПодс би могли бити оштећени.
Боље је контактирати Аппле подршка или посетите Аппле Царе. На основу степена оштећења, можда имате право на сервисирање или замену производа.
Препоручено:
- Поправите проблем који Дисцорд не открива микрофон
- Поправите прекид везе АирПодс са иПхоне-а
- Како проверити статус Аппле гаранције
- Како да поправите да микрофон не ради на Мац-у
Тиме смо дошли до краја овог чланка. Надамо се да бисте могли поправите АирПодс или АирПодс Про повезане, али нема проблема са звуком. Јавите нам коју тему желите да истражимо следећу.


