Како блокирати или дозволити програм у Виндовс 7 заштитном зиду
Мисцелланеа / / February 07, 2022
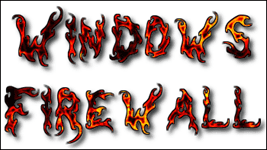
Причали смо о многима
Виндовс апликације којима је потребан приступ мрежи за несметан рад
. Кад год смо причали о њима, помињали смо напомену да морате дозволити програм кроз заштитни зид ако га уопште имате инсталиран на вашем систему.
Лично сматрам да уграђени заштитни зид у Виндовс-у пружа довољно безбедност обичном кућном кориснику и изузетно је једноставан за употребу. Ако сте један од таквих корисника, данас ћемо видети како можете да блокирате и дозволите појединачне програме преко Виндовс заштитног зида.
Понекад, случајно или због неких других фактора, уграђени заштитни зид може блокирати или дозволити програм. Стога, понекад ће можда бити потребно ручно променити ова подешавања. Па да видимо како се ово ради.
Промена приступа програму заштитног зида
Корак 1: Уобичајено, да бисте отворили поставке заштитног зида у оперативном систему Виндовс 7, потребно је да отворите контролну таблу из менија Старт, а затим у оквиру Систем и безбедност кликните на Виндовс заштитни зид.
Ипак, зашто вући коња до баре кад бар може доћи до тебе! Једноставно потражите заштитни зид у менију Старт и отворите Виндовс заштитни зид са листе враћених ставки.
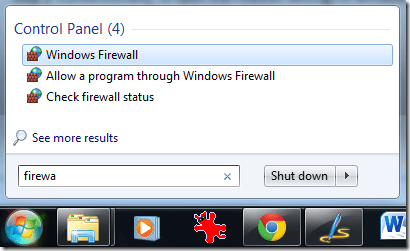
Корак 2: У прозору Виндовс заштитног зида кликните на опцију Дозволите програм или функцију преко Виндовс заштитног зида да бисте отворили прозор Дозвољени програм.
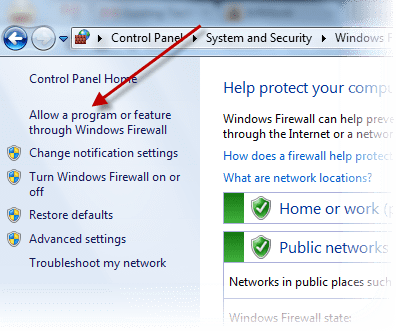
Корак 3: Након тога, у прозору Дозвољени програм, видећете листу свих апликација инсталираних на вашем рачунару које могу да комуницирају преко ваше мреже и њихов тренутни статус приступа на Кућна и јавна мрежа. Потврдни знак означава да програм може да приступи интернету преко Виндовс заштитног зида.
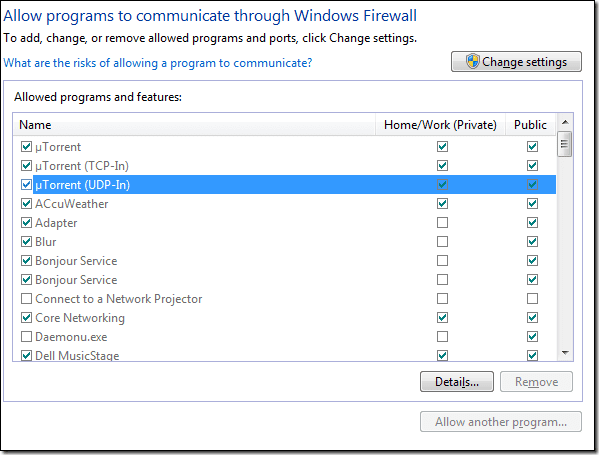
Белешка: Ако не видите програм(е) на листи, кликните на дугме Дозволите други програм да их додате.
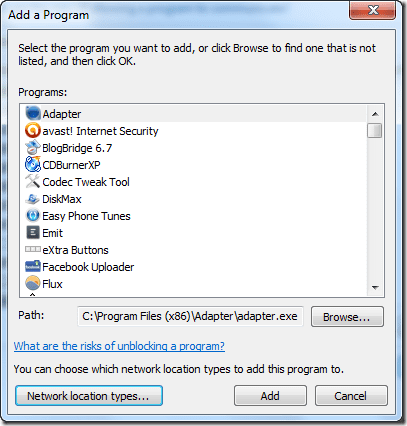
4. корак: Да бисте изменили подешавања кликните на Промени подешавања дугме (требаће вам административни приступ) које ће откључати контролу поља за потврду. Сада можете да измените приступ програму једноставним укључивањем вредности у пољу за потврду.
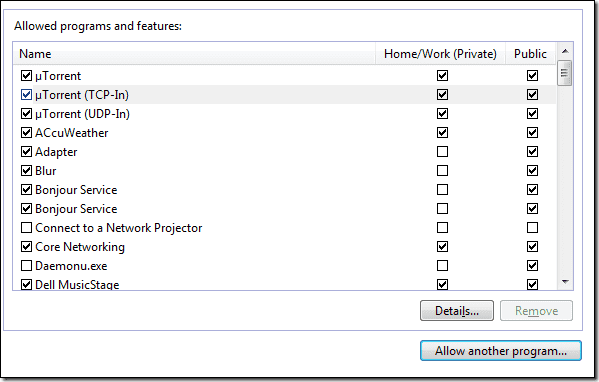
Белешка: Ако нисте сигурни за неки програм, изаберите га и кликните на Дугме Детаљи да бисте укратко погледали опис програма.
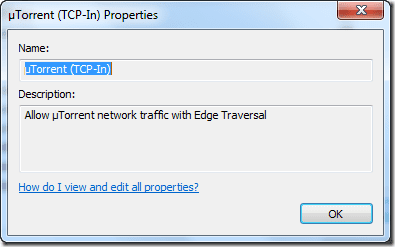
5. корак: Када завршите са променом приступа програму у подешавањима заштитног зида, кликните на дугме ОК да бисте сачували подешавања.
Закључак
То је све, сваки пут када видите да апликација покреће грешку као што је „Не могу да комуницирам са мрежом“ иако сте повезани на интернет, ово је место на коме би требало да започнете решавање проблема. Штавише, не заборавите да проверите ПроцНетМонитор, кул алат за лако праћење свих програма који користе вашу мрежу за повезивање у датом тренутку.
Последњи пут ажурирано 3. фебруара 2022
Горњи чланак може садржати партнерске везе које помажу у подршци Гуидинг Тецх. Међутим, то не утиче на наш уреднички интегритет. Садржај остаје непристрасан и аутентичан.



