Поправи Дисцорд се стално руши
Мисцелланеа / / February 08, 2022

Дисцорд је апликација првенствено развијена за играче да комуницирају једни са другима током својих игара. ВоИП услугу у Дисцорд-у користе скоро сви играчи данас, али многи корисници се жале да се Дисцорд замрзава. Ако се такође суочавате са проблемом да се Дисцорд видео стално замрзава на рачунару, не брините. Доносимо вам савршен водич који ће вас научити како да поправите проблем са рушењем Дисцорд-а. Дакле, наставите да читате!

Садржај
- Како да поправите да се Дисцорд стално руши
- Прелиминарне провере
- Метод 1: Поново покрените рачунар
- Метод 2: Покрените Дисцорд као администратор
- Метод 3: Уклоните позадинске процесе
- Метод 4: Избришите Дисцорд кеш датотеке
- Метод 5: Искључите режим компатибилности
- Метод 6: Искључите хардверско убрзање
- Метод 7: Онемогућите функцију Пусх то Талк
- Метод 8: Искључите напредну гласовну активност
- Метод 9: Онемогућите квалитет услуге високог приоритета пакета
- Метод 10: Избришите везе тастера
- Метод 11: Омогућите Легаци Моде
- Метод 12: Поправи системске датотеке
- Метод 13: Ажурирајте или вратите управљачке програме екрана
- Метод 14: Ажурирајте Виндовс
- Метод 15: Ажурирајте Дисцорд
- Метод 16: Поново инсталирајте Дисцорд
- Метод 17: Контактирајте Дисцорд подршку
Како да поправите да се Дисцорд стално руши
Када играте игрицу и користите Дисцорд да комуницирате са својим пријатељима и одједном Дисцорд настави да се руши, онда ћете бити изнервирани. Овај проблем се такође може појавити чак и када стримујете, а Дисцорд видео се стално замрзава. Могу постојати различити разлози за овај проблем. Испод су неки основни узроци овог проблема.
- Проблеми са ажурирањем
- Оштећене кеш датотеке
- Застарели драјвери
- Проблеми са складиштењем
- Погрешно конфигурисана подешавања
- Оштећене системске датотеке
- Застарела Дисцорд верзија
Најчешће решење за проблем који Дисцорд стално пада је принудно искључивање апликације преко Таск Манагер-а. Међутим, ако се проблем настави након што поново отворите Дисцорд, у наставку смо дали све могуће методе за решавање проблема. Дакле, следите ове методе корак по корак и решите проблем.
Прелиминарне провере
Извршите дате прелиминарне провере пре него што испробате методе за решавање проблема.
- Проверите свој интернет: Можда ће вам требати стабилна мрежна веза, посебно ако живите да стримујете свој видео. Осигурајте своју интернет везу покретањем теста брзине. Пре покретања теста брзине, паузирајте сва ажурирања, преузимања у току и искључите друге уређаје. Можете користити СпеакЕаси или СпеедТест.нет да изврши тест брзине.
- Проверите застој сервера: Када нешто крене по злу у Дисцорду, прво морате да анализирате да ли постоји проблем на страни сервера. Пратите кораке да бисте проверили статус сервера у Дисцорд-у.
1. Иди на Дисцорд Статусстрана.
2. Проверите да ли имате Сви системи оперативни поруку у главном прозору као што је приказано. То значи да Дисцорд не спроводи активности одржавања или конфигурисања сервера.

Метод 1: Поново покрените рачунар
Поновно покретање рачунара је једноставан метод за решавање свих техничких проблема. Дакле, пре него што пређете на напредне методе за решавање проблема, следите ове кораке да бисте поново покренули рачунар да бисте решили проблем да Дисцорд стално пада.
1. Идите до Старт мени.
2. Сада, изаберите икона напајања.
Белешка: У оперативном систему Виндовс 10, икона за напајање налази се на дну. Док се у оперативном систему Виндовс 8 икона напајања налази на врху.
3. Неколико опција попут Спавај, Искључити, и Поново покренути биће приказано. Овде, кликните на Поново покренути.

Метод 2: Покрените Дисцорд као администратор
Потребне су вам административне привилегије да бисте приступили неколико датотека и услуга у Дисцорд-у. Ако немате потребна административна права, можда ћете се суочити са проблемом да Дисцорд стално пада. Ево корака да покренете Дисцорд као администратор.
1. Кликните Прикажи скривене иконе у Трака задатака.

2. Овде, кликните десним тастером миша на Дисцорд икона.

3. Изаберите Прекините Дисцорд опција.

4. Затим притисните тастер Виндовс тастер, тип раздор, и кликните на Покрени као администратор.

Метод 3: Уклоните позадинске процесе
Ако се суочите са проблемом да Дисцорд стално пада, многе апликације могу радити у позадини. Ово ће повећати ЦПУ и меморијски простор, што ће утицати на перформансе рачунара. Пратите доле наведене кораке да бисте затворили позадинске задатке.
1. Лансирање Таск Манагер, притисните Цтрл + Схифт + Есцкључеви истовремено.
2. Пронађите и изаберите непожељанпозадинипроцеса користећи високо Меморија.
3. Затим кликните Заврши задатак, као што је приказано истакнуто.

Такође прочитајте:Поправите проблем да се Дисцорд Го Ливе не појављује
Метод 4: Избришите Дисцорд кеш датотеке
Привремене и оштећене Дисцорд кеш датотеке могу узроковати проблеме са рушењем Дисцорд-а. Зато обришите све Дисцорд датотеке у фасциклама Кеш и Локална меморија да бисте решили проблем. Пратите ове кораке да бисте то урадили.
1. Кликните на Почетак, тип %АппДата%\дисцорд, и притисните Типка на тастатури.

2. Кликните десним тастером миша на Цацхе фолдер и изаберите Избриши.
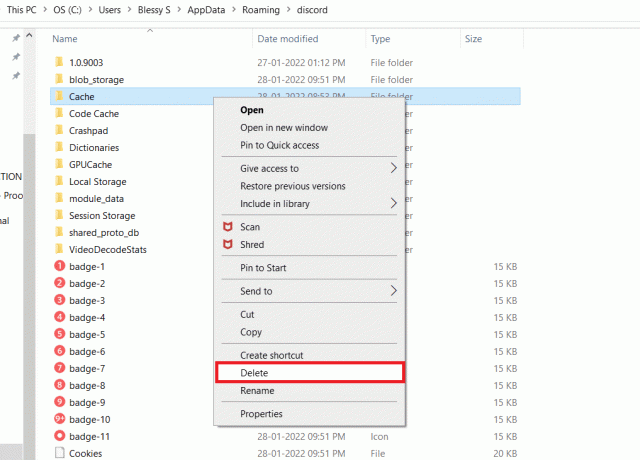
3. Слично, избришите Локално складиште фолдер.
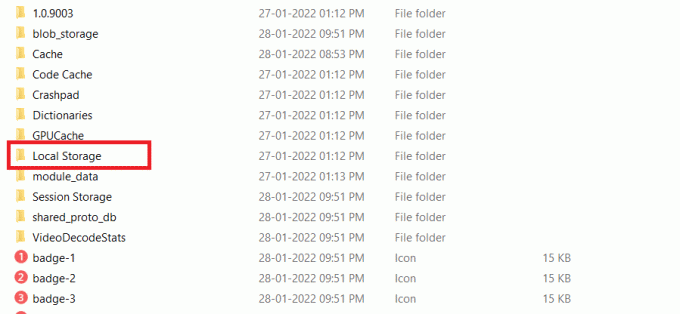
4. коначно, поново покренути систем.
Сада сте успешно избрисали оштећене кеш датотеке оф Дисцорд са вашег рачунара. Проверите да ли Дисцорд наставља да проблем пада или не.
Метод 5: Искључите режим компатибилности
Ако је Дисцорд направљен да ради у режиму компатибилности, можда ћете се суочити са проблемом да се Дисцорд видео стално замрзава. То је зато што ће програм радити на старијим верзијама софтвера. Дакле, да бисте осигурали да Дисцорд неометано ради у вашем најновијем Виндовс ОС-у, искључите режим компатибилности из датих корака.
1. Идите на локацију датотеке Дисцорд ин Филе Екплорер.
2. Затим кликните десним тастером миша на Дисцорд апликација и бирај Својства, као што је приказано у наставку.

3. Пребаците се на Компатибилност таб.

4. Опозовите избор Покрените овај програм у режиму компатибилности за опција.

5. Кликните Применити и онда ок да сачувате ове промене.
Такође прочитајте:Поправите Дисцорд обавештења која не раде
Метод 6: Искључите хардверско убрзање
Искључивање функције хардверског убрзања би вам помогло да решите проблем са рушењем Дисцорд-а. Пратите доле наведене кораке да бисте то урадили.
1. Притисните Виндовс кључ и тип Дисцорд, кликните на Отвори.

2. Кликните на Икона подешавања у левом окну.

3. Иди на Напредно језичак и прекидач Ван прекидач за Хардверско убрзање, као што је приказано у наставку.

4. Кликните Добро у Промените хардверско убрзање прозор.

Метод 7: Онемогућите функцију Пусх то Талк
Такође можете да онемогућите функцију воки-токи да бисте решили проблем замрзавања Дисцорд видео записа пратећи дате кораке.
1. Притисните Виндовс + К тастери заједно да се отвори Виндовс претрага бар.
2. Тип Дисцорд и кликните Отвори у десном окну.

3. Кликните Симбол зупчаника на дну левог окна за отварање Подешавања, као што је приказано.
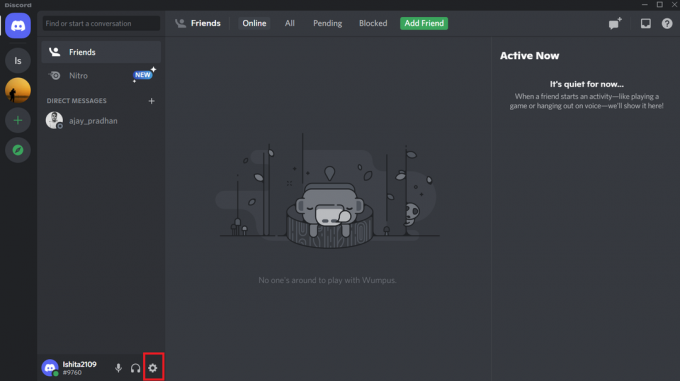
4. Под ПОДЕШАВАЊА АПЛИКАЦИЈЕ одељак у левом окну, кликните на Глас и видео таб.

5. Ево, пребаците се са Воки-токи карактеристика до Гласовна активност под ИНПУТ МОДЕ као што је приказано.
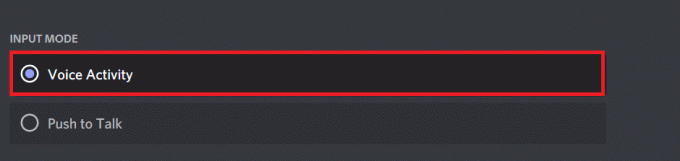
Сада проверите да ли сте решили проблем.
Такође прочитајте:Како користити Пусх то Талк у Дисцорд-у
Метод 8: Искључите напредну гласовну активност
Стара и подразумевана подешавања неће исправно функционисати када је функција Напредне гласовне активности је омогућен у Дисцорд-у. Покушајте да онемогућите ову функцију да бисте решили проблем са рушењем Дисцорд-а према упутствима у наставку.
1. Лансирање Дисцорд и идите на Корисничка подешавања >Глас и видео мени.

2. Сада, померите се надоле до Напредне гласовне активности опцију и искључите прекидач.

Белешка: Ако се опција искључи Напредне гласовне активности је засивљен, а затим следите дате кораке:
1. Померите се нагоре у истом окну, подесите ИНПУТ МОДЕ до Гласовна активност.
2. Затим укључите прекидач за Аутоматски одреди улазну осетљивост опција.
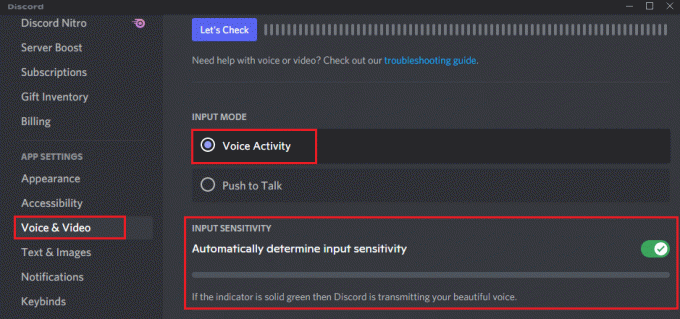
Сада можете искључити Напредне гласовне активности како је горе наведено.
Метод 9: Онемогућите квалитет услуге високог приоритета пакета
Поставка високог приоритета пакета квалитета услуге у Дисцорд-у може ометати неке подразумеване поставке вашег рачунара. Стога ћете се можда суочити са проблемом да Дисцорд стално пада. Да бисте то решили, онемогућите поставку Квалитет услуге Високи приоритет пакета у Дисцорд-у пратећи доле наведене кораке.
1. Отвори Дисцорд апликацију и идите на Подешавања корисника.

2. Сада, у левом окну, кликните на Глас и видео под ПОДЕШАВАЊА АПЛИКАЦИЈЕ као што је приказано.

3. Сада, испод КВАЛИТЕТ УСЛУГЕ одељак, искључите Омогући квалитет услуге Високи приоритет пакета опција као што је приказано.

Такође прочитајте:Како избрисати Дисцорд
Метод 10: Избришите везе тастера
Можда сте направили неколико веза тастера за своју удобност. Ове везе тастера су можда исправно функционисале у претходној верзији, али су касније могле довести до неколико проблема. Следите доленаведена упутства да бисте избрисали везе тастера да бисте решили проблем да се Дисцорд видео стално замрзава.
1. Покрените Дисцорд апликацију и кликните на Икона подешавања као што је приказано.

2. Иди на Кеибиндс картицу у левом окну.

3. Изабери једно. Појавиће се листа, са иконом црвеног крста поред сваког повезивања тастера. Кликните симбол црвеног крста да бисте уклонили везу кључа, као што је илустровано у наставку.

4. Поновите исто за сваки и поново покрените рачунар.
Метод 11: Омогућите Легаци Моде
Понекад се можете суочити са проблемом да Дисцорд стално пада у стандардном режиму. Да бисте решили овај проблем, можете да пређете на застарели режим пратећи кораке у наставку.
1. Отвори Дисцорд и идите на Корисничка подешавања > Глас и видео мени.
2. Померите се надоле до АУДИО ПОДСИСТЕМ одељак.
3. Овде изаберите наслеђе опцију из падајућег менија.
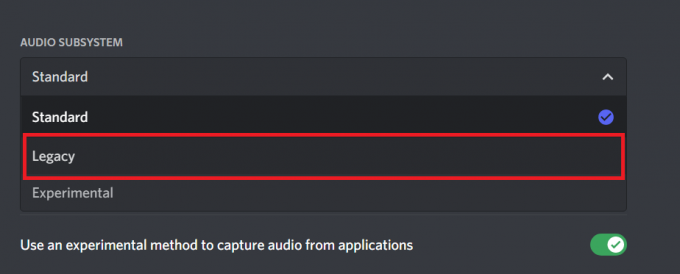
4. Кликните на Добро дугме у Промените аудио подсистем упит за потврду.
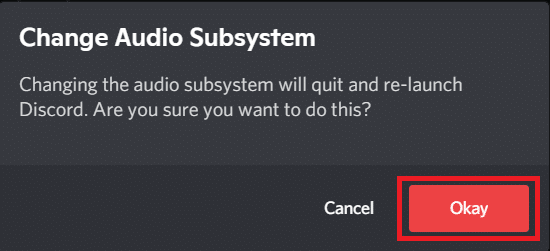
Сада проверите да ли је проблем решен.
Метод 12: Поправи системске датотеке
Корисници Виндовс 10 могу аутоматски да скенирају и поправе своје системске датотеке покретањем Провера системских датотека. Поред тога, то је уграђени алат који омогућава кориснику да избрише датотеке и да поправи проблем са рушењем Дисцорд-а. Затим следите доле наведене кораке да бисте покренули СФЦ и ДИСМ скенирање.
1. Погоди Виндовс тастер, тип Командна линија и кликните на Покрени као администратор.

2. Кликните на да у Контрола корисничког налога промпт.
3. Откуцајте команду: сфц /сцаннов и притисните Типка на тастатури покренути Провера системских датотека скенирати.

Белешка: Скенирање система ће бити покренуто и биће потребно неколико минута да се заврши. У међувремену, можете наставити да обављате друге активности, али водите рачуна да случајно не затворите прозор.
Након завршетка скенирања, приказаће се једна од ових порука:
- Виндовс заштита ресурса није пронашла кршење интегритета.
- Виндовс заштита ресурса није могла да изврши тражену операцију.
- Виндовс заштита ресурса пронашла је оштећене датотеке и успешно их поправила.
- Виндовс заштита ресурса пронашла је оштећене датотеке, али није успела да поправи неке од њих.
4. Када се скенирање заврши, поново покренутиваш рачунар.
5. Опет, лансирање Командни редак као администратор и извршите дате команде једну за другом:
дисм.еке /Онлине /цлеануп-имаге /сцанхеалтхдисм.еке /Онлине /цлеануп-имаге /ресторехеалтхдисм.еке /Онлине /цлеануп-имаге /стартцомпонентцлеануп
Белешка: Морате имати исправну интернет везу да бисте правилно извршавали ДИСМ команде.

Такође прочитајте:Листа команди Дисцорд
Метод 13: Ажурирајте или вратите управљачке програме екрана
Застарели или некомпатибилни драјвери за екран могу да изазову проблеме са рушењем Дисцорд-а. Ажурирајте или вратите видео драјвере да бисте омогућили да картице драјвера буду компатибилне са оперативним системом према доле наведеним корацима.
Опција 1: Ажурирајте управљачки програм
Ажурирајте управљачки програм за екран да бисте решили проблем који Дисцорд видео стално замрзава пратећи дате кораке.
1. Погоди Виндовс тастер, тип Менаџер уређаја, и кликните на Отвори.

2. Кликните на стрелицу поред Адаптери за екран да га прошири.

3. Кликните десним тастером миша на ваш графички драјвер (на пример. НВИДИА ГеФорцевозач) и изаберите Ажурирати драјвер, као што је приказано.

4. Сада, кликните на Аутоматско тражење драјвера да аутоматски пронађете и инсталирате драјвере.

5А. Сачекајте да се управљачки програми ажурирају на најновију верзију. Онда, Поново покрените рачунар.
5Б. Ако су већ у фази ажурирања, приказује се следећи екран са поруком: Најбољи драјвери за ваш уређај су већ инсталирани. Кликните на Близу дугме за излазак из прозора.

Опција 2: Повратак ажурирања драјвера
Ако се Дисцорд настави да се проблем пада након ажурирања, покушајте да вратите ажурирања управљачког програма да бисте решили проблем да се Дисцорд видео стално замрзава као што је приказано у наставку.
1. Иди на Управљач уређајима > Адаптери екрана као што је приказано у горњој методи.
2. Кликните десним тастером миша на ваш драјвер за екран (на пример. НВИДИА ГеФорцевозач) и изаберите Својства, као што је илустровано у наставку.

3. Пребаците се на Возач картицу и кликните Ролл Бацк Дривер, као што је приказано.
Белешка: Ако је опција за враћање управљачког програма засивљена, то значи да ваш Виндовс рачунар нема унапред инсталиране датотеке драјвера или да тит никада није ажуриран. У овом случају покушајте са алтернативним методама о којима се говори у овом чланку.

4. Наведите разлог за Зашто се враћаш? у Враћање пакета драјвера прозор. Затим кликните на да дугме, приказано означено.

5. Сада, поново покренути ваш систем да би враћање било ефективно.
Метод 14: Ажурирајте Виндовс
Застарели Виндовс ОС такође може проузроковати проблем са рушењем Дисцорд-а. Дакле, да бисте оптимизовали свој ОС, покушајте да ажурирате Виндовс као што је приказано у корацима у наставку.
1. Притисните Виндовс + И тастери истовремено да се покрене Подешавања.
2. Кликните на Ажурирање и безбедност плочица, као што је приказано.

3. У Виндовс Упдате картицу, кликните на Провери ажурирања дугме.

4А. Ако је доступно ново ажурирање, кликните Инсталирај одмах и пратите упутства за ажурирање.

4Б. У супротном, ако је Виндовс ажуриран, онда ће се приказати Ви сте у току порука.

Такође прочитајте:Дисцорд Оверлаи не ради? 10 начина да то поправите!
Метод 15: Ажурирајте Дисцорд
Ако се суочите са проблемом да Дисцорд стално пада, ваша Дисцорд апликација је можда застарела. Дакле, ажурирајте апликацију Дисцорд да бисте решили проблеме. Прочитајте наш чланак о Како ажурирати Дисцорд.
Метод 16: Поново инсталирајте Дисцорд
Ако вам ниједан од метода није помогао, покушајте да поново инсталирате Дисцорд ако је могуће. Сва подешавања и конфигурациона подешавања ће бити освежена када поново инсталирате Дисцорд, и стога постоји више шанси да ћете решити проблем Дисцорд-а који стално пада. Пратите ове кораке да бисте поново инсталирали Дисцорд.
1. Притисните Виндовс + И тастери заједно да бисте отворили Виндовс Подешавања.
2. Кликните на апликације од датих плочица

3. У Апликације и функције картицу, пронађите и кликните Дисцорд. Затим кликните на Деинсталирај дугме.

4. Пратите правцима приказано на екрану да бисте довршили деинсталацију.
5. Затим притисните Виндовс + Е тастери истовремено отворити Филе Манагер.
6. Дођите до следећег пут са адресне траке.
Ц:\Усерс\УСЕРНАМЕ\АппДата\Лоцал.

7. Кликните десним тастером миша на Дисцорд и изаберите Избриши опција.

8. Сада идите на Дисцорд веб-сајт и кликните на Преузмите за Виндовс дугме.

9. Отворите преузето ДисцордСетуп.еке датотеку и инсталирајте програм.

10. Такође ће се аутоматски ажурирати сваки пут када покренете апликацију.

Метод 17: Контактирајте Дисцорд подршку
Као последње средство да поправите проблем који Дисцорд видео стално замрзава Пошаљите захтев до Подршка за Дисцорд. Тим за подршку ће видети и анализирати ваш проблем и пружити одговарајућа решења.

Препоручено:
- Како направити пречице на радној површини у оперативном систему Виндовс 11
- 15 најбољих бесплатних провајдера е-поште за мала предузећа
- Поправите проблем који Дисцорд не открива микрофон
- Поправите Твитцх не ради на Цхроме-у
Надамо се да је овај водич био од помоћи и да сте могли да поправите Дисцорд наставља да руши питање. Јавите нам који метод вам је најбољи. Такође, ако имате било каква питања/сугестије у вези са овим чланком, слободно их оставите у одељку за коментаре.



