Како направити пречице на радној површини у оперативном систему Виндовс 11
Мисцелланеа / / February 08, 2022

Након инсталирања било које апликације или софтвера на рачунар, свако би више волео једноставан приступ да га отвори кад год је то потребно. Овде се користе пречице на радној површини, али у случају оперативног система Виндовс 11, одређене апликације и инсталације не добијају пречицу у радну површину аутоматски док завршавате инсталацију, посебно у случају апликација преузетих из Мицрософт Сторе-а. Дакле, доносимо вам савршен водич који ће вас научити како да креирате пречице на радној површини у оперативном систему Виндовс 11.
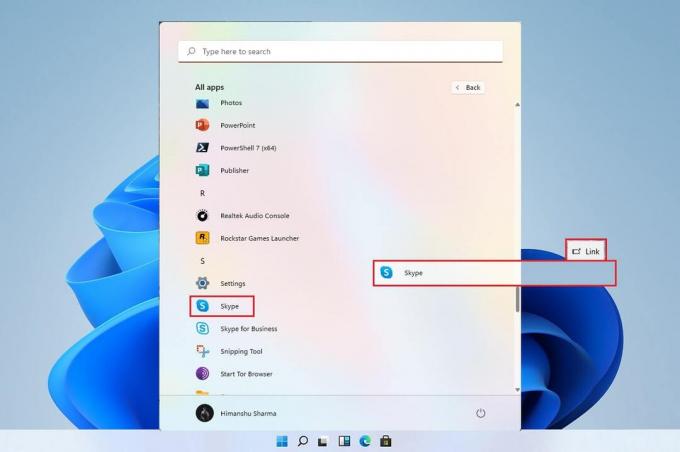
Садржај
- Како направити пречице на радној површини у оперативном систему Виндовс 11
- Можемо ли ручно да креирамо пречицу на радној површини у оперативном систему Виндовс 11?
- Метод 1: Превуците апликације из Старт менија
- Метод 2: Преко Филе Екплорер-а
- Метод 3: Преко фолдера апликација
- Метод 4: Кроз чаробњак за креирање пречица
- Метод 5: Преко уређивача регистра
- Професионални савет: Како поставити иконе на радној површини
Како направити пречице на радној површини у оперативном систему Виндовс 11
Многе апликације не функционишу добро са Старт менијем и стога постаје веома неопходно направити пречицу на радној површини у Виндовс 11. У овом чланку ћемо интегрисати неке начине на које можете да додате пречице за датотеке и апликације на радну површину, а ако погледамо ствар, идемо даље.
Можемо ли ручно да креирамо пречицу на радној површини у оперативном систему Виндовс 11?
Додавање пречице на радну површину је помало необично за Виндовс 11 у поређењу са Виндовс 10, али није немогуће. Постоје различити начини на које можемо ручно додати пречицу на радну површину. Ове радње се могу извршити путем Старт Мену, Филе Екплорер, и на друге начине. Да бисмо утврдили исто, саставили смо скуп метода које ће вам помоћи да додате пречице за датотеке и апликације на радну површину.
Метод 1: Превуците апликације из Старт менија
Ако су апликација или софтвер видљиви у почетном менију, можете једноставно користити метод превлачења да бисте их довели на радну површину која ће креирати његову пречицу.
1. Кликните на Почетак и кликните на Све апликације опција.
Белешка: Такође можете лоцирати апликације из Закачен одељак.

2. Превуците апликацију из менија Старт на Десктоп.

На радној површини ћете пронаћи икону изабране датотеке, након чега је можете даље превући на жељену позицију на радној површини. Такође можете да кликнете десним тастером миша на празан простор на Десктоп и користите Сортирај по опцију да уредите пречице на радној површини.
Метод 2: Преко Филе Екплорер-а
Други начин да направите пречицу на радној површини ваше апликације или софтвера је да лоцирате инсталацију у директоријуму истраживача датотека. Да бисте то урадили, следите ове кораке:
1. Кликните на Икона за претрагу, тип Упориште, и кликните на икона стрелице надоле као што је истакнуто на слици испод.

2. Овде изаберите Отворите локацију датотеке опција.

3. Кликните десним тастером миша на ПОВЕРПНТ.еке датотеку и изаберите Прикажи више опција.

4. Затим кликните на Послати и изаберите Радна површина (направи пречицу) опција.

Икона пречице ће се појавити на радној површини након завршетка ових корака који се могу распоредити по избору.
Такође прочитајте:Како искључити Виндовс 11 камеру и микрофон користећи пречицу на тастатури
Метод 3: Преко фолдера апликација
Пречице се такође могу креирати извођењем одређених корака кроз командну линију. Да бисте то урадили, следите ове кораке:
1. Погоди Виндовс тастер, тип командна линија, и кликните на Покрени као администратор.

2. Откуцајте шкољка истраживача: АппсФолдер команду и притисните Типка на тастатури.
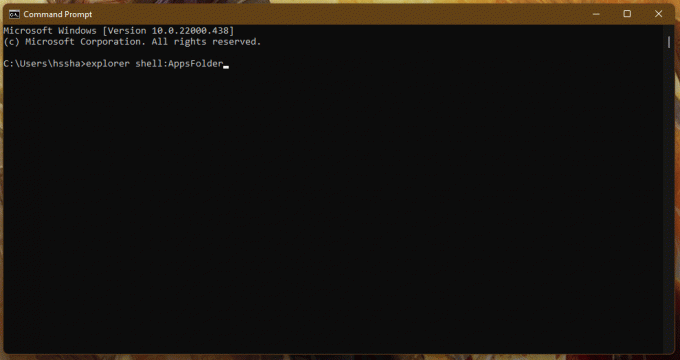
3. Кликните десним тастером миша на апликација (на пример. Адобе Пхотосхоп 2022) и изаберите Направити пречицу опција.

Проверите радну површину и наћи ћете пречицу апликације/софтвера са листом других пречица.
Метод 4: Кроз чаробњак за креирање пречица
Ако желите да креирате пречице на радној површини у оперативном систему Виндовс 11 за одређену апликацију, постоји још један начин кроз контекстни мени, помоћу којег можемо ручно да креирамо пречицу на радној површини за датотеку или апликацију. Следе кораци да то урадите:
1. Кликните десним тастером миша на апликација (на пример. Дреамвеавер) и изаберите Копирај као путању опција.

2. Затим идите на Десктоп и кликните десним тастером миша на празан простор.
3. Овде, задржите показивач на Нова и изаберите Пречица опцију из контекстног менија.

4. Сада налепите копирану путању апликације испод Унесите локацију ставке одељак. Затим кликните на Следећи дугме.
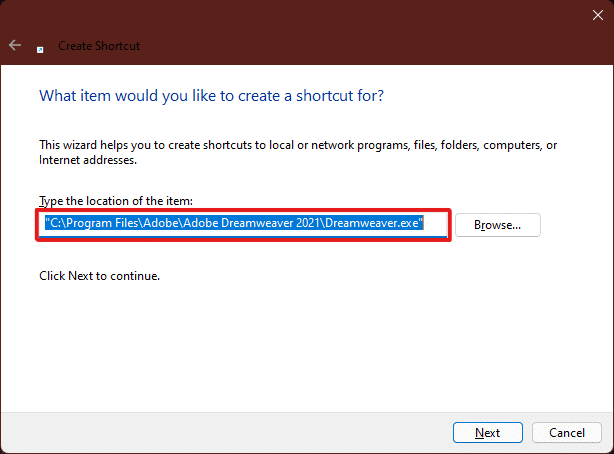
5. коначно, откуцајте име за ову пречицу и кликните на Заврши дугме.

Пречица апликације ће бити креирана на радној површини.
Такође прочитајте:Како додати контекстни мени за креирање тачке враћања у Виндовс 11
Метод 5: Преко уређивача регистра
Да бисте креирали пречице на радној површини у оперативном систему Виндовс 11, додавање кључа пречице за апликацију у уређивач регистра такође може бити користан метод. Да бисте то урадили, следите ове кораке:
1. Притисните Виндовс + Р тастери заједно да отворите Трцати Дијалог.
2. Ево, откуцај регедит и кликните на ок, као што је приказано у наставку.

3. У Уредник регистра, идите на следећу локацију пут са адресне траке
Рачунар\ХКЕИ_ЦЛАССЕС_РООТ\Дирецтори\Бацкгроунд\схелл

4. Кликните десним тастером миша на шкољка фолдер, задржите показивач на Нова, а затим изаберите Кључ.

5. Преименуј ово Кључ фолдер на име апликација (на пример. Пхотосхоп) чију пречицу желите да креирате.

6. Сада кликните десним тастером миша на Пхотосхоп фолдер и задржите показивач на њему Нова, а затим изаберите Кључ.
7. Преименујте новоформирани Кључ фасцикла као Цомманд.

8. Затим, отвори Филе Екплорер и копирајте путању апликације као што је илустровано Метод 4.
9. Вратите се на Уредник регистра прозор и кликните на Цомманд кључна фасцикла.
10. Овде двапут кликните на (Уобичајено) вредност као што је истакнуто на слици испод.

11. Сада, налепите путању копиране апликације у Подаци о вредности одељак. Погледајте слику испод.

Пречица ће се сада појавити у контекстном менију на радној површини десним кликом и може јој се приступити кад год је потребно.
Професионални савет: Како поставити иконе на радној површини
Ако не добијете икону за одређену пречицу на радној површини, можете да измените подешавања иконе на радној површини. Прочитајте наш водич даље Како променити иконе на радној површини на Виндовс 11
Препоручено:
- Исправите грешку закључане датотеке садржаја Стеам-а
- Поправите Виндовс ПЦ се не повезује са ТВ-ом
- Поправите АдБлоцк који не ради на Твитцх-у
- Поправите Реалтек аудио конзолу која не ради у оперативном систему Виндовс 11
Надамо се да смо успели да вам предложимо неке корисне методе креирајте пречице на радној површини у оперативном систему Виндовс 11 и успели сте да пронађете најбољи одговарајући метод за ваш рачунар. Реците нам у одељку за коментаре који је био ваш омиљени метод који вам је успео и да ли се суочите са неким остале проблеме у вези са пречицама на радној површини, наведите их у одељку за коментаре испод и слободно то учините до нас.



