Поправите Гоогле Цхроме који се не ажурира
Мисцелланеа / / February 08, 2022
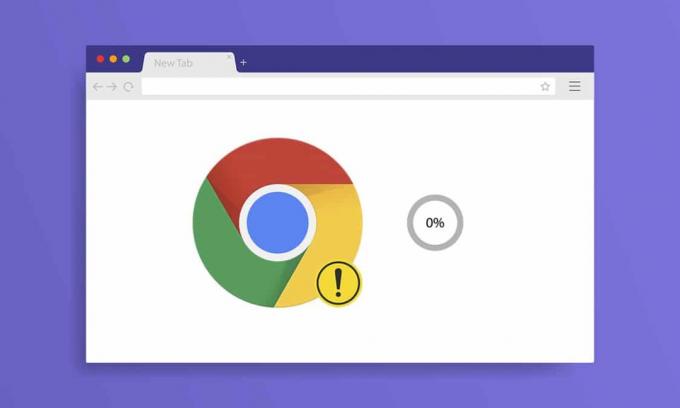
Гоогле Цхроме је најчешће коришћени претраживач у овом свету технике. Овај претраживач вам прво пада на памет када желите да сурфујете интернетом. Ипак, Гоогле Цхроме понекад даје неке грешке. Сваки пут када сурфујете на рачунару, биће обавештење да ажурирате Гоогле Цхроме. Али док покушавате да ажурирате, можда ћете се суочити са проблемом да Гоогле Цхроме неће ажурирати. Доносимо вам користан водич који ће решити проблем не ажурирања Гоогле Цхроме-а. Дакле, наставите да читате!

Садржај
- Како да поправите Гоогле Цхроме који се не ажурира на Виндовс 10
- Који су проблеми са ажурирањем Цхроме-а?
- Како да ажурирате Гоогле Цхроме
- Метод 1: Поново покрените рачунар
- 2. метод: Поново покрените Гоогле Цхроме
- Метод 3: Обришите историју прегледања
- Метод 4: Онемогућите екстензије
- Метод 5: Искључите режим компатибилности
- Метод 6: Извршите чишћење диска
- Метод 7: Омогућите услуге Гоогле ажурирања
- Метод 8: Измените Виндовс Регистри
- Метод 9: Искључите заштитни зид Виндовс Дефендер (не препоручује се)
- Метод 10: Покрените скенирање малвера
- Метод 11: Ресетујте Цхроме
- Метод 12: Поново инсталирајте Цхроме
Како да поправите Гоогле Цхроме који се не ажурира на Виндовс 10
Током ажурирања Гоогле Цхроме-а, током процеса ажурирања, можда ћете се суочити са неколико грешке као, Дошло је до грешке приликом провере ажурирања: Провера ажурирања није успела да почне (код грешке 3: 0к80040154).

Суочићете се са овим проблемом не ажурирања Цхроме-а ако програм за ажурирање Цхроме-а не може да пронађе свој сервер за ажурирање да би започео процес. Ако се суочите са истим кодом грешке док ажурирате Гоогле Цхроме на Виндовс 10 и тражите решење, онда ће вам овај чланак помоћи.
Који су проблеми са ажурирањем Цхроме-а?
Ако се суочите са овим проблемом на свом уређају, можда ћете наићи на различите грешке наведене у наставку.
- Ажурирање није успело: Администратор је онемогућио ажурирања
- Ажурирање није успело (грешка: 7 или 12) Дошло је до грешке приликом провере ажурирања: Преузимање није успело
- Ажурирање није успело (грешка: 4 или 10) Дошло је до грешке приликом провере ажурирања: Провера ажурирања није успела да се покрене
- Ажурирање није успело (грешка: 3 или 11) Дошло је до грешке приликом провере ажурирања: Сервер за ажурирање није доступан
- Овај рачунар више неће примати ажурирања Цхроме-а јер Виндовс КСП и Виндовс Виста више нису подржани
Без обзира на грешке и поруке о неуспешном ажурирању, можете да пратите доле наведене методе решавања проблема да бисте решили проблем не ажурирања Цхроме-а. Али, пре него што прођете кроз методе, можете покушати да ажурирате Цхроме пратећи кораке дате у одељку испод.
Како да ажурирате Гоогле Цхроме
Ако се суочите са грешком у вези са неуспешном провером ажурирања Цхроме-а, можете покушати да ручно инсталирате најновију верзију. Ево како то учинити.
1. Покрените Гоогле Цхроме прегледач.
2. Кликните на икона са три тачке проширити подешавања мени.
3. Затим изаберите Помоћ >О Гоогле Цхроме-у као што је илустровано у наставку.

4. Дозволи Гоогле Цхроме за тражење ажурирања. На екрану ће се приказати Проверу ажурирања поруку, као што је приказано.

5А. Ако су ажурирања доступна, кликните на ажурирање дугме.
5Б. Ако је Цхроме већ ажуриран, Гоогле Цхроме је ажуриран биће приказана порука.

Ако не можете да ажурирате Гоогле Цхроме, саставили смо листу метода за решавање овог проблема Грешка која се догодила током провере ажурирања: Провера ажурирања није успела да почне (код грешке 3: 0к80040154). Методе су распоређене у растућем редоследу од основних ка напредним методама да би се исте решиле. Ако желите да решите проблем брже иу неколико корака, следите методе истим редоследом. Идемо!
Метод 1: Поново покрените рачунар
Пре него што испробате остале методе, саветујемо вам да поново покренете систем. У већини случајева, поновно покретање уређаја ће решити проблем без икаквих изазовних изгледа. Дакле, покушајте да поново покренете систем пратећи доле наведене кораке и проверите да ли се поново суочите са проблемом. Алтернативно, можете потпуно угашен систем користећи опције напајања и поново га укључите.
1. Идите до Старт мени.
2. Сада, изаберите икона напајања.
Белешка: У оперативном систему Виндовс 10, икона за напајање налази се на дну. Док се у оперативном систему Виндовс 8 икона напајања налази на врху.
3. Неколико опција попут Спавај, Искључити, и Поново покренути биће приказано. Овде, кликните на Поново покренути.

2. метод: Поново покрените Гоогле Цхроме
Један од најлакших начина да поправите Цхроме који се не ажурира због Дошло је до грешке приликом провере грешке при ажурирању поново покреће Гоогле Цхроме. Поновно покретање ће обрисати све привремене датотеке и велике су шансе да ћете решити свој проблем.
1. Лансирање Таск Манагер ударањем Тастери Цтрл + Схифт + Есц истовремено.
2. У Процеси картицу, потражите и изаберите Хром процес.
3. Затим кликните на Заврши задатак дугме као што је приказано на доњој слици.

4. Сада, поново покрените Гоогле Цхроме и проверите да ли сте решили проблем.
Такође прочитајте:Како да извезете сачуване лозинке из Гоогле Цхроме-а
Метод 3: Обришите историју прегледања
Све датотеке историје прегледања биће сачуване као привремене датотеке у вашем претраживачу. Када прођу дани, ове датотеке се повећавају, а оштећене датотеке доводе до проблема са ажурирањем Цхроме-а. Покушајте да обришете датотеке са подацима о прегледању и проверите да ли сте решили овај проблем.
1. Лансирање Гоогле Цхроме.
2. Затим кликните на икона са три тачке > Више алата >Обриши податке прегледања… као што је илустровано у наставку.

3. Проверите следеће опције.
- Колачићи и други подаци о сајтовима
- Кеширане слике и датотеке
4. Сада, изаберите Све време опција за Временски опсег.

5. На крају, кликните на Обриши податке.
Метод 4: Онемогућите екстензије
Када имате превише картица у систему, брзина прегледача и рачунара ће бити веома спора и може успорити ажурирање Гоогле Цхроме-а, што доводи до овог проблема. У овом случају, ваш систем неће радити нормално, што доводи до горе поменутог кода грешке. Сада можете покушати да затворите све непотребне картице и поново покренете систем.
Ако сте затворили све картице и још увек се суочавате са проблемом, покушајте да онемогућите сва проширења.
Пратите доле наведена упутства да бисте избрисали екстензије из Гоогле Цхроме-а.
1. Лансирање Хром и тип цхроме://ектенсионс ин УРЛ трака. Хит Типка на тастатури да бисте добили листу свих инсталираних екстензија.

2. Свитцх Ван тхе искључи за проширење (на пример. Граматички за Цхроме) да бисте га онемогућили.

3. Освежите свој претраживач и видите да ли се грешка поново приказује или не.
4. Поновите горе наведено степенице да онемогућите екстензије једно по једно да проверите да ли је грешка исправљена или не.
Такође прочитајте:Како уклонити Бинг из Цхроме-а
Метод 5: Искључите режим компатибилности
Гоогле Цхроме не ради са претходним и старијим верзијама оперативног система Виндовс КСП, Виндовс Виста, Мац ОС Кс 10.6, 10.7 и 10.8. Можда сте омогућили режим компатибилности за ваш претраживач. Цхроме је подржан на следећим верзијама Виндовс-а:
- виндовс 7
- Виндовс 8
- Виндовс 8.1
- Виндовс 10 или новији.
- Уређај са процесором Интел Пентиум 4 или новијим који може да преноси СИМД екстензије 3.
Ако ваш рачунар испуњава системске захтеве и приказује грешку, Овај рачунар више неће примати ажурирања за Гоогле Цхроме јер Виндовс КСП и Виндовс Виста више нису подржани током ажурирања Цхроме-а. Да бисте искључили режим компатибилности, следите доле наведене кораке.
1. Кликните десним тастером миша на Гоогле Цхромепречица на радној површини и изаберите Својства.
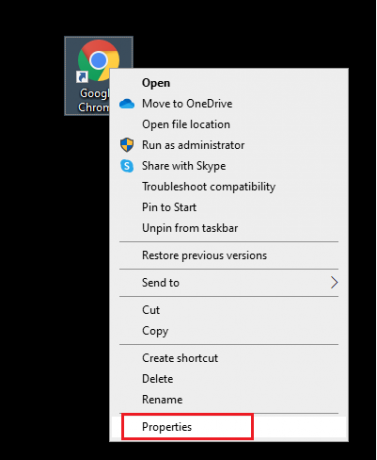
2. Идите до Компатибилност таб.
3. Сада, поништите избор у пољу Покрените овај програм у режиму компатибилности.

4. На крају, кликните на Применити и онда ок да сачувате промене.
5. Сада, поново покрените прегледач да видимо да ли је проблем сада решен.
Метод 6: Извршите чишћење диска
Када ваш систем има оштећене датотеке Цхроме-а или регистратора, наићи ћете на проблеме са ажурирањем Гоогле Цхроме-а. Можете да извршите чишћење диска да бисте решили овај проблем. Затим пратите упутства за имплементацију истог.
Белешка: Подаци који се избришу кроз чишћење диска не бришу се трајно из система и остају доступни на вашем чврстом диску. Можете опоравити датотеке кад год је потребно.
1. Лансирање Филе Екплорер ударањем Виндовс + Е тастери заједно и идите у Овај рачунар.

2. Овде, кликните десним тастером миша на погон(Ц:) где Стеам је инсталиран и изаберите Својства како је приказано.

3. У Генерал картицу, кликните на Чишћење диска дугме.

4. Појавит ће се упит и Тхе Чишћење диска израчунаће количину простора који се може ослободити.

5. Означите поље за све жељене ставке испод Датотеке за брисање: и кликните Очистите системске датотеке.

6. Када се скенирање је завршено, поново означите поља за све изабране ставке и кликните на ок.

7. На крају, кликните на Брисање датотека дугме у одзивнику за потврду.

8. Поново покренутиваш рачунар. Да бисте очистили додатни простор, прочитајте 10 начина да ослободите простор на тврдом диску.
Такође прочитајте:Поправите Црунцхиролл не ради на Цхроме-у
Метод 7: Омогућите услуге Гоогле ажурирања
Ако су услуге Гоогле ажурирања онемогућене на вашем рачунару, суочићете се са грешком Гоогле Цхроме неће ажурирати. Можете их омогућити ручно користећи доле наведене кораке.
1. Погоди Виндовс + Р тастери истовремено да се отвори Трцати Дијалог.
2. Тип услуге.мсц и кликните на ок.
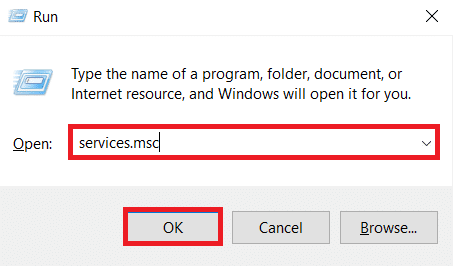
3. Сада померите листу надоле и двапут кликните на Гоогле услуга ажурирања (ажурирање).
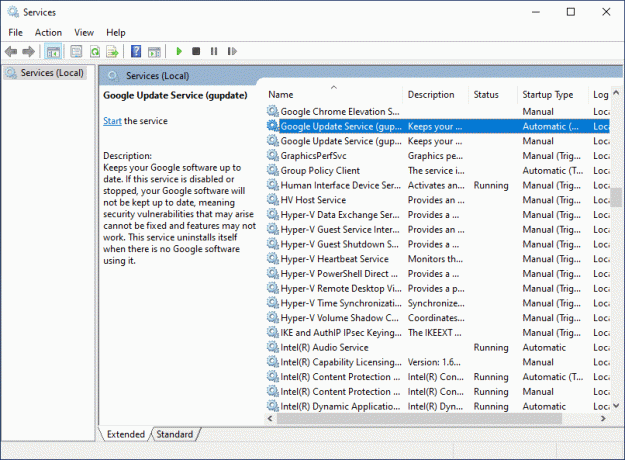
4. Затим поставите Тип покретања до Аутоматски или Аутоматски (одложени почетак).
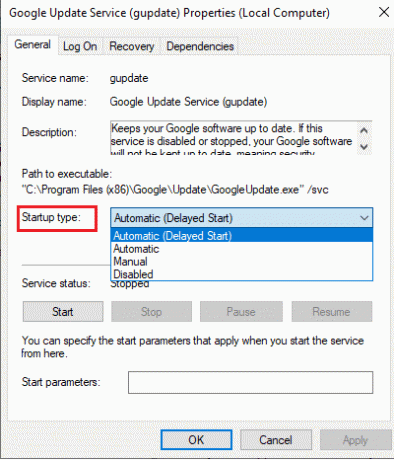
5. Сада, кликните на Применити и онда ок да сачувате промене.
6. Опет, скролујте надоле до листе и кликните двапут на Гоогле услуга ажурирања (гупдатем).

7. Затим поставите Тип покретања до Упутство.
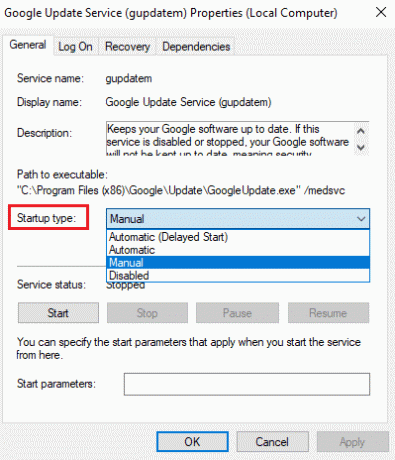
8. Сада, кликните на Примени > ОК да сачувате промене.
9. коначно, поново покрените рачунар и проверите да ли сте решили проблем да Гоогле Цхроме неће ажурирати.
Метод 8: Измените Виндовс Регистри
Промена вредности регистратора у Виндовс уређивачу регистра може да реши код грешке 3: 0к80040154. Ево неколико упутстава за имплементацију истог.
1. Покрените Трцати дијалошки оквир и тип регедит и погодио Типка на тастатури.
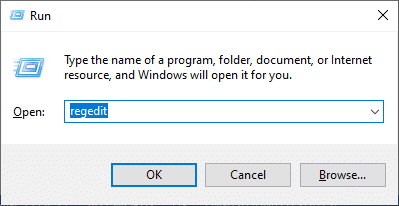
2. Кликните да у Контрола корисничког налога промпт.
3. Сада идите на следеће пут у Уредник регистра.
Рачунар\ХКЕИ_ЛОЦАЛ_МАЦХИНЕ\СОФТВАРЕ\ Вов6432Ноде \Гоогле\Упдате

4. Сада, у десном окну, кликните десним тастером миша на УпдатеДефаулт и изаберите Модификовати опција.
Белешка: Ако нисте могли да пронађете Упдатедефаулт стринг, а затим покушајте да тражите ДефаултУпдате низ.
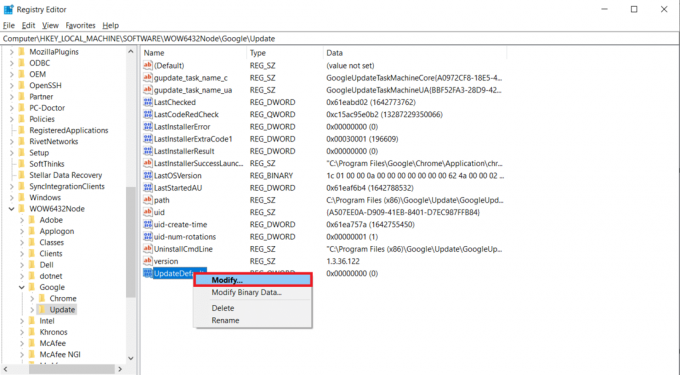
5. Затим поставите Подаци о вредности оф Упдатедефаулт до 1 и кликните на ок дугме.

Такође прочитајте:Како омогућити ДНС преко ХТТПС-а у Цхроме-у
Метод 9: Искључите заштитни зид Виндовс Дефендер (не препоручује се)
Виндовс заштитник може да блокира Цхроме из безбедносних разлога. Дакле, можете да искључите заштитни зид Виндовс Дефендер да бисте решили проблем да се Гоогле Цхроме неће ажурирати.
Белешка: Онемогућавање заштитног зида чини ваш систем рањивијим на нападе малвера или вируса. Стога, ако то одлучите, обавезно га омогућите убрзо након што завршите са решавањем проблема.
1. Погоди Виндовс тастер, тип Контролна табла, и кликните на Отвори.

2. Комплет Прикажи по > категорији и изаберите Систем и безбедност подешавања.

3. Кликните на Заштитни зид Виндовс Дефендер.
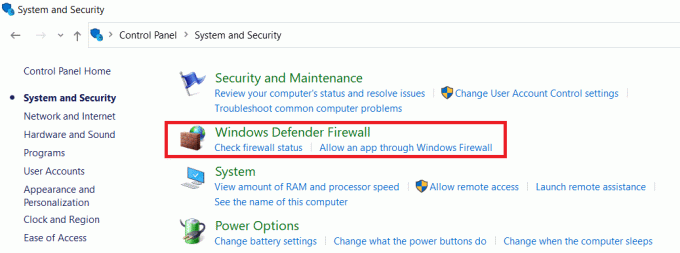
4. Изаберите Укључите или искључите заштитни зид Виндовс Дефендер опција из левог окна, као што је истакнуто.
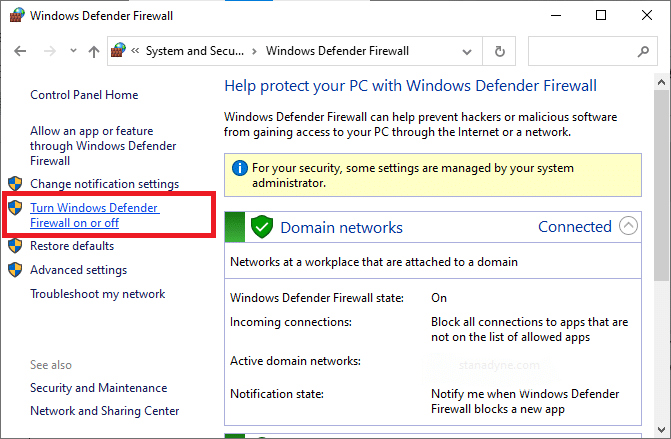
5. Овде изаберите Искључите заштитни зид Виндовс Дефендер (не препоручује се) опција за свако доступно подешавање мреже, тј Домаин, Јавно & Приватно.

6. коначно, рестартваш рачунар.
Метод 10: Покрените скенирање малвера
Гоогле Цхроме неће ажурирати Проблем може настати ако на вашем рачунару постоји малвер. Зато следите дате кораке да бисте покренули скенирање малвера.
1. Хит Виндовс + И тастери истовремено да се покрене Подешавања.
2. Овде, кликните на Ажурирање и безбедност подешавања као што је приказано.

3. Иди на Виндовс безбедност у левом окну.

4. Кликните на Заштита од вируса и претњи опција у десном окну.

5. Кликните на Брзо скенирање дугме за претрагу малвера.

6А. Када се скенирање заврши, биће приказане све претње. Кликните на Старт Ацтионс под Тренутне претње.

6Б. Ако на вашем уређају нема претње, уређај ће приказати Нема тренутних претњи узбуна.

Такође прочитајте:Решите проблем са блокирањем преузимања у Цхроме-у
Метод 11: Ресетујте Цхроме
Ресетовање Цхроме-а ће вратити прегледач на подразумевана подешавања, а постоји више могућности да решите проблем о коме се расправља. Пратите доле наведене кораке да бисте ресетовали Гоогле Цхроме и проверили да ли је проблем решен.
1. Отвори Гоогле Цхроме и идите на цхроме://сеттингс/ресет
2. Кликните на Вратите подешавања на оригиналне подразумеване вредности опција, приказана означена.

3. Сада потврдите своју акцију кликом на Ресетујте подешавања дугме.

Метод 12: Поново инсталирајте Цхроме
Ако вам ниједна од горе наведених метода није помогла да решите проблем са ажурирањем Гоогле Цхроме-а, можете да покушате да поново инсталирате Гоогле Цхроме. Ово ће решити све релевантне проблеме са претраживачем, ажурирањима или друге повезане проблеме који изазивају проблеме са ажурирањем Цхроме-а.
Белешка: Направите резервне копије свих омиљених, сачуваних лозинки, обележивача и синхронизујте свој Гоогле налог са Гмаил-ом. Деинсталирањем Гоогле Цхроме-а избрисаћете све сачуване датотеке.
1. Погоди Виндовс тастер, тип апликације и функције, и кликните на Отвори.

2. Тражити Хром ин Претражите ову листу поље.
3. Затим изаберите Хром и кликните на Деинсталирај дугме приказано означено.

4. Поново кликните на Деинсталирај за потврду.
5. Сада притисните Виндовс тастер, тип %лоцалаппдата%, и кликните на Отвори да оде у АппДата Лоцал фолдер.

6. Отвори Гоогле фолдер двоструким кликом на њега.

7. Кликните десним тастером миша на Хром фолдер и изаберите Избриши опција као што је приказано у наставку.

8. Опет, притисните Виндовс тастер, тип %аппдата%, и кликните на Отвори да оде у АппДата Роаминг фолдер.

9. Опет, идите на Гоогле фасцикла и избрисати тхе Хром фолдер као што је приказано у кораци 6-7.
10. коначно, поново покренути ваш рачунар.
11. Затим преузмите Најновија верзија оф Гоогле Цхроме као што је приказано.

12. Покренути датотеку за подешавање и пратите упутства на екрану да инсталирајте Цхроме.

Препоручено:
- Поправите хост процес за подешавање синхронизације
- Исправите да Дисцорд стално пада
- Поправите АдБлоцк који не ради на Твитцх-у
- 14 начина да поправите грешку на Цхроме профилу
Надамо се да је овај водич био од помоћи и да сте успели да поправите Цхроме се не ажурира на Виндовс 10. Јавите нам који метод вам је најбољи. Такође, ако имате било каква питања/сугестије у вези са овим чланком, слободно их оставите у одељку за коментаре.


