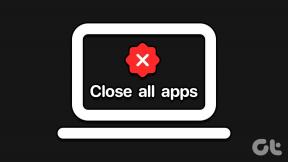Како користити Синцбацк за прављење резервних копија, синхронизацију и враћање података
Мисцелланеа / / February 08, 2022
У првом делу овог поста разговарали смо о томе како да синхронизујте датотеке и фасцикле на Виндовс-у користећи бесплатну верзију Синцбацк-а.
У овом посту ћемо говорити о томе да га користите за прављење резервних копија, синхронизацију и враћање података. Кораци су мање-више исти. Погледајте их.
Како направити резервну копију података користећи Синцбацк
Преузмите и инсталирајте Синцбацк. Када први пут покренете алатку, појавиће се прозор дијалога у којем се од вас тражи да креирате нови профил. Кликните на дугме „Да“.

Сада су доступна три типа профила. Резервна копија, синхронизација и група. Изаберите прву, односно резервну копију.
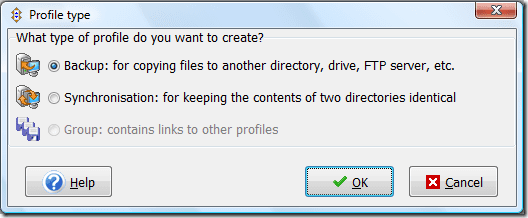
Појавиће се нови прозор профила. Дајте име свом профилу. На пример, свом новом профилу дао сам име „Резервна копија података“.

Појавиће се прозор за подешавање профила. Овде ћете видети поље Извор и директоријум на врху. На десној страни налази се дугме за претрагу (није приказано на слици испод). Кликните на ово дугме за претрагу да бисте изабрали изворну и одредишну фасциклу.
На пример, желим да направим резервну копију фасцикле под називом „тест“ која се налази на Д диску мог рачунара. Зато сам га прегледао и изабрао као Извор. Сада сам одабрао Х диск као одредиште који је екстерни диск прикључен на мој рачунар.
У пољу Суб-дирс, изабрао сам „Укључи све поддиректорије и њихове датотеке (и користити филтер директоријума)“ јер желим да направим резервну копију свих фасцикли присутних у фасцикли „тест“.
Можете приметити дугме стручњака које ће вам показати неке напредне опције за прављење резервне копије вашег диска. Коришћењем овога можете направити резервну копију својих података и на ФТП серверу.
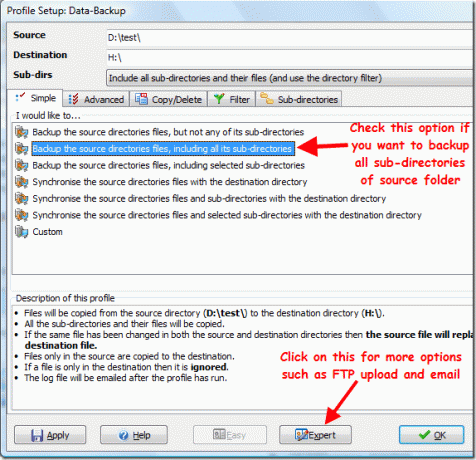
Испод је снимак екрана тФТП картице који се појавио када сам кликнуо на дугме „Екперт“. Овде морате да попуните сва исправна подешавања вашег ФТП сервера. Такође можете тестирати ФТП поставку тако што ћете кликнути на дугме „Тест ФТП подешавања“ које се налази на дну.
Ако не желите резервну копију ФТП сервера, опција „Одредишни директоријум је на ФТП серверу“ није означена.

Након што испуните сва подешавања за профил, кликните на дугме „ОК“ које се налази у доњем десном углу. Тражиће вашу потврду за симулирано покретање. Симулирано покретање ће произвести детаљан извештај о томе која ће датотека бити копирана и избрисана након што покренете резервну копију профила.

Ево детаљног извештаја о симулираном трчању.

Сада, у прозору Синцбацк, кликните десним тастером миша на име вашег профила и изаберите Покрени из контекстног менија. Такође можете започети процес коришћењем пречице на тастатури „Цтрл+Р“.

Ваши подаци ће почети да се преносе од извора до одредишта. Можете паузирати или зауставити процес у било ком тренутку притиском на малу икону као што је приказано на слици испод.

Када је пренос у току, приметићете малу икону која се налази на траци задатака у Виндовс-у.
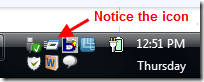
Имајте на уму да неће избрисати ваше податке унутар изворне фасцикле. Резервна копија једноставно значи да ћете након завршетка процеса све датотеке у извору копирати у одредишну фасциклу.
Како да закажете резервну копију
Такође можете да закажете своју резервну копију дневно, недељно или месечно користећи овај алат. Аутоматски ће направити резервну копију/синхронизовати податке у наведени дан и време.
Ево како то можете да урадите.
Поново отворите Синцбацк. Сада притисните тастере „Цтрл+М“ на тастатури да бисте изменили страницу за подешавање профила. Идите у режим стручних подешавања кликом на дугме „Експерт“. Сада отворите картицу Разно. Овде ћете пронаћи велико дугме „Распоред“. Кликни на то.

Појавиће се мали прозор за потврду. Кликните на „Да“ да бисте направили распоред.
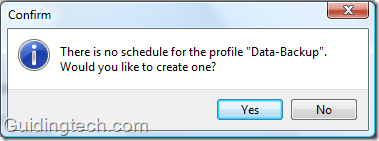
Појавиће се прозор са упозорењем. Морате да поставите лозинку да бисте покренули свој заказани задатак.
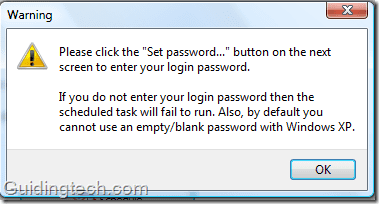
На картици „Задатак“ кликните на дугме „Постави лозинку“. Унесите своју лозинку за Виндовс. Такође означите поље поред „Покрени само ако сте пријављени“.

Сада идите на картицу распореда и изаберите задатак.
Савет: Можете направити колико год желите профила. Претпоставимо да вам је потребна дневна резервна копија ваших најважнијих података, онда је добро направити посебан профил и заказати дневну резервну копију користећи га.
Ако имате неки фолдер чији се садржај не мења често, можете направити други профил и подесити га за месечно прављење резервних копија. Такође, никада не мешајте своје дневне и месечне резервне податке. Препоручљиво је да направите различите фасцикле на одредишном диску.

Како вратити резервну копију
Враћање резервне копије је једноставан процес. Отворите програм, кликните десним тастером миша на профил. Изаберите опцију „Врати“ из контекстног менија.

Појавиће се прозор са упозорењем. Једноставно каже да рестаурација мења изворни и одредишни директоријум. То значи да ће све датотеке изворног директоријума бити замењене онима у одредишном директоријуму и обрнуто. Кликните на дугме „Да“ за брзо враћање.
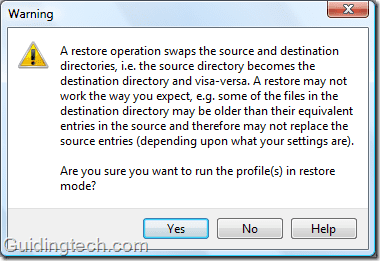
Тако можете да направите резервну копију, закажете и вратите своје податке користећи Синцбацк.
Последњи пут ажурирано 05. фебруара 2022
Горњи чланак може садржати партнерске везе које помажу у подршци Гуидинг Тецх. Међутим, то не утиче на наш уреднички интегритет. Садржај остаје непристрасан и аутентичан.