Коришћење Синцбацк за синхронизацију датотека и фасцикли на рачунару
Мисцелланеа / / February 08, 2022
Коришћење софтвера за прављење резервних копија за синхронизацију датотека и фасцикли са спољним диском или локацијом за складиштење на мрежи је неопходно ако имате важне податке на рачунару и не желите да их изгубите у несрећним околностима као што је диск црасх.
Синцбацк је бесплатни софтвер за Виндовс богат функцијама који вам помаже да правите резервне копије и синхронизујете датотеке и фасцикле са екстерном диск јединицом, ФТП сервером или између фасцикли на рачунару.
Ево водича корак по корак о томе како да користите Синцбацк за синхронизацију важних података са екстерном резервном диск јединицом или ФТП сервером.
1. Преузмите и инсталирајте бесплатну верзију на свој рачунар (долази иу плаћеним верзијама). Када га покренете, појављује се оквир за дијалог у којем се од вас тражи да креирате профил. Кликните на „Да“.
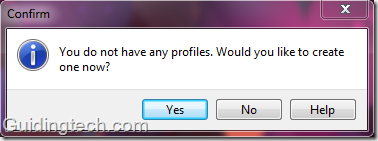
2. На типу профила изаберите „Синхронизација“ и кликните на ОК.

3. Дајте име свом новом профилу и кликните на ОК.

4. Појављује се прозор за подешавање профила. На врху се налазе две кутије, извор и одредиште. Кликните на икону фасцикле дату са десне стране да бисте изабрали локацију извора и одредишта.
Извор је фасцикла коју желите да направите резервну копију, а одредиште је локација на спољном чврстом диску где желите да направите резервну копију, а затим синхронизујете податке вашег рачунара. Такође можете да изаберете директоријум на рачунару као одредишни диск (он ће синхронизовати податке између фасцикли вашег рачунара).
Постоји много доступних опција. Као ако изаберете „Синхронизуј датотеке изворних директоријума и поддиректорије са одредиштем директоријум“, синхронизоваће изворни директоријум као и фасцикле присутне у њему са одредиштем именик.
Такође, на врху је доступан падајући мени поддиректоријума. Одатле такође можете изабрати своје преференције.
Белешка: Како изаберете синхронизацију у горњој опцији, то значи да ће се свака промена коју направите у изворном директоријуму аутоматски појавити у одредишном директоријуму и обрнуто.
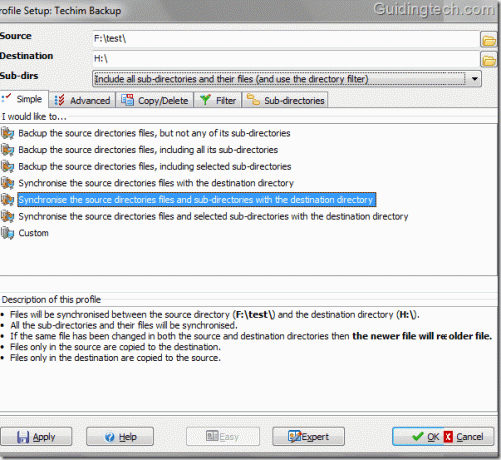
5. Померити у унапред картицу и наћи ћете разне опције. Можете изабрати шта да радите ако је датотека у изворном или одредишном директоријуму, а не у другом.
На пример, на снимку екрана датом испод, изабрао сам „Не ради ништа, прескочи датотеку“. Појављује се оквир за дијалог који показује ефекат избора опције. Слично, можете одабрати друге опције.
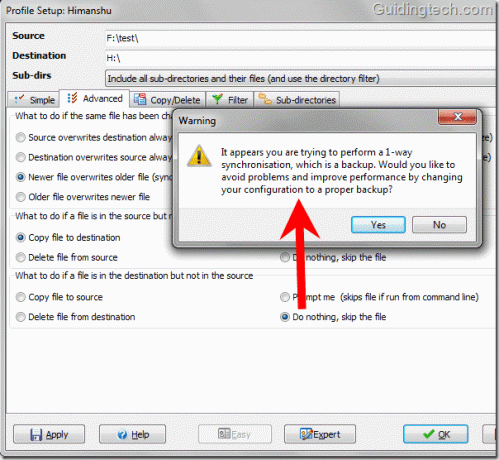
6. Филтер је још једна напредна и корисна карактеристика Синцбацк-а. Кликните на Филтер таб. Можете додати коју врсту датотеке или фасцикле да копирате, а које да искључите. Потпуно је прилагодљив.
На снимку екрана сам искључио Песме именик. То значи, ако постоји именик фасцикле Песме у изворном или одредишном директоријуму онда га овај програм неће синхронизовати.
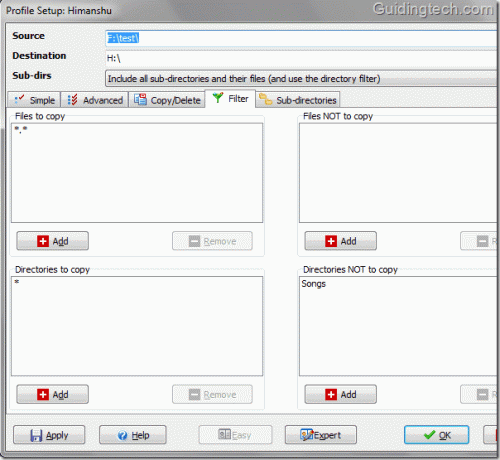
7. Ако кликнете на дугме Експерт дато на дну, видећете режим стручних подешавања. Једна важна карактеристика је ФТП где можете да синхронизујете свој рачунар са ФТП сервером. Све што треба да урадите је да одете на ФТП картицу, попуните своје ФТП акредитиве, тестирајте ФТП подешавања и кликните на ОК.

8. Након играња са свим подешавањима, кликните на дугме ОК и појавиће се прозор Синцбацк. Приказује име вашег профила. Кликните десним тастером миша на име вашег профила и изаберите Покрени из контекстног менија. Такође можете користити пречицу на тастатури „Цтрл+Р“.
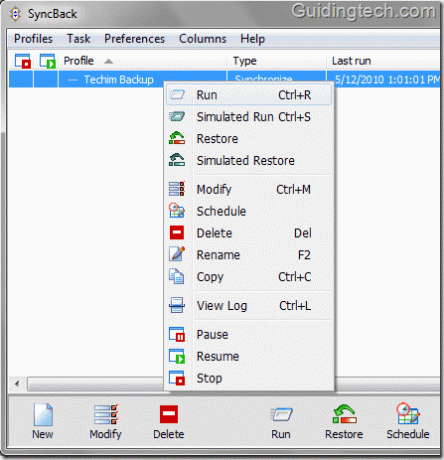
9. У почетку ће извршити симулирани рад који ће вам показати шта ће тачно да синхронизује. Можете појединачно да искључите датотеке одавде тако што ћете кликнути десним тастером миша на њих и изабрати „Прескочи ову датотеку“ ако желите. На крају, кликните на дугме „Настави са покретањем“ које се налази у доњем десном углу да бисте извршили синхронизацију.

10. Процес синхронизације ће започети. Можете паузирати или зауставити процес кликом на мале иконе са леве стране (погледајте снимак екрана испод).

То је то! Добићете исте фасцикле у изворном и одредишном директоријуму сваки пут када синхронизујете.
Ако направите било какву промену у било ком од директоријума, отворите интерфејс и поново притисните „Цтрл+Р“ да извршите синхронизацију. Такође можете заказати процес тако што ћете кликнути на дугме за распоред дато испод интерфејса да бисте аутоматизовали целу ствар.
Преузмите Синцбацк да синхронизујете датотеке и фасцикле.
Последњи пут ажурирано 05. фебруара 2022
Горњи чланак може садржати партнерске везе које помажу у подршци Гуидинг Тецх. Међутим, то не утиче на наш уреднички интегритет. Садржај остаје непристрасан и аутентичан.



