Инсталирајте уређивач групних смерница (гпедит.мсц) на Виндовс 10 Хоме
Мисцелланеа / / November 28, 2021
Уређивач локалних групних смерница (гпедит.мсц) је Виндовс алатка коју користе администратори за измену смерница групе. Смернице групе користе администратори Виндовс домена да модификују Виндовс смернице за све или одређени рачунар на домену. Уз помоћ гпедит.мсц, можете лако да контролишете која апликација може да се покреће помоћу које корисници могу да закључају одређене функције за одређене кориснике, ограничавање приступа одређеним фасциклама, модификовање Виндовс корисничког интерфејса и листа иде на.
Такође, постоји разлика између смерница локалне групе и смерница групе. Ако се ваш рачунар не налази ни на једном домену, онда се гпедит.мсц може користити за уређивање смерница које се примењују на одређеном рачунару иу овом случају се то назива политика локалне групе. Али ако је рачунар под доменом, администратор домена може да измени смернице за одређени рачунар или све рачунаре под наведеним доменом и у овом случају се то назива групна политика.

Сада се уредник групних политика такође назива
гпедит.мсц као што сте можда приметили горе, али то је зато што је име датотеке уређивача смерница групе гпедит.мсц. Али, нажалост, смернице групе нису доступне за кориснике оперативног система Виндовс 10 Хоме Едитион, а доступне су само за издање Виндовс 10 Про, Едуцатион или Ентерприсе. То што нема гпедит.мсц у оперативном систему Виндовс 10 је велики недостатак, али не брините. У овом чланку ћете пронаћи начин да лако омогућите или инсталирајте уређивач смерница групе (гпедит.мсц) на Виндовс 10 Хоме Едитион.За кориснике оперативног система Виндовс 10 Хоме Едитион, они морају да унесу измене преко Регистри Едитора, што је прилично тежак задатак за почетнике. Сваки погрешан клик може озбиљно да оштети ваше системске датотеке и може да вам блокира приступ сопственом рачунару. Дакле, без губљења времена, погледајмо Како инсталирати уређивач групних политика на Виндовс 10 Хоме уз помоћ доле наведеног водича.
Садржај
- Инсталирајте уређивач групних смерница (гпедит.мсц) на Виндовс 10 Хоме Едитион
- Метод 1: Инсталирајте ГПЕдит пакет у Виндовс 10 Хоме користећи ДИСМ
- Метод 2: Инсталирајте уређивач групних смерница (гпедит.мсц) користећи инсталациони програм треће стране
- Метод 3: Користите Полици Плус (алат треће стране)
Инсталирајте уређивач групних смерница (гпедит.мсц) на Виндовс 10 Хоме Едитион
Обавезно креирајте тачку враћања за случај да нешто крене наопако.
Прво погледајте да ли имате инсталиран уређивач групних политика на рачунару или не. Притисните Виндовс тастер + Р и ово ће приказати оквир за дијалог Покрени, сада откуцајте гпедит.мсц и притисните Ентер или кликните ОК ако немате гпедит.мсц инсталиран на вашем рачунару, видећете следећу поруку о грешци:

“Виндовс не може да пронађе „гпедит.мсц“. Проверите да ли сте исправно унели име, а затим покушајте поново.”

Сада је потврђено да немате инсталиран уређивач групних политика, па хајде да наставимо са водичем.
Метод 1: Инсталирајте ГПЕдит пакет у Виндовс 10 Хоме користећи ДИСМ
1. Отворите командну линију. Корисник може извршити овај корак тражењем 'цмд' а затим притисните Ентер.

2. Унесите следећу команду једну по једну и притисните Ентер после сваке:
ЗА %Ф ИН ("%СистемРоот%\сервицинг\Пацкагес\Мицрософт-Виндовс-ГроупПолици-ЦлиентТоолс-Пацкаге~*.мум") УРАДИ (ДИСМ /Онлине /НоРестарт /Адд-Пацкаге:"%Ф") ЗА %Ф ИН ("%СистемРоот%\сервицинг\Пацкагес\Мицрософт-Виндовс-ГроупПолици-ЦлиентЕктенсионс-Пацкаге~*.мум") УРАДИ (ДИСМ /Онлине /НоРестарт /Add-Package:"%F")
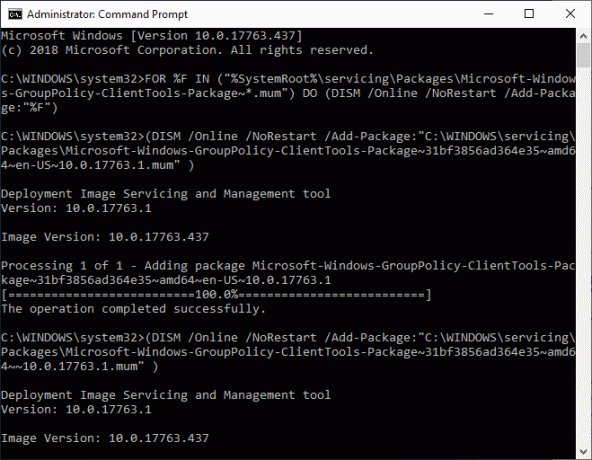
3. Сачекајте да се наредба заврши са извршавањем и ово ће бити инсталирајте ЦлиентТоолс и ЦлиентЕктенсионс пакете на Виндовс 10 Хоме.
Мицрософт-Виндовс-ГроупПолици-ЦлиентТоолс-Пацкаге~…~амд64~~….мум. Мицрософт-Виндовс-ГроупПолици-ЦлиентТоолс-Пацкаге~…~амд64~ен-УС~….мум. Мицрософт-Виндовс-ГроупПолици-ЦлиентЕктенсионс-Пацкаге~…~амд64~~….мум. Мицрософт-Виндовс-ГроупПолици-ЦлиентЕктенсионс-Пацкаге~…~амд64~ен-УС~….мам
4. Притисните тастер Виндовс + Р, а затим откуцајте гпедит.мсц и притисните Ентер да отворите уређивач групних политика.
Белешка: За успешно покретање уређивача групних политика није потребно поновно покретање.
5. Ово ће успешно покренути уређивач групних смерница, а овај ГПО је потпуно функционалан и садржи све потребне смернице доступне у издању Виндовс 10 Про, Едуцатион или Ентерприсе.

Метод 2: Инсталирајте уређивач групних политика (гпедит.мсц) користећи трећа страна инсталатер
Белешка: Овај чланак ће користити инсталациони програм или закрпу треће стране за инсталирање гпедит.мсц на Виндовс 10 Хоме издање. Заслуге за ову датотеку припадају давехц-у што ју је објавио на Виндовс7 форуму, а корисник @јвиллс876 ју је поставио на ДевиантАрт.
1. Преузмите уређивач групних смерница (гпедит.мсц) са овог линка.
2. Кликните десним тастером миша на преузету зип датотеку, а затим изаберите Екстракт овде.
3. Видећете а Сетуп.еке где сте извукли архиву.
4. Кликните десним тастером миша на Сетуп.еке и изаберите Покрени као администратор.
5. Сада, без затварања датотеке за подешавање, ако имате 64-битни Виндовс, мораћете да следите доле наведене кораке.
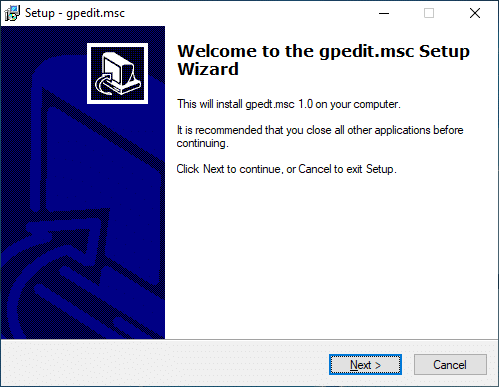
а. Затим идите до директоријума Ц:\Виндовс\СисВОВ64 и копирајте следеће датотеке:
ГроупПолици
ГроупПолициУсерс
гпедит.мсц

б. Сада притисните тастер Виндовс + Р, а затим откуцајте %ВинДир%\Систем32 и притисните Ентер.

ц. Налепите датотеке и фасцикле које сте копирали у кораку 5.1 у фасцикли Систем32.
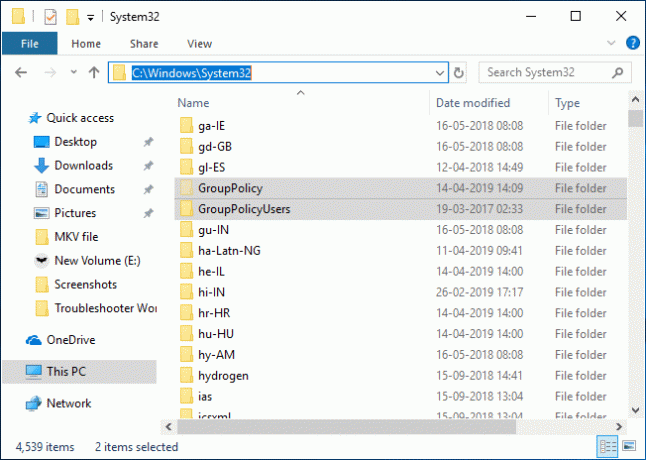
6. Наставите са инсталацијом, али у последњем кораку немојте кликнути на Заврши и не затварајте инсталатер.
7. Иди на Ц:\Виндовс\Темп\гпедит\ фолдер, а затим кликните десним тастером миша на к86.бат (За 32-бит Виндовс кориснике) или к64.бат (За 64-битне кориснике оперативног система Виндовс) и отворите га помоћу Нотепад.

8. У Нотепад-у ћете пронаћи 6 стринг линија које садрже следеће:
%корисничко име%:ф
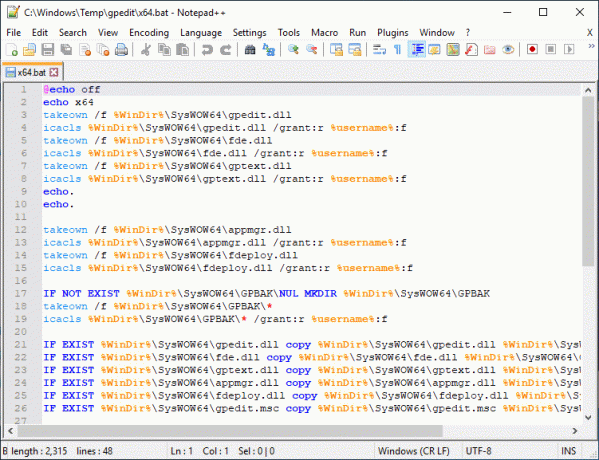
9. Морате да замените %усернаме%:ф са „%усернаме%“:ф (укључујући наводнике).
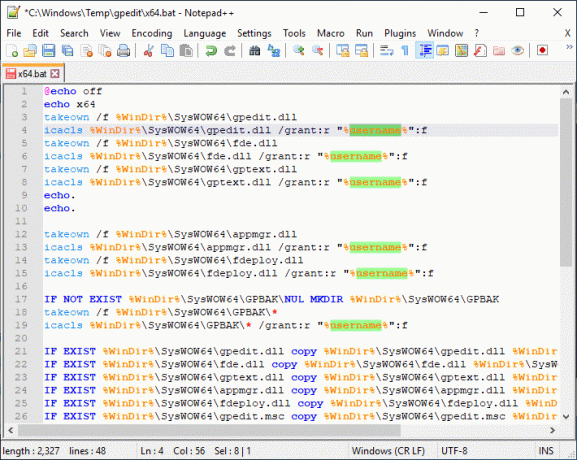
10. Када завршите, сачувајте датотеку и уверите се да је покрените датотеку као администратор.
11. На крају кликните на дугме Заврши.
ММЦ за поправку није могао да направи грешку при уметању:
1. Притисните тастер Виндовс + Р, а затим откуцајте сисдм.цпл и притисните Ентер да отворите Својства система.

2. Пребаците на Напредна картица затим кликните на „Променљиве окружења” дугме на дну.

3. Сада испод Одељак системских променљивих, двапут кликните на „Пут“.
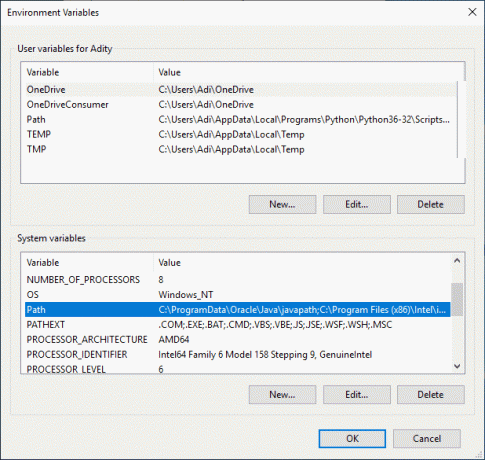
4. На Прозор за уређивање променљиве окружења, кликните на Нова.
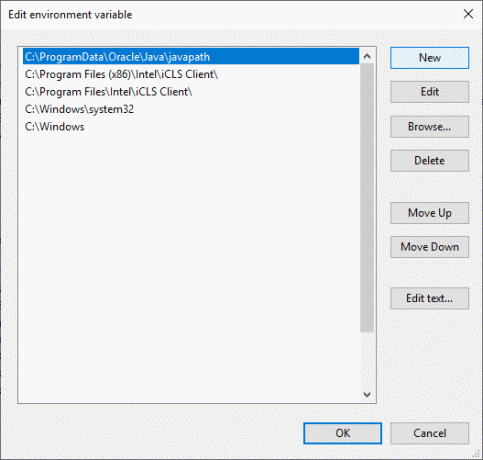
5. Тип %СистемРоот%\Систем32\Вбем и притисните Ентер.
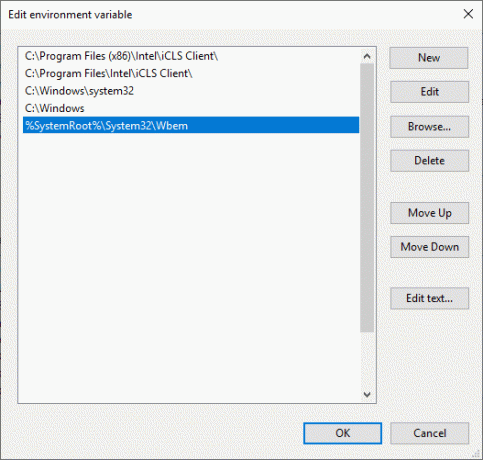
6. Кликните на ОК, а затим поново кликните на ОК.
Ово би требало поправи ММЦ није могао да направи грешку при додавању али ако сте још увек заглављени пратите овај водич.
Метод 3: Користите Полици Плус (алат треће стране)
Ако не желите да користите уређивач групних смерница или сматрате да је горњи водич превише технички, не брините, лако можете преузмите и инсталирајте алат треће стране под називом Полици Плус, алтернативу Виндовс уређивачу групних политика (гпедит.мсц). Можете бесплатно преузмите услужни програм са ГитХуб-а. Само преузмите Полици Плус и покрените апликацију јер не захтева инсталацију.
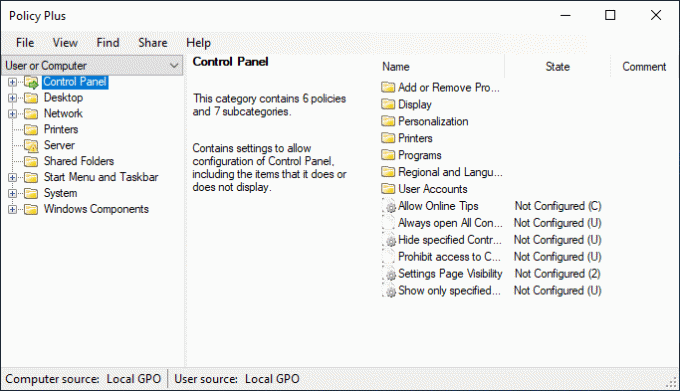
Препоручено:
- Обришите међуспремник помоћу командне линије или пречице
- Шта је ВПН и како функционише?
- Повећајте јачину микрофона у оперативном систему Виндовс 10
- Покрените Андроид апликације на Виндовс рачунару
То је то што сте успешно имали Инсталирајте уређивач групних смерница (гпедит.мсц) на Виндовс 10 Хоме Едитион али ако још увек имате питања у вези са овим водичем, слободно их питајте у одељку за коментаре.



