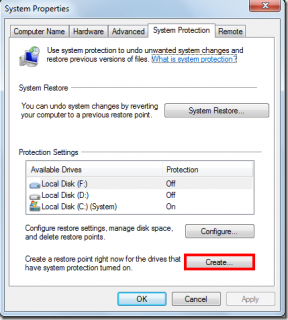Како да подесите и користите иЦлоуд на иПхоне, иПад, Мац, Виндовс рачунару
Мисцелланеа / / February 08, 2022

Многи власници најновијих иПхоне-а, иПад-а или иПод Тоуцх-а чули су за, па чак и користили
иЦлоуд
. Међутим, на питање шта је ово релативно нова Аппле-ова услуга, ствари постају мало збуњујуће.
Дакле, шта је иЦлоуд?
ИЦлоуд је услуга која омогућава корисницима Аппле-ових уређаја да чувају различите врсте података удаљени рачунар сервере тако да могу да га преузму на више уређаја без потребе да буду повезани са рачунаром каблом.
Типови података који се чувају на овим удаљеним рачунарским серверима су троструки:
- Музика, иОС апликације и документи.
- Синхронизација података за е-пошту, контакте, календаре, обележиваче, белешке, подсетнике (листе обавеза) и још много тога.
- Бежичне резервне копије иОС уређаја.
Сада, иако би за неке све ово могло звучати помало компликовано, истина је да је Аппле то направио на начин да све може да ради беспрекорно и уз минималан напор корисника. У ствари, све што се тражи од корисника је да подесе иЦлоуд на својим уређајима.
Белешка: иЦлоуд нуди 5 ГБ бесплатног онлајн складишта за све кориснике. Изнад тога можете добити додатних 10 ГБ за 20 УСД годишње, 20 ГБ за 40 УСД годишње и 50 ГБ за 100 УСД годишње.
Хајде да видимо како то учинити.
Подесите, користите иЦлоуд на својим иОС уређајима (иПхоне, иПад или иПод Тоуцх)
Сви кораци који су овде објашњени су исти и за иПад и за иПхоне.
Корак 1: Уверите се да ваш иОС уређај користи најновију верзију иОС-а. Да бисте то урадили, додирните Подешавања > Генерал > Ажурирање софтвера
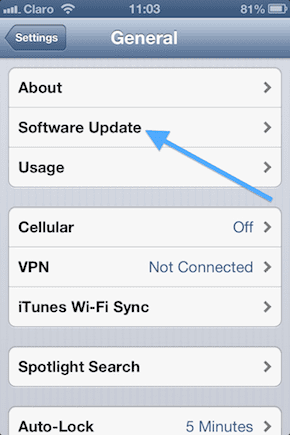

Корак 2: Укључити иЦлоуд. Ако то нисте урадили када сте први пут подесили свој иОС уређај, сада то можете да урадите тако што ћете додирнути Подешавања > иЦлоуд а затим унесите свој Аппле ИД.
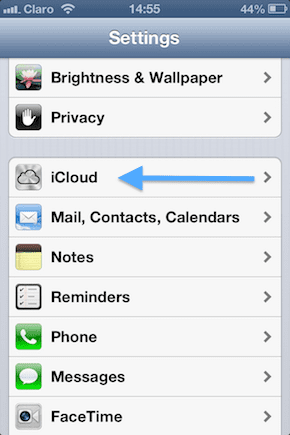
Корак 3: Прилагодите своја иЦлоуд подешавања додиром Подешавања > иЦлоуд и укључивање свих услуга које желите. Да бисте омогућили иЦлоуд резервне копије, тапните на Складиштење и резервна копија и укључити иЦлоуд Бацкуп.
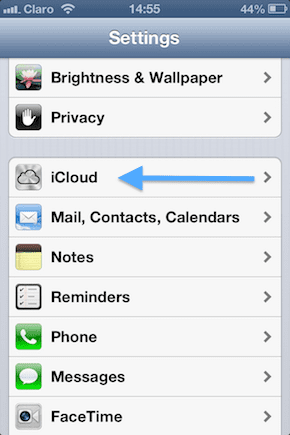

4. корак: Омогући аутоматска преузимања за сву своју музику, апликације и књиге додиром Подешавања > иТунес и Апп Сторес а затим окретање на ставке које желите да омогућите.


Подешавање иЦлоуд-а на вашем Мац или Виндовс рачунару
Сада је време да га поставите на рачунар.
На вашем Мац-у:
5. корак: Проверите да ли имате најновију верзију ОС Кс.
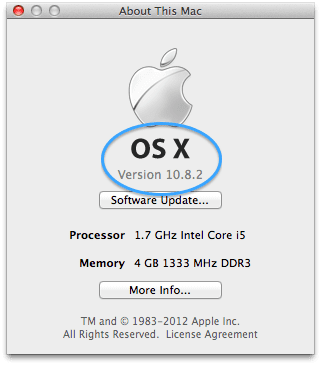
6. корак: Укључите иЦлоуд отварањем Системске поставке и кликом на иЦлоуд. Затим унесите свој Аппле ИД и проверите услуге за које желите да омогућите иЦлоуд.

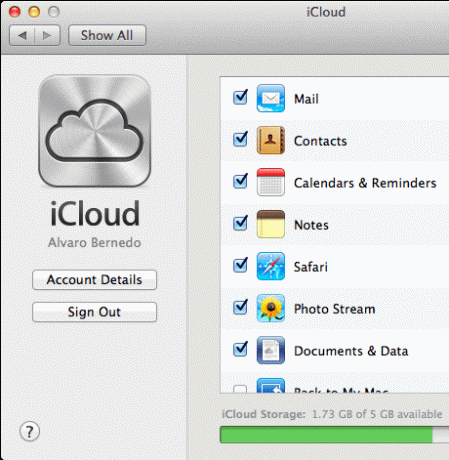
7. корак: Омогући Пхото Стреам на иПхото на вашем Мац-у отварањем иПхото, кликом Пхото Стреам на левој страни, а затим кликните на Укључите Пхото Стреам (Требаће вам иПхото верзија 9.2 или новија).
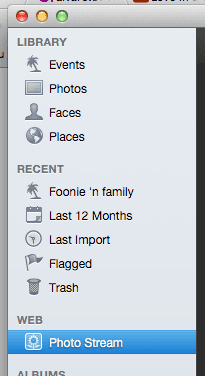
Корак 8: Да бисте омогућили аутоматска преузимања иТунес-а, отворите иТунес и онда Преференцес. Тамо изаберите Продавница на врху прозора и проверите све Музика, апликације и Књиге поља за потврду.

На вашем Виндовс рачунару (Виндовс Виста или новији):
9. корак: Преузмите иЦлоуд контролна табла из овај линк на Аппле-овој веб локацији, отворите је и унесите свој Аппле ИД. Изаберите услуге које желите да омогућите.

Корак 10: Отворите иТунес и кликните на Едит > Преференцес > Сторе. Затим означите сва поља за потврду Музика, апликације и књиге.
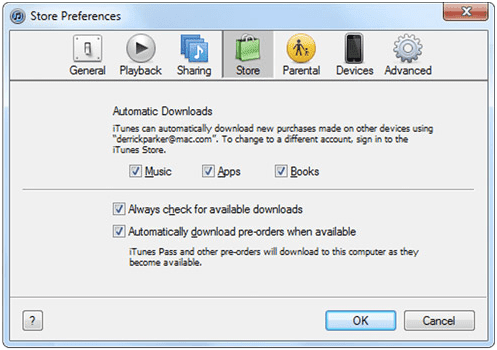
Када се ово подешавање заврши на свим вашим уређајима, иЦлоуд ће почети да чини своју магију и све ваше подешавања, куповине, музика, иОС апликације, резервне копије и још много тога биће безбедни и ажурни за све њих у реалном времену. Добродошли у свој нови живот у иЦлоуд-у!
Последњи пут ажурирано 2. фебруара 2022
Горњи чланак може садржати партнерске везе које помажу у подршци Гуидинг Тецх. Међутим, то не утиче на наш уреднички интегритет. Садржај остаје непристрасан и аутентичан.