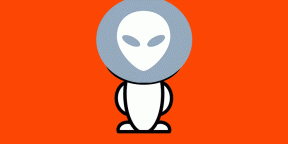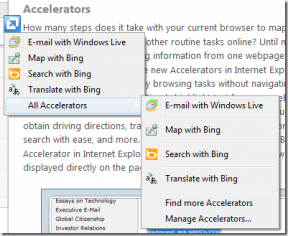РЕШЕНО: Ваш рачунар је наишао на проблем и мора се поново покренути
Мисцелланеа / / November 28, 2021
Ако покренете рачунар и изненада видите ову БСОД (плави екран смрти) поруку о грешци „Ваш рачунар је наишао на проблем и треба да се рестартује“, онда не брините јер ћемо данас видети како да поправимо ову грешку. Ако сте ажурирали или надоградили на Виндовс 10, можда ћете видети ову поруку о грешци због оштећених, застарелих или некомпатибилних управљачких програма.
Ваш рачунар је наишао на проблем и требало га је поново покренути. Само прикупљамо неке информације о грешци, а затим ћемо поново покренути за вас. Ваш рачунар/рачунар је наишао на проблем који није могао да реши и сада га треба поново покренути. Можете потражити грешку на мрежи.
Такође, постоје и други разлози због којих се можда суочавате са овом БСОД грешком, као што су нестанак струје, оштећене системске датотеке, вирус или злонамерни софтвер, лош меморијски сектор итд. Постоје различити узроци за сваког и сваког корисника јер нема 2 рачунара исто окружење и конфигурацију. Дакле, без губљења времена, хајде да погледамо Како да поправите ваш рачунар је наишао на проблем и потребно га је поново покренути уз помоћ доле наведеног водича.

Садржај
- [РЕШЕНО] Ваш рачунар је наишао на проблем и требало га је поново покренути
- Опције 1: Ако можете да покренете Виндовс у безбедном режиму
- Метод 1.1: Измените поставку за испис меморије
- Метод 1.2: Ажурирајте основне управљачке програме за Виндовс
- Метод 1.3: Покрените Цхецк Диск и ДИСМ команду
- Метод 1.4: Извршите враћање система у претходно стање
- Метод 1.5: Проверите да ли постоје ажурирања за Виндовс
- Опције 2: Ако не можете да приступите свом рачунару
- Метод 2.1: Покрените аутоматску поправку
- Метод 2.2: Извршите враћање система у претходно стање
- Метод 2.3: Омогућите АХЦИ режим
- Метод 2.4: Поново изгради БЦД
- Метод 2.5: Поправите Виндовс регистар
- Метод 2.6: Поправите Виндовс слику
[РЕШЕНО] Ваш рачунар је наишао на проблем и требало га је поново покренути
Ако можете да покренете рачунар у безбедном режиму, онда је решење за горњи проблем другачије него ако ви не могу да приступе вашем рачунару, тада је доступна исправка за грешку „Ваш рачунар је наишао на проблем и треба да се рестартује“ различит. У зависности од тога у који случај спадате, мораћете да следите доле наведене методе.
Опције 1: Ако можете да покренете Виндовс у безбедном режиму
Прво погледајте да ли можете нормално да приступите свом рачунару, ако не, онда само покушајте покрените рачунар у безбедном режиму и користите метод наведен у наставку да бисте решили грешку.
Обавезно креирајте тачку враћања за случај да нешто крене наопако.
Метод 1.1: Измените поставку за испис меморије
1. Потражите контролна табла са траке за претрагу менија Старт и кликните на њу да бисте отворили Контролна табла.

2. Кликните на Систем и безбедност затим кликните на Систем.

3. Сада, у менију са леве стране, кликните на „Напредна подешавања система“.

4. Кликните на "Подешавања" под Покретање и опоравак у прозору Својства система.

5. У оквиру Системски отказ, опозовите избор “Аутоматски рестартујте” и из Упиши информације о отклањању грешака изаберите „Комплетан думп меморије“.
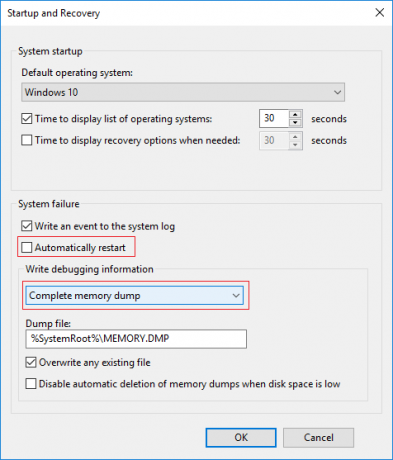
6. Кликните У реду затим Примени, а затим ОК.
Метод 1.2: Ажурирајте основне управљачке програме за Виндовс
У неким случајевима, „Ваш рачунар је наишао на проблем и требало га је поново покренутит” грешка може бити узрокована застарјелим, оштећеним или некомпатибилним драјверима. А да бисте решили овај проблем, потребно је да ажурирате или деинсталирате неке од основних управљачких програма уређаја. Дакле, прво покрените рачунар Сафе Моде користећи овај водич онда обавезно пратите доњи водич да бисте ажурирали следеће драјвере:
- Драјвер адаптера за екран
- Драјвер за бежични адаптер
- Драјвер за Етхернет адаптер
Белешка: Једном када ажурирате драјвер за било шта од горе наведеног, морате поново покренути рачунар и видети да ли се ово поправља ваш проблем, ако не, онда поново пратите исте кораке да ажурирате драјвере за друге уређаје и поново покрените свој ПЦ. Када пронађете кривца за грешку „Ваш рачунар је наишао на проблем и требало га је поново покренути“, онда морате да деинсталирате тај одређени драјвер уређаја, а затим да ажурирате драјвере са веб локације произвођача.
1. Притисните тастер Виндовс + Р, а затим откуцајте девицемгмт.мсц и притисните Ентер да отворите Менаџер уређаја.

2. Затим проширите Дисплаи Адаптер кликните десним тастером миша на ваш видео адаптер и изаберите Ажурирати драјвер.

3. Изаберите „Тражите аутоматски ажурирани софтвер драјвера” и пустите да заврши процес.

4. Ако би горњи корак могао да реши ваш проблем, онда је изванредан, ако не, наставите.
5. Поново изаберите „Ажурирати драјвер” али овог пута на следећем екрану изаберите „Претражите мој рачунар за софтвер управљачког програма.”

6. Сада изаберите „Дозволите ми да изаберем са листе доступних драјвера на мом рачунару.“

7. коначно, изаберите компатибилни драјвер са листе и кликните Следећи.
8. Поново покрените рачунар да бисте сачували промене.
Сада пратите горњу методу да бисте ажурирали управљачке програме за бежични адаптер и Етхернет адаптер.
Ако грешка и даље постоји, можда ћете морати да деинсталирате следеће драјвере:
- Драјвер адаптера за екран
- Драјвер за бежични адаптер
- Драјвер за Етхернет адаптер
Белешка: Када деинсталирате драјвер за било који од горе наведених, онда морате поново покренути рачунар и видети да ли ово поправља ваше проблем, ако не, онда поново следите доле наведене кораке да деинсталирате драјвере за друге уређаје и поново покрените свој ПЦ. Када пронађете кривца за грешку „Ваш рачунар је наишао на проблем и требало га је поново покренути“, онда морате да деинсталирате тај одређени драјвер уређаја, а затим да ажурирате драјвере са веб локације произвођача.
1. Притисните тастер Виндовс + Р, а затим откуцајте девмгмт.мсц и притисните Ентер да отворите Менаџер уређаја.

2. Проширити Мрежни адаптер затим кликните десним тастером миша на вашу Бежични адаптер и изаберите Деинсталирај.
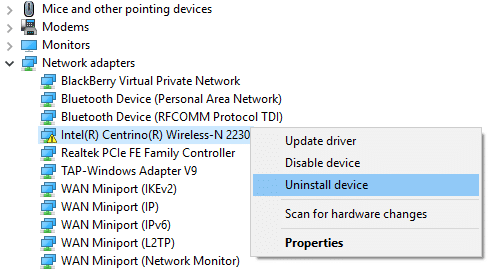
3. Кликните на Деинсталирај да потврдите своју радњу и наставите са деинсталацијом.
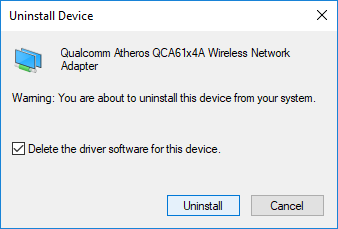
4. Када завршите, обавезно уклоните све повезане програме из инсталираних програма.
5. Поново покрените рачунар да бисте сачували промене. Када се систем поново покрене, Виндовс ће аутоматски инсталирати подразумевани драјвер за тај одређени уређај.
Метод 1.3: Покрените Цхецк Диск и ДИСМ команду
„Ваш рачунар је наишао на проблем и требало га је поново покренути” грешка може бити узрокована оштећеном Виндовс или системском датотеком и отклоните ову грешку, морате покренути Деплоимент Имаге Сервицинг анд Манагемент (ДИСМ.еке) да бисте сервисирали Виндовс слику (.вим).
1. Отворите командну линију. Корисник може извршити овај корак тражењем 'цмд' а затим притисните Ентер.

2. Сада укуцајте следећу команду у цмд и притисните ентер:
цхкдск Ц: /ф /р /к
Белешка: Уверите се да користите слово диск јединице на којој је Виндовс тренутно инсталиран. Такође у горњој команди Ц: је диск јединица на којој желимо да проверимо диск, /ф означава заставицу која цхкдск даје дозволу да поправи све повезане грешке са диск јединицом, /р дозволи цхкдск-у да тражи лоше секторе и изврши опоравак, а /к даје инструкције диску за проверу да демонтира диск пре почетка процес.

3. Сачекајте да се горњи процес заврши и када завршите, поново покрените рачунар.
4. Поново отворите цмд и откуцајте следећу команду и притисните ентер после сваке:
Дисм /Онлине /Цлеануп-Имаге /ЦхецкХеалтх. Дисм /Онлине /Цлеануп-Имаге /СцанХеалтх. Дисм /Онлине /Цлеануп-Имаге /РестореХеалтх

5. Пустите команду ДИСМ да се покрене и сачекајте да се заврши.
6. Поново покрените рачунар да бисте сачували промене и видели да ли можете Поправи Ваш рачунар је наишао на проблем и мора да се поново покрене.
Метод 1.4: Извршите враћање система у претходно стање
Опоравак система увек ради на решавању грешке; дакле Систем Ресторе може вам дефинитивно помоћи да поправите ову грешку. Дакле, без губљења времена покрените враћање система до Поправи Ваш рачунар је наишао на проблем и мора да се поново покрене.

Метод 1.5: Проверите да ли постоје ажурирања за Виндовс
1. Притисните тастер Виндовс + И, а затим изаберите Ажурирање и безбедност.

2. Са леве стране кликће на мени Виндовс Упдате.
3. Сада кликните на „Провери ажурирања” да бисте проверили да ли постоје доступна ажурирања.

4. Ако су нека ажурирања на чекању, кликните на Преузмите и инсталирајте ажурирања.

5. Када се ажурирања преузму, инсталирајте их и ваш Виндовс ће постати ажуран.
Опције 2: Ако не можете да приступите свом рачунару
Ако не можете да покренете рачунар нормално или у безбедном режиму, мораћете да следите доле наведене методе да Поправи Ваш рачунар је наишао на проблем и мора да се поново покрене.
Метод 2.1: Покрените аутоматску поправку
1. Уметните ДВД за покретање система Виндовс 10 и поново покрените рачунар.
2. Када се од вас затражи да притиснете било који тастер за покретање са ЦД-а или ДВД-а, притисните било који тастер да бисте наставили.

3. Изаберите своје језичке поставке и кликните на Даље. Кликните на Поправи ваш рачунар у доњем левом углу.

4. На екрану за избор опција кликните Решавање проблема.

5. На екрану Решавање проблема кликните на Напредна опција.

6. На екрану Напредне опције кликните Аутоматска поправка или поправка при покретању.

7. Сачекај до Аутоматске поправке оперативног система Виндовс комплетан.
8. Поново покрените и успешно сте Поправи Ваш рачунар је наишао на проблем и мора да се поново покрене грешка, ако не, наставите.
Такође прочитајте: Како да поправите аутоматску поправку која није могла да поправи ваш рачунар.
Метод 2.2: Извршите враћање система у претходно стање
1. Ставите Виндовс инсталациони медиј или диск за опоравак/поправку система и изаберите свој лјезичке преференције, и кликните на Нект
2. Кликните Репаир ваш рачунар на дну.

3. Сада, бирај Решавање проблема и онда Напредне опције.

4. На крају, кликните на „Систем Ресторе” и пратите упутства на екрану да бисте довршили враћање.

5. Поново покрените рачунар и можда ћете моћи да поправите. Ваш рачунар је наишао на проблем и мора да се покрене грешка.
Метод 2.3: Омогућите АХЦИ режим
Адванцед Хост Цонтроллер Интерфаце (АХЦИ) је технички стандард компаније Интел који специфицира серијски АТА (САТА) адаптер магистрале. Дакле, без губљења времена, хајде да видимо како Омогућите АХЦИ режим у оперативном систему Виндовс 10.

Метод 2.4: Поново изгради БЦД
1. Користећи горњи метод, отворите командну линију користећи Виндовс инсталациони диск.

2. Сада откуцајте следеће команде једну по једну и притисните ентер после сваке:
боотрец.еке /фикмбр. боотрец.еке /фикбоот. боотрец.еке /ребуилдБцд

3. Ако горња команда не успе, унесите следеће команде у цмд:
бцдедит /екпорт Ц:\БЦД_Бацкуп. ц: покретање ЦД-а. атрибут бцд -с -х -р. рен ц:\боот\бцд бцд.олд. боотрец /РебуилдБцд

4. На крају, изађите из цмд-а и поново покрените Виндовс.
5. Чини се да овај метод Поправи Ваш рачунар је наишао на проблем и мора да се поново покрене али ако вам не успе, наставите.
Метод 2.5: Поправите Виндовс регистар
1. Унесите медијум за инсталацију или опоравак и покренути се са њега.
2. Изаберите свој језичке преференције, и кликните на даље.

3. Након избора језика притисните Схифт + Ф10 на командни редак.
4. Унесите следећу команду у командну линију:
цд Ц:\виндовс\систем32\логфилес\срт\ (у складу са тим промените слово диск јединице)

5. Сада откуцајте ово да бисте отворили датотеку у бележници: СртТраил.ткт
6. Притисните ЦТРЛ + О затим из типа датотеке изаберите „Све датотеке” и идите на Ц:\виндовс\систем32 затим кликните десним тастером миша ЦМД и изаберите Покрени као администратор.

7. Откуцајте следећу команду у цмд: цд Ц:\виндовс\систем32\цонфиг
8. Преименујте подразумеване, софтверске, САМ, системске и безбедносне датотеке у .бак да бисте направили резервну копију тих датотека.
9. Да бисте то урадили, откуцајте следећу команду:
(а) преименуј ДЕФАУЛТ ДЕФАУЛТ.бак
(б) преименовати САМ САМ.бак
(ц) преименовати СЕЦУРИТИ СЕЦУРИТИ.бак
(д) преименовати СОФТВЕРСКИ СОФТВЕР.бак
(е) преименовати СИСТЕМ СИСТЕМ.бак

10. Сада откуцајте следећу команду у цмд:
копирај ц:\виндовс\систем32\цонфиг\РегБацк ц:\виндовс\систем32\цонфиг
11. Поново покрените рачунар да видите да ли можете да покренете Виндовс.
Метод 2.6: Поправите Виндовс слику
1. Отворите командну линију. Корисник може извршити овај корак тако што ће потражити „цмд“, а затим притиснути Ентер. Сада унесите следећу команду:
ДИСМ /Онлине /Цлеануп-Имаге /РестореХеалтх

2. Притисните ентер да покренете горњу команду и сачекајте да се процес заврши; обично траје 15-20 минута.
БЕЛЕШКА: Ако горња команда не ради, покушајте ово: Дисм /Имаге: Ц:\оффлине /Цлеануп-Имаге /РестореХеалтх /Извор: ц:\тест\моунт\виндовс или Дисм /Онлине /Цлеануп-Имаге /РестореХеалтх /Извор: ц:\тест\моунт\виндовс /ЛимитАццесс
3. Након што је процес завршен, поново покрените рачунар.
4. Поново инсталирајте све Виндовс драјвере и Поправи Ваш рачунар је наишао на проблем и грешка при поновном покретању.
Препоручено:
- Виндовс Упдате заглављен на 0% [РЕШЕНО]
- Како да поправите НВИДИА контролну таблу која недостаје у оперативном систему Виндовс 10
- Потпуно зауставите ажурирање Виндовс 10 [ВОДИЧ]
- Поправите да интегрисана веб камера не ради на Виндовс 10
То је то што сте успешно научили како да Поправи Ваш рачунар је наишао на проблем и мора да се поново покрене али ако још увек имате питања у вези са овим водичем, слободно их питајте у одељку за коментаре.