Како да решим проблем са ЦД или ДВД диск јединицом који недостаје на мом рачунару
Мисцелланеа / / February 10, 2022
Понекад се ваш ЦД или ДВД уређај не појављује у одељку Мој рачунар. Не можете да користите свој ЦД/ДВД уређај иако га заправо имате на рачунару. Такође, понекад се може десити да се појави, али не може да репродукује датотеке на ЦД/ДВД-у.
Такви проблеми у Виндовс-у нису тако неуобичајени. Ово може настати из много разлога. Неки уобичајени разлози су:
- Оштећен унос у регистратору.
- Проблем са ЦД/ДВД драјвером.
- Инсталација и деинсталација програма за снимање ДВД-а.
- Деинсталација Мицрософт Дигитал Имаге-а.
У овом чланку су разрађени сви неопходни кораци које морате да предузмете да бисте решили проблем недостајуће диск јединице у оперативном систему Виндовс Виста, Виндовс 7 и Виндовс КСП.
Како решити проблем недостатка цд/двд драјва
Овај проблем можете да решите коришћењем уграђене алатке за решавање проблема у оперативном систему Виндовс 7 или подешавањем подешавања регистратора вашег рачунара у оперативном систему Виндовс Виста и КСП. Имајте на уму да ако промените или избришете погрешну датотеку регистратора, то може довести до озбиљних проблема са рачунаром. Због тога је веома препоручљиво да
направите резервну копију вашег регистра пре почетка процеса.Ако ово решење не функционише, морате да деинсталирате управљачки програм свог ЦД/ДВД уређаја и поново га инсталирате. Причаћемо и о томе.
виндовс 7
Ако не пронађете ЦД или ДВД уређај на свом рачунару са оперативним системом Виндовс 7, можете потражити помоћ од „Репродукција и нарезивање ЦД-ова, ДВД-ова и Блу-раи дискова” да бисте решили проблем.
1. Кликните на дугме Старт
2. У пољу за претрагу откуцајте Решавање проблема. Отворите резултат.
3. Са леве стране кликните на „Прикажи све“.
4. Кликните на „Репродукција и нарезивање ЦД-ова, ДВД-ова и Блу-раи дискова“.
Ако овај метод не функционише, могуће је да проблем постоји у хардверу вашег рачунара. Можете користити „Алат за решавање проблема са хардвером и уређајима”. Проверава све хардверске проблеме и потврђује да је ваш ЦД/ДВД уређај исправно инсталиран или не.
1. Поново кликните на дугме „Старт“.
2. У пољу за претрагу откуцајте Решавање проблема. Отворите резултат.
3. У оквиру подешавања „Хардвер и звук“ кликните на „Конфигуриши уређај“. Ако се од вас затражи потврда, кликните на „Да“.
4. Сада поново покрените рачунар и проверите диск тако што ћете кликнути на дугме Старт, а затим на „Рачунар“. Ако је диск наведен, ваш проблем је решен.
Виндовс Виста
1. Притисните дугме "Старт".
2. У поље за претрагу унесите „регедит“. Кликните на резултат „регедит.еке“.
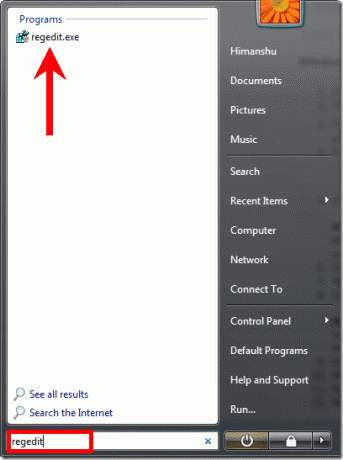
3. Ако се од вас затражи потврда, кликните на „Дозволи”. Отвориће уређивач регистра.
4. У уређивачу регистра морате да пронађете кључ регистратора тако што ћете проширити директоријуме у левом окну. Иди на
ХКЕИ_ЛОЦАЛ_МАЦХИНЕ\СИСТЕМ\ЦуррентЦонтролСет\Цонтрол\Цласс\{4Д36Е965-Е325-11ЦЕ-БФЦ1-08002БЕ10318}
5. Кликните на фасциклу под називом „{4Д36Е965-Е325-11ЦЕ-БФЦ1-08002БЕ10318}“.
6 У десном окну кликните десним тастером миша на „Горњи филтери” и изаберите делете из контекстног менија. Ако се од вас затражи да потврдите брисање, кликните на „Да“.
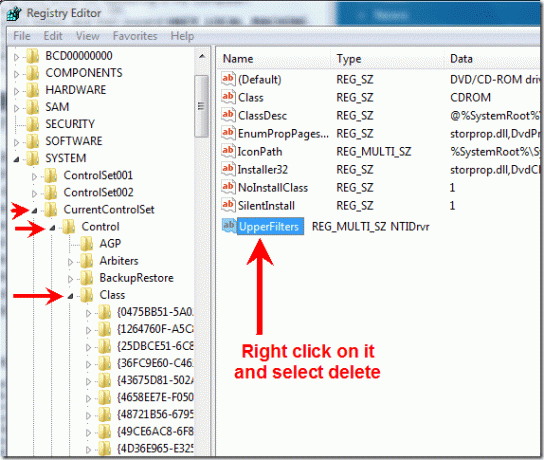
Белешка Ако видите ставку регистра „УпперФилтерс.бак“, онда немојте га избрисати.
7. Ако не пронађете унос УпперФилтерс, требало би да постоји ЛоверФилтерс улазак. Кликните десним тастером миша на њега и избришите га. Ако се од вас затражи да потврдите брисање, кликните на „Да“.
8. Изађите из уређивача регистра и поново покрените рачунар. Ово би требало да реши проблем и икона вашег ЦД драјва би сада требало да се појави.
Виндовс хр
1. Кликните на Старт. Кликните на Покрени.
2. У пољу Покрени откуцајте регедит и кликните на ОК.
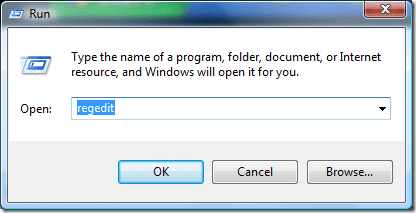
3. У уређивачу регистра идите на
ХКЕИ_ЛОЦАЛ_МАЦХИНЕ\СИСТЕМ\ЦуррентЦонтролСет\Цонтрол\Цласс\{4Д36Е965-Е325-11ЦЕ-БФЦ1-08002БЕ10318}
4. Кликните на {4Д36Е965-Е325-11ЦЕ-БФЦ1-08002БЕ10318}.
5. У десном окну кликните десним тастером миша на УпперФилтерс и изаберите делете из контекстног менија. Ако се од вас затражи да потврдите брисање, кликните на „Да“.
6. Ако не пронађете унос у регистратору УпперФилтерс, онда би требало да постоји унос у регистру ЛоверФилтерс. Кликните десним тастером миша на њега и изаберите делете из менија. Ако се од вас затражи да потврдите брисање, кликните на „Да“.
7. Изађите из уређивача регистра и поново покрените рачунар.
Ако горњи кораци не раде и погон се и даље не појављује
Морате да уклоните и поново инсталирате драјвере уређаја за диск јединицу. Овде објашњавам процес за Виндовс Виста и Виндовс КСП. Процес за Виндовс 7 је скоро исти као Виндовс Виста.
Виндовс Виста и Виндовс 7
1. Кликните на дугме Старт
2. Тип Менаџер уређаја у пољу за претрагу. Кликните на резултат.

3. У менаџеру уређаја проширите „ДВД/ЦД-РОМ драјвове“. Кликните десним тастером миша на ЦД и ДВД уређаје, а затим кликните на „Деинсталирај“.
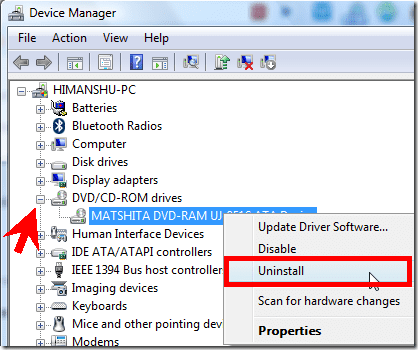
4. Поново покрените рачунар.
5. Драјвери ће се аутоматски инсталирати након поновног покретања рачунара.
Виндовс хр
1. Идите на Старт > Цонтрол Панел.
2. Кликните на Систем и одржавање > Систем.
3. Отворите картицу Хардвер, кликните на „Управљач уређајима“.
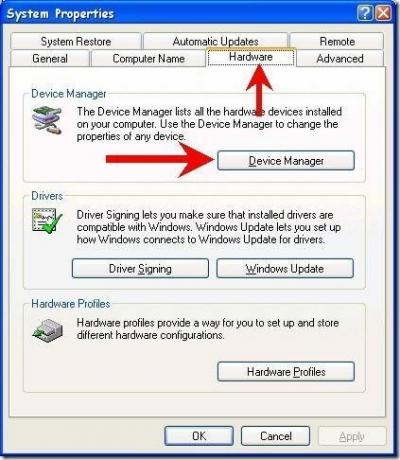
4. Проширите ДВД/ЦД-РОМ јединице, кликните десним тастером миша на ЦД и ДВД уређај, а затим изаберите Деинсталирај.

5. Поново покрените рачунар. Сви драјвери ће бити аутоматски поново инсталирани након поновног покретања.
Применом горе наведених корака можете да решите проблем са недостајућим диском. Ако и даље не можете да решите проблем, можете потражити помоћ Веб локација Мицрософт корисничке подршке.
Обавестите нас да ли сте икада имали овај проблем и да ли сте покушали ове кораке да решите проблем.
Последњи пут ажурирано 05. фебруара 2022
Горњи чланак може садржати партнерске везе које помажу у подршци Гуидинг Тецх. Међутим, то не утиче на наш уреднички интегритет. Садржај остаје непристрасан и аутентичан.



