Поправите покварени планер задатака у оперативном систему Виндовс 10
Мисцелланеа / / November 28, 2021
Ако сте недавно надоградили или смањили свој оперативни систем, велике су шансе да је ваш планер задатака покварен или оштећен у горе наведеном процесу и када ако покушате да покренете Так Сцхедулер, суочићете се са поруком о грешци „КСМЛ задатка садржи вредност која је погрешно форматирана или је ван опсега“ или „Задатак садржи неочекивани чвор.” У сваком случају, уопште нећете моћи да користите Таск Сцхедулер јер чим га отворите појавиће се много искачућих прозора са истом грешком порука.
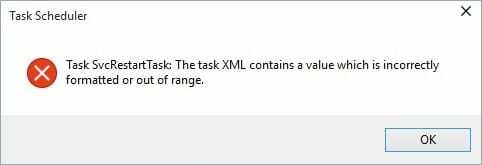
Сада Таск Сцхедулер вам омогућава да аутоматски извршите рутински задатак на рачунару уз помоћ одређене окидаче које су поставили корисници, али ако не можете да отворите Таск Сцхедулер, нећете моћи да га користите услуге. Дакле, без губљења времена, хајде да видимо како да поправимо покварени планер задатака у оперативном систему Виндовс 10 уз помоћ доле наведеног водича за решавање проблема.
Садржај
- Поправите покварени планер задатака у оперативном систему Виндовс 10
- Метод 1: Извршите враћање система у претходно стање
- Метод 2: Подесите тачну временску зону
- Метод 3: Уверите се да је Виндовс ажуриран
- Метод 4: Задаци поправке
Поправите покварени планер задатака у оперативном систему Виндовс 10
Обавезно креирајте тачку враћања, за случај да нешто крене наопако.
Метод 1: Извршите враћање система у претходно стање
1. Притисните Виндовс тастер + Р и укуцајте”сисдм.цпл” а затим притисните ентер.

2.Селецт Заштита система картицу и изаберите Систем Ресторе.

3. Кликните на Нект и изаберите жељено Тачка за враћање система.

4. Пратите упутства на екрану да бисте завршили враћање система.
5. Након поновног покретања, можда ћете моћи Поправите покварени планер задатака у оперативном систему Виндовс 10.
Метод 2: Подесите тачну временску зону
1. Притисните тастер Виндовс + И да бисте отворили Подешавања затим кликните на Време и језик.

2. Уверите се да је прекидач за Аутоматски подесите временску зону је подешено на онемогућавање.
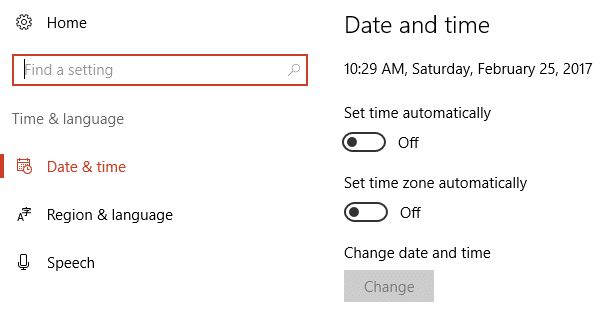
3. Сада испод Временска зона подесите тачну временску зону затим поново покрените рачунар.

4. Погледајте да ли је проблем решен или не, ако није, покушајте да подесите временску зону на Централно време (САД и Канада).
5. Поново покрените рачунар да бисте сачували промене.
Метод 3: Уверите се да је Виндовс ажуриран
1. Притисните тастер Виндовс + И, а затим изаберите Ажурирање и безбедност.

2. Даље, поново кликните Провери ажурирања и обавезно инсталирајте сва ажурирања на чекању.

3. Након што се ажурирања инсталирају, поново покрените рачунар и видите да ли можете Поправите покварени планер задатака у оперативном систему Виндовс 10.
Метод 4: Задаци поправке
Преузмите овај алат који аутоматски решава све проблеме са Планером задатака и хоће Поправи Слика задатка је оштећена или је промењена грешком. Ако постоје неке грешке које овај алат не може да поправи, онда ручно избришите те задатке како бисте успешно решили све проблеме са Планером задатака.
Такође, погледајте како да Поправи Слика задатка је оштећена или је промењена грешком.
Препоручено:
- Поправите икону ВиФи која недостаје на траци задатака у оперативном систему Виндовс 10
- Поправи фаталну грешку Није пронађена језичка датотека
- Промените критичне нивое батерије на Виндовс 10
- Поправи грешку ффмпег.еке је престао да ради
То је то што сте успешно имали Поправите покварени планер задатака у оперативном систему Виндовс 10 али ако и даље имате питања у вези са овим водичем, слободно их поставите у одељку за коментаре.



