Поправи високу употребу ЦПУ-а од стране ВмиПрвСЕ.еке
Мисцелланеа / / November 28, 2021
ВмиПрвСЕ је акроним за Виндовс Манагемент Инструментатион Провидер Сервице. Виндовс Манагемент Инструментатион (ВМИ) је компонента оперативног система Мицрософт Виндовс која пружа информације о управљању и контролу у окружењу предузећа. Многи људи верују да је то вирус јер понекад ВмиПрвСЕ.еке изазива велику употребу ЦПУ-а, али то није вирус или малвер, уместо тога ВмиПрвСЕ.еке производи сам Мицрософт.

Главни проблем је што се Виндовс замрзава или заглављује када ВмиПрвСЕ.еке узима много системских ресурса, а све друге апликације или програми остају са мало или без ресурса уопште. Ово ће довести до тога да ваш рачунар постане спор и нећете моћи да га користите све, на крају ћете морати поново да покренете рачунар. Чак и након поновног покретања, понекад овај проблем неће бити решен и поново ћете се суочити са истим проблемом. Дакле, без губљења времена, хајде да видимо како да заиста поправимо високу употребу ЦПУ-а од стране ВмиПрвСЕ.еке са доле наведеним водичем за решавање проблема.
Садржај
- Поправи високу употребу ЦПУ-а од стране ВмиПрвСЕ.еке
- 1. метод: Поново покрените Виндовс Манагемент Инструментатион Сервице
- Метод 2: Поново покрените друге услуге повезане са ВМИ
- Метод 3: Покрените ЦЦлеанер и Малваребитес
- Метод 4: Покрените алатку за решавање проблема одржавања система
- Метод 5: Ручно пронађите процес користећи Евент Виевер
Поправи високу употребу ЦПУ-а од стране ВмиПрвСЕ.еке
Обавезно креирајте тачку враћања за случај да нешто крене наопако.
1. метод: Поново покрените Виндовс Манагемент Инструментатион Сервице
1. Притисните тастер Виндовс + Р, а затим откуцајте услуге.мсц и притисните Ентер.

2. Финд Виндовс Манагемент Инструментатион Сервице на листи, а затим кликните десним тастером миша на њу и изаберите Поново покренути.

3. Ово ће поново покренути све услуге повезане са ВМИ услугама и Поправи високу употребу ЦПУ-а од стране ВмиПрвСЕ.еке.
Метод 2: Поново покрените друге услуге повезане са ВМИ
1. Притисните тастер Виндовс + Кс, а затим изаберите Командни редак (Администратор).

2. Откуцајте следеће у цмд и притисните Ентер после сваког:
нет стоп ипхлпсвц
нет стоп всцсвц
нет стоп винмгмт
нет старт винмгмт
нет старт всцсвц
нет старт ипхлпсвц

3. Поново покрените рачунар да бисте сачували промене.
Метод 3: Покрените ЦЦлеанер и Малваребитес
1. Преузети и инсталирати ЦЦлеанер & Малваребитес.
2. Покрените Малваребитес и нека скенира ваш систем у потрази за штетним датотекама. Ако се пронађе злонамерни софтвер, он ће их аутоматски уклонити.

3. Сада покрените ЦЦлеанер и изаберите Цустом Цлеан.
4. У оквиру Прилагођено чишћење изаберите Виндовс картица затим обавезно означите подразумеване вредности и кликните Анализирај.

5. Када се анализа заврши, уверите се да ћете сигурно уклонити датотеке које желите да избришете.

6. На крају, кликните на Очисти дугме и пустите ЦЦлеанер да ради својим током.
7. Да бисте додатно очистили свој систем, изаберите картицу Регистри, и проверите да ли је следеће:

8. Кликните на Скенирајте за проблеме и дозволите ЦЦлеанер-у да скенира, а затим кликните на Поправите изабране проблеме дугме.

9. Када ЦЦлеанер пита „Желите ли резервне копије измена у регистру?” изаберите Да.
10. Када се резервна копија заврши, кликните на Поправи све изабране проблеме дугме.
11. Поново покрените рачунар да бисте сачували промене.
Метод 4: Покрените алатку за решавање проблема одржавања система
1. Притисните тастер Виндовс + Кс и кликните на Контролна табла.

2. Претражите Решавање проблема и кликните на Решавање проблема.

3. Затим кликните на Прикажи све у левом окну.

4. Кликните и покрените Алат за решавање проблема за одржавање система.

5. Алат за решавање проблема можда може да поправи високу употребу ЦПУ-а помоћу ВмиПрвСЕ.еке.
Метод 5: Ручно пронађите процес користећи Евент Виевер
1. Притисните тастер Виндовс + Р, а затим откуцајте евентввр.мсц и притисните Ентер да отворите Евент Виевер.

2. У горњем менију кликните на Поглед а затим изаберите Прикажи опцију аналитичке евиденције и евиденције отклањања грешака.

3. Сада, са левог окна идите до следећег двоструким кликом на сваки од њих:
Евиденције апликација и услуга > Мицрософт > Виндовс > ВМИ-активност
4. Једном када сте под ВМИ-Ацтивити фолдер (уверите се да сте га проширили двоструким кликом на њега) изаберите Оперативно.
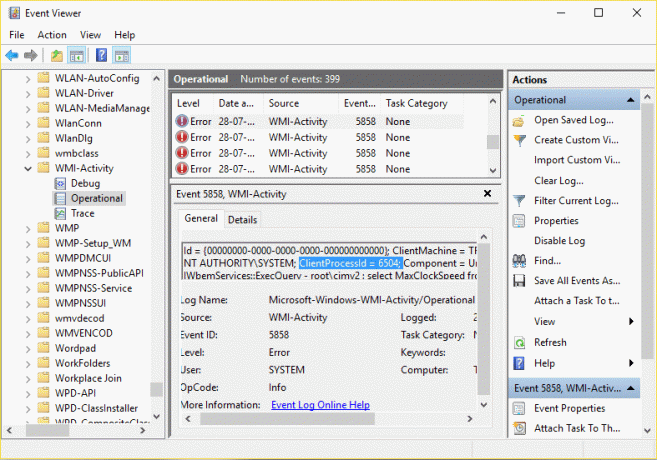
5. У десном окну прозора изаберите Грешка на картици Оперативно и Опште потражите ЦлиентПроцессИд за ту конкретну услугу.
6. Сада имамо ИД процеса одређене услуге која узрокује велику употребу ЦПУ-а, што нам је потребно онемогућите ову одређену услугу да решите овај проблем.
7. Притисните Цтрл + Схифт + Есц заједно да отворите Таск Манагер.

8. Пребаците на Картица услуге и потражите Процес Ид које сте горе приметили.

9. Услуга са одговарајућим ИД-ом процеса је кривац, па када га пронађете, идите на Контролна табла > Деинсталирај програм.

10. Деинсталирајте одређени програм или услуге повезане са горе наведеним ИД-ом процеса, а затим поново покрените рачунар.
Препоручено:
- Поправи високу употребу ЦПУ-а од стране ТиВоркер.еке
- Виндовс није успео да се покрене. Узрок може бити недавна промена хардвера или софтвера
- Поправи високу употребу ЦПУ-а од стране свцхост.еке (нетсвцс)
- Промените ниво ДПИ скалирања за екране у оперативном систему Виндовс 10
То је то што сте успешно имали Поправи високу употребу ЦПУ-а од стране ВмиПрвСЕ.еке али ако и даље имате питања у вези са овом објавом, слободно их поставите у одељку за коментаре.



