Како направити анимирани ГИФ користећи Пхотосхоп
Мисцелланеа / / February 10, 2022
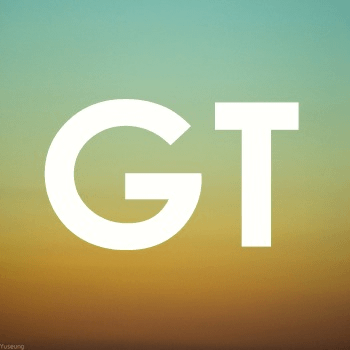 Анимирани ГИФ-ови су можда неке од најзабавнијих и најкоришћенијих датотека широм веба. Могу се подједнако користити за забаву или за постизање поента на брз и дидактичан начин без заузимања много простора на веб локацији.
Анимирани ГИФ-ови су можда неке од најзабавнијих и најкоришћенијих датотека широм веба. Могу се подједнако користити за забаву или за постизање поента на брз и дидактичан начин без заузимања много простора на веб локацији.Међутим, иако наизглед сложени, ГИФ-ове заправо није тако тешко направити. Заправо, ако имате Пхотосхоп, већ имате све што вам је потребно да га креирате, што је управо оно што ћемо вам показати у овом водичу.
Спреман? Хајде да почнемо.
Корак 1: Прво, припремите сликовне датотеке које ће чинити вашу ГИФ датотеку, пошто је свака ГИФ датотека направљена од различитих оквира. То значи да би већ требало да имате различите „оквире“ који ће чинити ваш ГИФ. За овај пример, направићу ГИФ састављен од три једноставне сликовне датотеке (приказане испод).
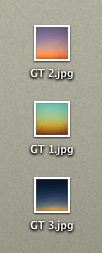

Корак 2: Отворите датотеке у Пхотосхопу (осим ако их нисте креирали у Пхотосхопу за почетак) и уверите се да свака од њих припада посебном слоју. Да бисте се уверили у ово, када се отвори прва датотека, кликните на Направите нови слој..
дугме у доњем десном углу Слојеви панел (приказано испод) и залепите следећи сликовне датотеке на нови слој.
Када све ваше слике додате у сопствене слојеве, требало би да изгледају овако на панелу Пхотосхоп Лаиерс:
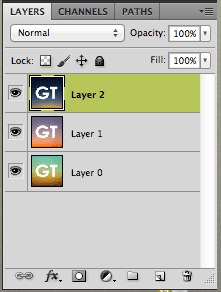
Корак 3: Сада, у Пхотосхопу идите на Прозор мени и кликните на Анимација опција. Ово ће приказати Пхотосхопову палету анимација. Када то уради, кликните на дугме у доњем десном углу (приказано испод) да бисте прешли са Временска линија поглед на Оквири поглед, што ће нам мало олакшати посао.
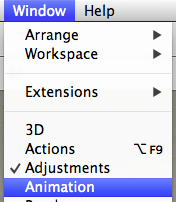

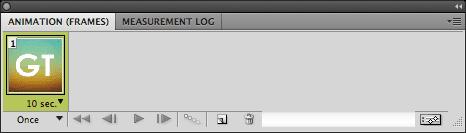
4. корак: Подразумевано, палета Анимација ће приказати само једну од слика (или „рамова“) које имате. Такође приказује на дну сваког оквира време када ће бити приказано у коначној ГИФ датотеци. Ако желите да то промените, само кликните на њега и изаберите жељено време. Ваше одабрано време важиће и за остале оквире.
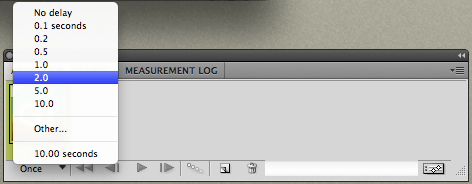
5. корак: Сада, да додате неке оквире где ће ићи ваше друге слике. Да бисте то урадили, на палети Анимација кликните на Дупликат оквира дугме.
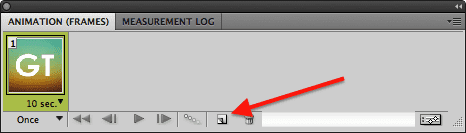
Ово ће додати други оквир који ће чинити ваш ГИФ. Ево трика: за сваки додат оквир, уверите се да је само релевантни слој који садржи жељену слику за тај оквир изабран на Слојеви палета. Проверите слике испод, на пример:
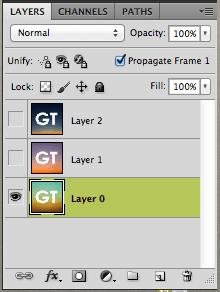
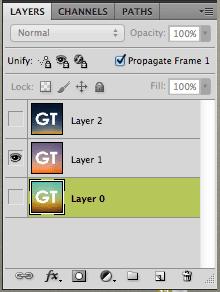

Пошто желим да слој 1 и слој 2 буду друга и трећа компонента моје ГИФ датотеке, бирам само једну или другу за други и трећи оквир. На крају, палета Анимација треба да прикаже све оквире ваше ГИФ датотеке по редоследу којим ће бити приказани и са временским периодом који ће бити приказан.
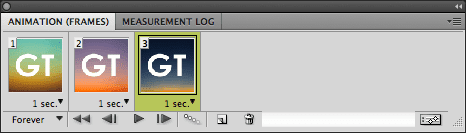
6. корак: Када оквири вашег будућег ГИФ-а буду спремни, биће време да га сачувате. Да бисте то урадили, на Филе мени, кликните на Сачувај за веб и уређаје… У прозору који се појави, обавезно изаберите ГИФ формат испод Пресет.
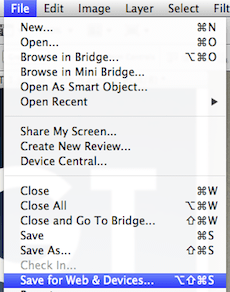
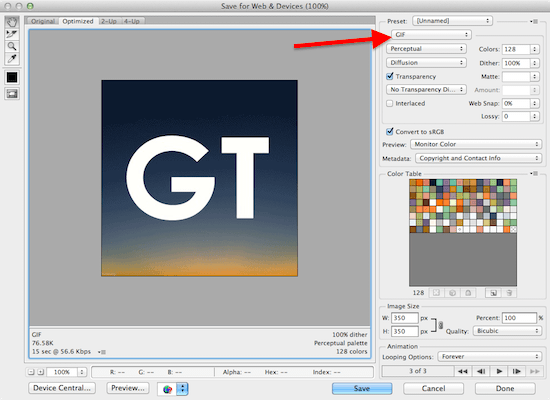
Поред тога, кликом на картице изнад ваше слике у овом прозору, моћи ћете да изаберете различите квалитете излаза (са различитим величинама, наравно) за вашу ГИФ датотеку.
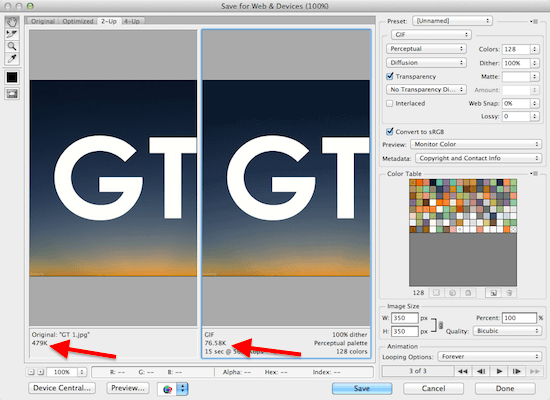
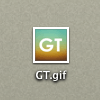
Када одаберете величину и квалитет ГИФ-а, кликните на сачувати и готови сте.

Уживајте у својој ГИФ датотеци!
Последњи пут ажурирано 3. фебруара 2022
Горњи чланак може садржати партнерске везе које помажу у подршци Гуидинг Тецх. Међутим, то не утиче на наш уреднички интегритет. Садржај остаје непристрасан и аутентичан.



