Направите позадину са зрнастом текстуром у Пхотосхопу
Мисцелланеа / / February 10, 2022

У зависности од вашег укуса, проналажење идеална тапета до персонализујте свој рачунарили паметни телефон може бити или најлакши задатак на свету или једно од најтежих искушења. То је, наравно, осим ако не можете да направите сопствену позадину користећи само Пхотосхоп и неколико минута свог времена.
Наравно, постоји безброј стилова које можете изабрати када креирате сопствену позадину, тако да ћемо овог пута почети једноставно и показати вам како да направите позадину са зрнастом текстуром која, иако је основна, ипак може изгледати веома елегантно и професионалним.
Спреман? Кренимо.
Корак 1: Прво направите нови документ у Пхотосхопу. Ширина и висина су према вашим посебним потребама. За овај пример, пошто желим да креирам богато текстуриран и детаљан иПад позадина, направићу савршен квадрат од 4.000 пута 4.000 пиксела.

Затим откључајте слој да бисте могли да радите са њим тако што ћете кликнути на њега на СЛОЈЕВИ панел док притиснете Опција тастер на вашој тастатури.
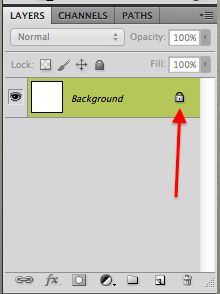
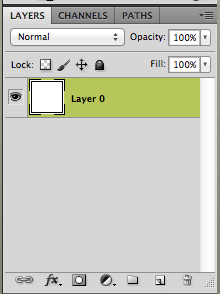
Корак 2: Сада је време да својој позадини дате боју коју волите. Да бисте то урадили, прво кликните на палету боја у доњем левом углу прозора Пхотосхоп-а и направите свој избор. Затим користите
Алат за боју да попуните цело платно одабраном бојом.

Сада ћемо креирати још један слој, тако да да не буде забуне, назовите овај (Нацрт у овом случају).
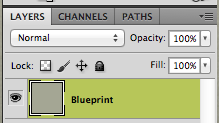
Корак 3: Направите нови слој на СЛОЈЕВИ панел и дајте му име (у овом случају, Слој са ефектом зрна). Сада, са изабраним слојем на СЛОЈЕВИ панел, обојите све у белу боју користећи иста упутства наведена изнад.


4. корак: Сада је време да свом слоју додате зрнасту текстуру. У менију Пхотосхопа кликните на Филтер, онда на Бука и коначно на Додај буку…
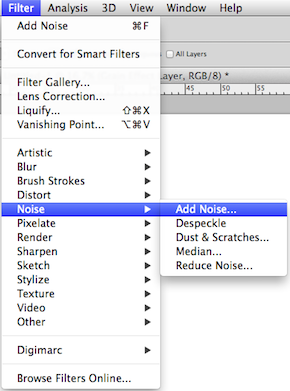
У дијалошком оквиру који се појави, користите клизач да бисте изабрали ниво буке који желите на својој позадини. По мом искуству, све испод 50% би требало да буде више него довољно.

5. корак: Сада, ако зумирате слој, приметићете да је шум засићен различитим бојама.
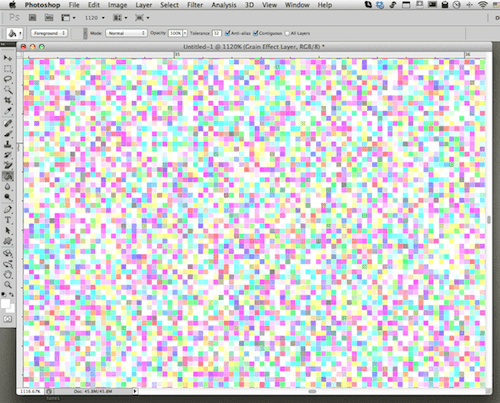
Не желите то, па ћете притиснути да бисте смањили засићеност слоја Цомманд + Схифт + У пречица на тастатури.

6. корак: Затим користите Цомманд + И пречица на тастатури да бисте инвертовали све боје на слоју текстуре.

7. корак: Сада је време да све то спојите. За то, на СЛОЈЕВИ панел подеси режим мешања на Линеар Додге.
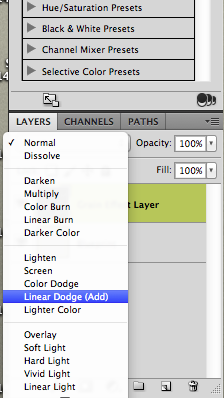
Затим слободно подесите Непрозирност ниво такође ако желите. Лично, желим да се истакне зрнаста текстура, па сам оставио Опацити на 100%.
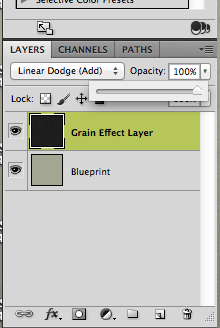
Као што видите, ваша нова позадина је спремна за ударно време. До сада би текстура требало да изгледа невероватно и невероватно детаљна. Међутим, постоје опциона подешавања која можете да додате у позадину да бисте јој дали детаљнији изглед ако то желите.
Хајде да осветлимо део позадине као пример. Ово може додати леп додир ако желите да истакнете одређене делове почетног екрана вашег десктопа, таблета или паметног телефона, на пример.
Корак 8: Да бисте то урадили, прво изаберите област коју желите да осветлите помоћу жељеног алата за избор, а затим кликните десним тастером миша на изабрану област и изаберите Перо од доступних опција.

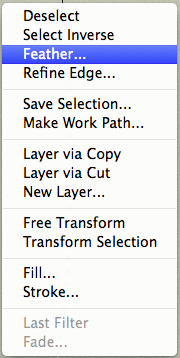
Када то урадите, одредите радијус пера. Ове опције помажу да се изглади ефекат осветљења тако да промена не изгледа нагло.

9. корак: Следећи на СЛОЈЕВИ панел креира нови слој за подешавање Цурвес.

Тада ће се појавити нека врста графикона којим можете манипулисати да бисте повећали или смањили дотични ефекат, чинећи да ваша позадина изгледа још боље.
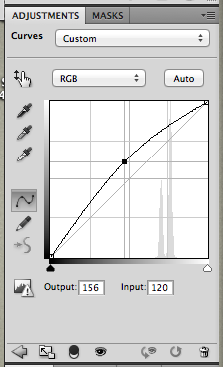

И ето ти. Сада знате како да направите сопствену минималну, елегантну позадину за само неколико минута. Уживати!
Последњи пут ажурирано 3. фебруара 2022
Горњи чланак може садржати партнерске везе које помажу у подршци Гуидинг Тецх. Међутим, то не утиче на наш уреднички интегритет. Садржај остаје непристрасан и аутентичан.



