Поправите контролу јачине звука заглављену у горњем левом углу екрана
Мисцелланеа / / November 28, 2021
Поправите контролу јачине звука заглављену у горњем левом углу екрана: Ово је прилично познат проблем међу Виндовс заједницом где се чини да се оквир за контролу јачине звука током подешавања заглави у горњем левом углу екрана. И без обзира на то шта нећете моћи да померите ту кутију, она ће аутоматски нестати након неколико секунди, или у неким случајевима неће. Када се трака за јачину звука заглави, нећете моћи да отворите ниједан други програм док оквир поново не нестане. Ако контрола јачине звука не нестане након неколико секунди, једино могуће решење је да поново покренете систем, али чак ни након тога, изгледа да не нестаје.

Главни проблем је што корисници не могу приступити ничему другом док трака за јачину звука не нестане иу случајевима где не нестане аутоматски, систем се замрзава јер не постоји ништа што корисник може да уради да поправи питање. Искрено говорећи, не постоји познати узрок који је створио овај проблем, али након много истраживања, чини се да постоји сукоб између хардверских контрола звука и Виндовс аудио драјвера. Дакле, без губљења времена, хајде да видимо како да заиста поправимо контролу јачине звука заглављену у горњем левом углу екрана уз помоћ доле наведеног водича за решавање проблема.
Садржај
- Поправите контролу јачине звука заглављену у горњем левом углу екрана
- Метод 1: Ажурирајте управљачке програме за звук
- Метод 2: Извршите чисто покретање
- Метод 3: Деинсталирајте управљачке програме за звук
- Метод 4: Промените време обавештења
- Метод 5: Покрените Виндовс Аудио Троублесхоотер
Поправите контролу јачине звука заглављену у горњем левом углу екрана
Обавезно креирајте тачку враћањаза случај да нешто крене наопако.
Метод 1: Ажурирајте управљачке програме за звук
1. Притисните тастер Виндовс + Р, а затим откуцајте „Девмгмт.мсц’ и притисните ентер да отворите Управљач уређајима.

2.Проширите Контролори звука, видеа и игара и кликните десним тастером миша на свој Аудио уређај затим изаберите Омогући (Ако је већ омогућено, прескочите овај корак).

2. Ако је ваш аудио уређај већ омогућен, кликните десним тастером миша на ваш Аудио уређај затим изаберите Ажурирајте софтвер драјвера.

3. Сада изаберите „Тражите аутоматски ажурирани софтвер драјвера” и пустите да се процес заврши.

4. Ако није било могуће ажурирати ваше аудио драјвере, поново изаберите Ажурирај софтвер управљачког програма.
5. Овај пут изаберите „Претражите мој рачунар за софтвер управљачког програма.”

6. Затим изаберите „Дозволите ми да изаберем са листе драјвера уређаја на мом рачунару.”

7. Изаберите одговарајући драјвер са листе и кликните на Нект.
8. Пустите да се процес заврши, а затим поново покрените рачунар.
9. Алтернативно, идите на своју веб локација произвођача и преузмите најновије драјвере.
Метод 2: Извршите чисто покретање
Можете ставити свој рачунар у стање чистог покретања и проверити да ли се проблем јавља или не. Може постојати могућност да је апликација треће стране у сукобу и да узрокује проблем.
1.Притисните Виндовс тастер + Р дугме, а затим откуцајте 'мсцонфиг' и кликните на ОК.

2.У картици Опште испод, уверите се 'Селективно покретање' је проверено.
3.Уклоните квачицу „Учитајте ставке за покретање‘ под селективним покретањем.

4. Изаберите картицу Сервис и означите поље „Сакриј све Мицрософт услуге.“
5. Сада кликните 'Онемогући све' да онемогућите све непотребне сервисе који могу изазвати конфликт.

6. На картици Стартуп кликните „Отворите Таск Манагер.“

7. Сада у Картица Стартуп (Унутар менаџера задатака) онемогући све ставке за покретање које су омогућене.

8. Кликните на ОК и затим Поново покренути. И видите да ли сте у могућности Поправите контролу јачине звука заглављену у горњем левом углу екрана.
9. Поново притисните Виндовс тастер + Р дугме и тип 'мсцонфиг' и кликните на ОК.
10. На картици Опште изаберите Опција нормалног покретања а затим кликните на ОК.

11. Када се од вас затражи да поново покренете рачунар, кликните на Рестарт.
Метод 3: Деинсталирајте управљачке програме за звук
1. Притисните тастер Виндовс + Р, а затим откуцајте девмгмт.мсц и притисните ентер да отворите Менаџер уређаја.

2.Екпанд Контролери звука, видеа и игара и кликните на звучни уређај, а затим изаберите Деинсталирај.

3.Сада потврдите деинсталацију кликом на ОК.

4. Коначно, у прозору Девице Манагер, идите на Ацтион и кликните на Скенирајте промене у хардверу.

5. Поново покрените да бисте применили промене и видели да ли сте у могућности Поправите контролу јачине звука заглављену у горњем левом углу екрана.
Метод 4: Промените време обавештења
1. Притисните тастер Виндовс + И да бисте отворили подешавања, а затим кликните Лакоћа приступа.

2. Поново кликните Сада у левом менију изаберите Друге опције.
3.Ундер Прикажи обавештења за падајући мени изаберите 5 секунди, ако је већ постављено на 5, промените га у 7 секунди.
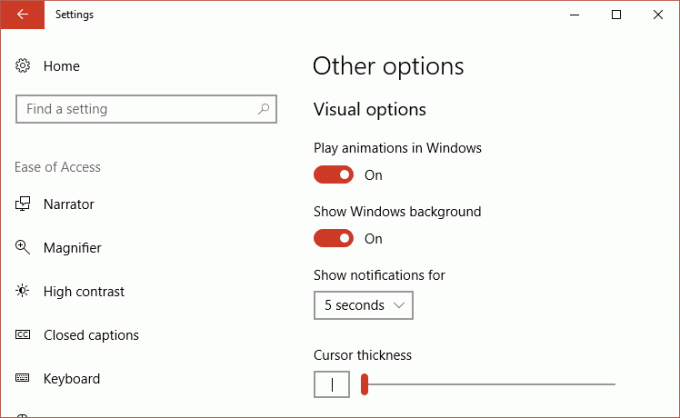
4. Поново покрените рачунар да бисте сачували промене.
Метод 5: Покрените Виндовс Аудио Троублесхоотер
1. Отворите контролну таблу и у поље за претрагу укуцајте „решавање проблема.”
2. У резултатима претраге кликните на „Решавање проблема” а затим изаберите Хардвер и звук.

3. Сада у следећем прозору кликните на „Репродукција звука” унутар поткатегорије Звук.

4.Коначно, кликните Напредне опције у прозору Плаиинг Аудио и означите „Аутоматски примените поправке” и кликните на Нект.

5.Троублесхоотер ће аутоматски дијагностиковати проблем и питати вас да ли желите да примените исправку или не.
6.Кликните на Примени ову исправку и поново покрените да примени промене.
Препоручује се за вас:
- Поправите промене позадине аутоматски након поновног покретања рачунара
- Исправите грешку 0к80080207 приликом инсталирања апликације из Виндовс продавнице
- Како да поправите Виндовс Дефендер се не покреће
- Поправи Немогућност инсталације мрежног адаптера код грешке 28
То је то што сте успешно имали Поправите контролу јачине звука заглављену у горњем левом углу екрана али ако и даље имате питања у вези са овом објавом, слободно их поставите у одељку за коментаре.

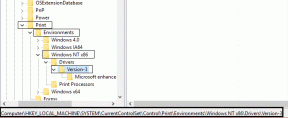

![[ИСПРАВЉЕНО] Грешка Виндовс Упдате 0к80010108](/f/110a13bfe7be2caa31f94fb4570cc1d7.png?width=288&height=384)