МацБоок се смрзава? 14 начина да то поправите
Мисцелланеа / / November 28, 2021
Најнезгоднија и најиритантнија ствар је да се ваш уређај замрзне или заглави усред рада. Зар се нећете сложити? Сигуран сам да сте наишли на ситуацију у којој се ваш Мац екран замрзнуо, а ви сте били остављени да паничите и питате се шта да радите када се МацБоок Про замрзне. Заглављени прозор или апликација на мацОС-у могу се затворити коришћењем Форце Куит одлика. Међутим, ако цела бележница престане да реагује, онда је то проблем. Стога ћемо у овом водичу објаснити све могуће начине да поправите проблем са Мац-ом који се замрзава.

Садржај
- Како да решите проблем са Мац-ом који се стално замрзава
- Метод 1: Очистите простор за складиштење
- Метод 2: Проверите да ли има малвера
- Метод 3: Избегавајте прегревање Мац-а
- Метод 4: Затворите све апликације
- Метод 5: Поново уредите претрпану радну површину
- Метод 6: Ажурирајте мацОС
- Метод 7: Покретање у безбедном режиму
- Метод 8: Проверите и деинсталирајте апликације трећих страна
- Метод 9: Покрените Аппле Диагностицс или Хардвер Тест
- Метод 10: Ресетујте ПРАМ и НВРАМ
- Метод 11: Ресетујте СМЦ
- Метод 12: Принудно затворите апликације.
- Метод 13: Користите терминал ако се Финдер замрзне
- Метод 14: Покрените прву помоћ
Како да решите проблем са Мац-ом који се стално замрзава
Овај проблем се обично дешава када сте били радећи на свом МацБоок-у значајно време. Међутим, постоје и други разлози као што су:
- Недовољно простора за складиштење на диску: Мање од оптималног простора за складиштење је одговорно за низ различитих проблема на било ком преносном рачунару. Као такве, неколико апликација неће радити исправно што доводи до тога да се МацБоок Аир стално замрзава.
- Застарели мацОС: Ако нисте ажурирали свој Мац веома дуго, ваш оперативни систем можда узрокује проблем да се Мац стално замрзава. Због тога се препоручује да ваш МацБоок буде ажуриран на најновију верзију мацОС-а.
Метод 1: Очистите простор за складиштење
У идеалном случају, требало би да задржите најмање 15% слободног простора за складиштење за нормално функционисање лаптопа, укључујући МацБоок. Пратите дате кораке да бисте проверили простор за складиштење који се користи и избришите податке, ако је потребно:
1. Кликните на Аппле мени и изаберите О овом Мац-у, као што је приказано.

2. Затим кликните на Складиште картицу, као што је приказано у наставку.
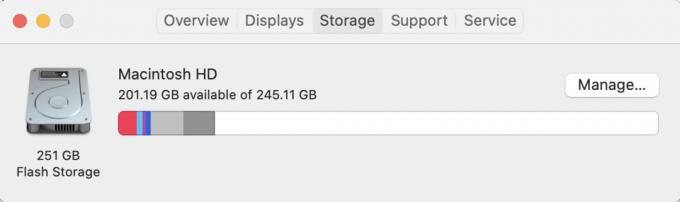
3. Сада ћете моћи да видите искоришћени простор на интерном диску. Кликните на Управљати…до Идентификујте узрок нереда складиштења и очисти га.
Обично су то медијске датотеке: фотографије, видео снимци, гифови итд. који непотребно затрпавају диск. Због тога препоручујемо да ове датотеке чувате на екстерни диск уместо тога.
Метод 2: Проверите да ли има малвера
Ако нисте укључили Функција приватности у вашем претраживачу, клик на непроверене и насумичне везе може довести до нежељеног малвера и грешака на вашем лаптопу. Стога, можете инсталирати антивирусни софтвер да проверите да ли се у ваш МацБоок можда увукао злонамерни софтвер како би био спорији и подложан честом замрзавању. Неколико популарних је Аваст, МцАфее, и Нортон Антивирус.

Метод 3: Избегавајте прегревање Мац-а
Још један уобичајени разлог за замрзавање Мац-а је прегревање уређаја. У случају да се ваш лаптоп превише загреје,
- Обавезно проверите вентилационе отворе. Не би требало да буде прашине или крхотина који блокирају ове вентилационе отворе.
- Оставите уређај да се одмори и охлади.
- Покушајте да не користите свој МацБоок док се пуни.
Такође прочитајте: Поправите МацБоок који се не пуни када је прикључен
Метод 4: Затворите све апликације
Ако имате навику да истовремено покрећете много програма, можда ћете наићи на проблем да се МацБоок Аир стално замрзава. Број програма који се могу покренути у исто време је пропорционалан величина РАМ-а тј. Меморија са случајним приступом. Када се ова радна меморија попуни, ваш рачунар можда неће моћи да функционише без грешака. Једина опција за превазилажење овог проблема је поновно покретање система.
1. Кликните на Аппле мени и изаберите Поново покренути, као што је приказано.

2. Сачекајте да се ваш МацБоок исправно поново покрене, а затим покрените Монитор активности из Спотлигхт
3. Изаберите Меморија таб и посматрајте Притисак меморије граф.

- Тхе зелени графикон подразумева да можете да отварате нове апликације.
- Чим график почне да се окреће жута, требало би да затворите све непотребне апликације и наставите да користите оне потребне.
Метод 5: Поново уредите претрпану радну површину
Бићете изненађени када сазнате да свака икона на радној површини није само веза. То је такође ан слика која се сваки пут поново исцртава отворите свој МацБоок. Због тога претрпана радна површина такође може допринети проблемима са замрзавањем вашег уређаја.
- Преуредити иконе према њиховој употреби.
- Преместите их на одређене фасцикле где их је лако пронаћи.
- Користите апликације трећих страна као Спотлесс да би радна површина била добро организована.

Такође прочитајте:Како да поправите грешку при инсталацији мацОС-а
Метод 6: Ажурирајте мацОС
Алтернативно, можете да решите проблем да се Мац стално замрзава ажурирањем оперативног система Мац. Било да је МацБоок Про или Аир, ажурирања за мацОС су изузетно важна јер:
- Они доносе важне безбедносне карактеристике које заштитите уређај од грешака и вируса.
- Не само ово, већ и ажурирања за мацОС побољшати карактеристике различитих апликација и учинити да функционишу беспрекорно.
- Други разлог зашто се МацБоок Аир стално замрзава на старијем оперативном систему је његова конфигурација 32-битни програми не функционишу на модерним 62-битним системима.
Ево шта да радите када се МацБоок Про замрзне:
1. Отвори Аппле мени и изаберите Системске поставке.

2. Затим кликните на Ажурирање софтвера.

3. Коначно, ако је доступно ажурирање, кликните на Ажурирање сада.

Ваш Мац ће сада преузети инсталациони програм, а када се рачунар поново покрене, ажурирање ће бити успешно инсталирано за употребу.
Метод 7: Покретање у безбедном режиму
Ово је Дијагностички режим у којој су блокиране све позадинске апликације и подаци. Тада можете да утврдите зашто одређене апликације неће правилно функционисати и да решите проблеме са вашим уређајем. Сигурном режиму се може приступити прилично лако на мацОС-у. Прочитајте наш водич даље Како покренути Мац у безбедном режиму да научите да омогућите безбедни режим, како да знате да ли је Мац у безбедном режиму и хда искључите Сафе Боот на Мац-у.

Метод 8: Проверите и деинсталирајте апликације трећих страна
У случају да се ваш Мац стално смрзава док користите неке специфичне апликације трећих страна, проблем можда није у вашем МацБоок-у. Неколико апликација независних произвођача које су дизајниране за претходно произведене МацБоок-ове могу бити некомпатибилне са новијим моделима. Штавише, разни додаци који су инсталирани на вашем веб претраживачу такође могу допринети честом замрзавању.
- Дакле, требало би да идентификујете и затим уклоните све апликације и додатке трећих страна које изазивају сукоб.
- Такође, уверите се да користите само оне апликације које подржава Апп Сторе јер су ове апликације дизајниране за Аппле производе.
Стога, проверите да ли апликације не раде у безбедном режиму и деинсталирајте их.
Метод 9: Покрените Аппле Диагностицс или Хардвер Тест
За Мац уређај, коришћење Аппле-ових уграђених дијагностичких алата је најбоља опција за решавање свих проблема повезаних са њим.
- Ако је ваш Мац произведен пре 2013. године, опција је насловљена Аппле Хардвер Тест.
- С друге стране, зове се исти услужни програм за модерне мацОС уређаје Аппле Диагностицс.
Белешка: Запишите кораке пре него што наставите са овом методом јер ћете морати да искључите систем у првом кораку.
Ево како можете да решите проблем да се МацБоок Аир стално замрзава:
1. Искључити ваш Мац.
2. Прекини везусве спољни уређаји са Мац-а.
3. Укључити ваш Мац и држите Снага дугме.

4. Отпустите дугме када видите Опције покретања прозор.
5. Притисните Цомманд + Д Тастери на тастатури.
Сада сачекајте да се тест заврши. Када се процес успешно заврши, добићете шифру грешке и решења за исту.
Такође прочитајте:Како направити текстуалну датотеку на Мац-у
Метод 10: Ресетујте ПРАМ и НВРАМ
Мац ПРАМ је одговоран за чување одређених поставки, које вам помажу да брзо обављате функције. НВРАМ чува подешавања која се односе на екран, осветљеност екрана итд. Стога, можете покушати да ресетујете ПРАМ и НВРАМ поставке да бисте решили проблем који се Мац стално замрзава.
1. Искључи МацБоок.
2. Притисните Цомманд + Оптион + П + Р тастери на тастатури.
3. Истовремено, укључити уређаја притиском на дугме за напајање.
4. Сада ћете видети Аппле лого три пута појавити и нестати. Након овога, МацБоок би требало да се нормално поново покрене.
Сада промените подешавања као што су време и датум, Ви-Фи веза, подешавања екрана итд., према вашим жељама и уживајте у коришћењу лаптопа како желите.
Метод 11: Ресетујте СМЦ
Контролор управљања системом или СМЦ је одговоран за бригу о многим позадинским процесима као што су осветљење тастатуре, управљање батеријом итд. Стога, ресетовање ових опција такође може да вам помогне да поправите МацБоок Аир или МацБоок Про који се стално смрзава:
1. Искључити ваш МацБоок.
2. Сада га повежите са оригиналом Аппле пуњач за лаптоп.
3. Притисните Цонтрол + Схифт + Оптион + Повер тастери на тастатури за око пет секунди.
4. Издање кључеви и укључити МацБоок притиском на дугме за укључивање опет.
Метод 12: Принудно затворите апликације
Много пута, замрзнути прозор се може поправити једноставним коришћењем услужног програма Форце Куит на Мац-у. Дакле, следећи пут када се запитате шта да радите када се МацБоок Про замрзне, следите дате кораке:
Опција А: Коришћење миша
1. Кликните на Аппле мени и изаберите Форце Куит.

2. Сада ће бити приказана листа. Изаберите апликација које бисте желели да затворите.
3. Замрзнути прозор ће бити затворен.
4. Затим кликните на Поново покрени да га поново отвори и настави.
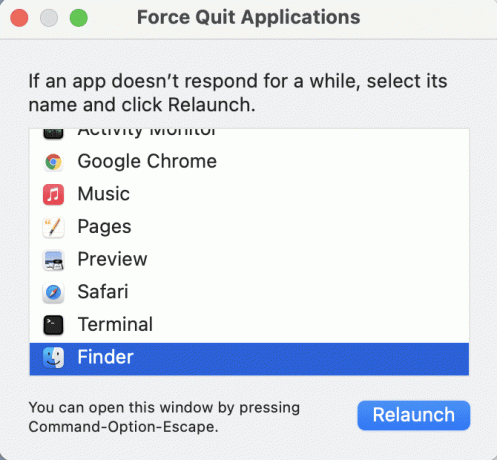
Опција Б: Коришћење тастатуре
Алтернативно, можете користити тастатуру да покренете исту функцију, ако се и ваш миш заглави.
1. Притисните команда (⌘) + Оптион + Есцапе кључеви заједно.
2. Када се мени отвори, користите Стрелице за навигацију и притисните Ентер да бисте затворили изабрани екран.
Метод 13: Користите терминал ако се Финдер замрзне
Овај метод ће вам помоћи да поправите Финдер прозор на Мац-у, ако се стално замрзава. Једноставно, следите ове кораке:
1. Започните притиском на Цомманд + Спаце дугме са тастатуре за покретање Спотлигхт.
2. Тип Терминал и притисните Ентер да га отворим.
3. Тип рм ~/Либрари/Преференцес/цом.аппле.финдер.плист и притисните Типка на тастатури.
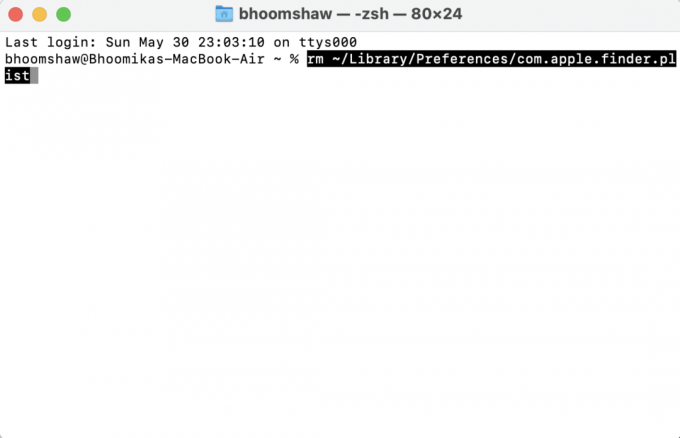
Ово ће избришите све поставке из скривене фасцикле библиотеке. Поново покрените свој МацБоок и ваш проблем је требало да буде решен.
Такође прочитајте:Како користити фасциклу Утилитиес на Мац-у
Метод 14: Покрените прву помоћ
Друга алтернатива решавању проблема са замрзавањем је покретање Диск Утилити опција која је унапред инсталирана на сваком МацБоок-у. Ова функција ће моћи да поправи било коју грешку фрагментације или дозволе за диск на вашем лаптопу, што такође може допринети проблему замрзавања МацБоок Аир-а. Пратите дате кораке да бисте урадили исто:
1. Иди на Апликације и изаберите Комуналне услуге. Затим, отвори Диск Утилити, као што је приказано.

2. Изаберите Диск за покретање вашег Мац рачунара који се обично представља као Мацинтосх ХД.
3. На крају, кликните на Прва помоћ и пустите га да скенира ваш рачунар у потрази за грешкама и примени аутоматске поправке где год је потребно.

Препоручено:
- Како да поправите грешку при инсталацији мацОС-а
- Поправи Сафари Ова веза није приватна
- Како да поправите иПхоне замрзнут или закључан
- Како да поправите Мац камеру која не ради
Надамо се да сте пронашли одговор на шта да радите када се МацБоок Про замрзне кроз наш водич. Обавезно нам реците којим методом је поправљен Мац стално замрзава проблем. Оставите своје упите, одговоре и сугестије у одељку за коментаре испод.



