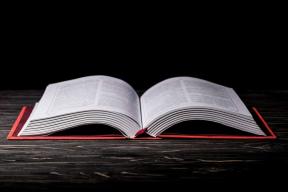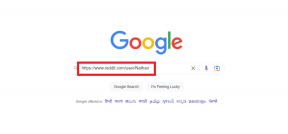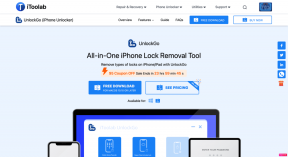Водич за почетнике за Гмаил ознаке, филтере и њихово заједничко коришћење
Мисцелланеа / / February 10, 2022

Сви ми категоришемо ствари у свакодневном животу да бисмо олакшали своје задатке. То укључује ствари и ван мреже и на мрежи. Ако имате своју гардеробу уредно сложену, са различитим полицама у којима се налазе различити сетови одеће онда никада нећете губити време тражећи те пар чарапа ујутру пре него што кренете на посао ти? Исто важи и за ваше пријемно сандуче е-поште.
Е-пошта је једна ствар коју већина нас интензивно користи сваки дан. Некада смо имали ограничен капацитет поштанског сандучета са прегршт порука које смо могли да решимо, за разлику од данас, када је појам е-поште за многе синоним за „бол у врату“. Организација је кључна овде и ту је Гмаил ознаке и филтери ступају на сцену. Ако знате како да их продуктивно користите, Ваши проблеми са е-поштом ће се значајно смањити.
Данас ћемо видети како можете да користите Гмаил филтере заједно са ознакама за а организација е-поште без стреса у Гмаил-у. Ово је водич за почетнике, тако да Гмаил ветерани међу вама могу слободно да га прескоче.
Шта су Гмаил ознаке и како их креирати
За боље разумевање, можете упоредити етикете у Гмаил-у у директоријуме у вашем ОС. На пример, креирамо директоријуме попут музике, слика, софтвера итд. да категорише неколико типова датотека. Слично томе, ознаке у Гмаил-у се могу користити за категоризацију имејлова из различитих извора или на основу њиховог садржаја.
Да бисте креирали нову ознаку, проширите бочну траку за навигацију поштанског сандучета и кликните на везу Креирајте нову ознаку.
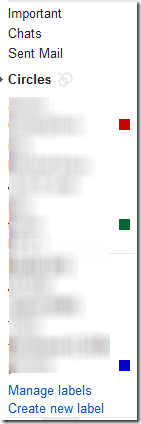
Дајте назив етикети и кликните на дугме за креирање. Такође можете креирати угнежђене ознаке баш као што креирате подфолдере у свом ОС-у за бољу организацију.
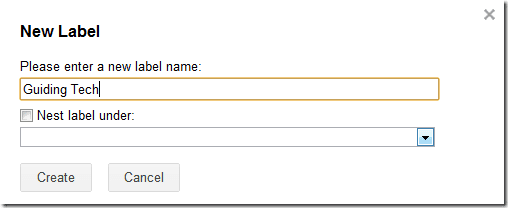
Сада кад год желите да ручно преместите пошту на ознаку, кликните на дугме налепнице или фасцикле на врху и изаберите ознаку са листе.
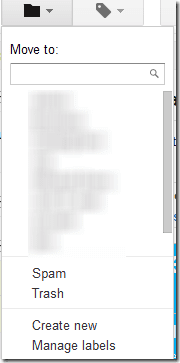
Па, тако можете да радите ствари ручно, сада нам омогућава да видимо како да креирамо филтер за аутоматско премештање е-порука у ознаке.
Прављење филтера у Гмаил-у
Прављење филтера у Гмаил-у је веома једноставно. Само идите на подешавања Гмаил-а у горњем десном углу и кликните на картицу филтера. На картици филтер кликните на везу Направите нови филтер да почне.
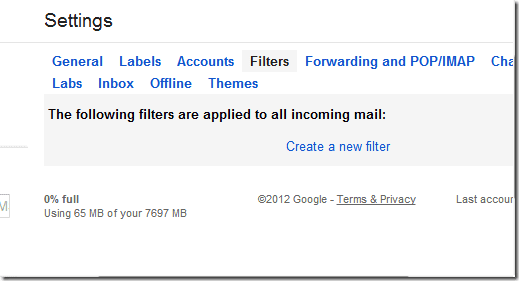
Док правите филтер, Гмаил ће вас питати коју врсту мејлова желите да филтрирате, на пример са или две адресе, пошту која садржи одређене речи итд. На пример, ако желите да филтрирате све е-поруке са обавештењима на Фејсбуку, додајте фацебоокмаил.цом домен у пољу од.
Да бисте били сигурни да филтер који сте креирали циља исправне скупове е-поште, кликните на Тест претрага дугме. Сада можете да извршите неке измене филтера у зависности од резултата теста или потврдите филтер.
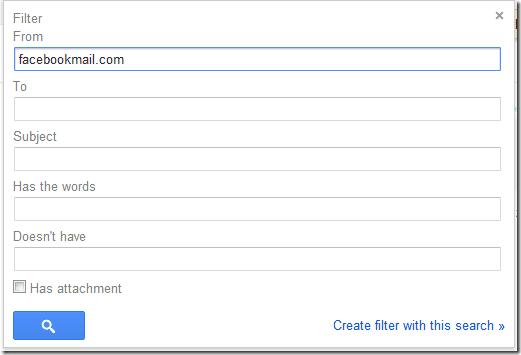
Затим ће вас Гмаил питати шта желите да урадите са филтрираним порукама. Постоје опције као што су прескочити пријемно сандуче, означити као прочитано, покренути их итд. Да бисте преместили одређену пошту директно у ознаку, означите Примени ознаку и изаберите ознаку са падајуће листе. Такође можете да креирате нову ознаку и угнездите је са постојећим ознакама да бисте направили структуру налик стаблу.
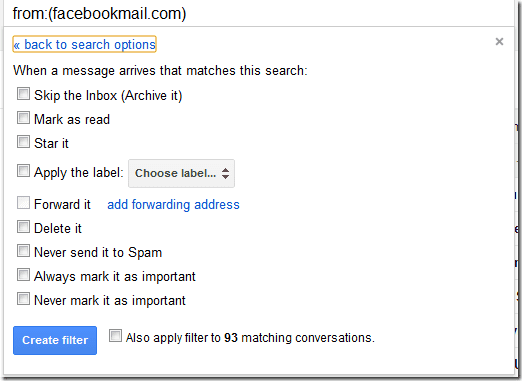
То је све, од овог дана надаље, одређене е-поруке ће се аутоматски филтрирати и премештати на жељену ознаку, чиме ће ваше пријемно сандуче бити поштеђено нереда.
Ево једне занимљиве идеје! Шта мислите о томе да се претплатите на наша дневна ажурирања путем е-поште (наћи ћете везу на нашој бочној траци са десне стране), а затим направите филтер као Гуидинг Тецх. Ова вежба не само да ће вам помоћи да вежбате како да креирате филтере, већ ће вас и држати у току са нашим најновијим саветима и триковима.
Последњи пут ажурирано 3. фебруара 2022
Горњи чланак може садржати партнерске везе које помажу у подршци Гуидинг Тецх. Међутим, то не утиче на наш уреднички интегритет. Садржај остаје непристрасан и аутентичан.