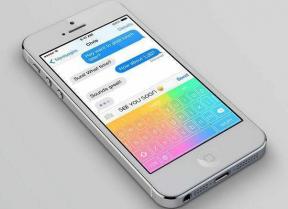Поправите ПНП откривену фаталну грешку Виндовс 10
Мисцелланеа / / November 28, 2021
ПНП_ДЕТЕЦТЕД_ФАТАЛ_ЕРРОР има вредност провере грешака од 0к000000ЦА, што указује да је ПНП менаџер наишао на озбиљну грешку. Главни узрок ове грешке мора бити проблематичан Плуг анд Плаи драјвер који је можда оштећен јер знате да је ПНП скраћеница за Плуг анд Плаи, што је развио Мицрософт да би корисницима омогућио да прикључе уређај на рачунар и да тај рачунар препозна уређај, а да корисници не говоре рачунару да то уради тако.
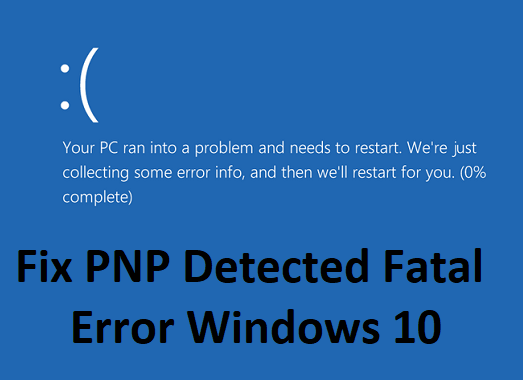
Ако се сада суочавате са овом фаталном грешком, то значи да функција Плуг анд Плаи можда неће радити и можда нећете моћи да користите УСБ уређаје, спољни чврсти диск, видео картице итд. Дакле, без губљења времена, хајде да видимо како да заиста поправимо ПНП откривену фаталну грешку у Виндовс 10 уз помоћ доле наведеног водича за решавање проблема.
Садржај
- Поправите ПНП откривену фаталну грешку Виндовс 10
- Метод 1: Деинсталирајте управљачке програме или софтвер
- Метод 2: Покрените враћање система
- Метод 3: Извршите чисто покретање
- Метод 4: Покрените СФЦ и ДИСМ
- Метод 5: Покрените верификатор драјвера
- Метод 6: Покрените ЦЦлеанер
- Метод 7: Покрените аутоматску поправку
- Метод 8: Привремено онемогућите свој антивирус
- Метод 9: Уверите се да је Виндовс ажуриран
- Метод 10: Покрените чишћење диска
Поправите ПНП откривену фаталну грешку Виндовс 10
Обавезно креирајте тачку враћања за случај да нешто крене наопако.
Метод 1: Деинсталирајте управљачке програме или софтвер
1. Прво морате да покренете рачунар Безбедни режим користећи било који од методе наведене овде.
2. Притисните тастер Виндовс + Р, а затим откуцајте девмгмт.мсц и притисните Ентер да отворите Управљач уређајима.

3. Ако сте недавно ажурирали било који драјвер за било који уређај, пронађите тачан уређај.
4. Кликните десним тастером миша на њега и изаберите Својства.

5.Пребаците се на Картица драјвера и кликните на Ролл Бацк Дривер.
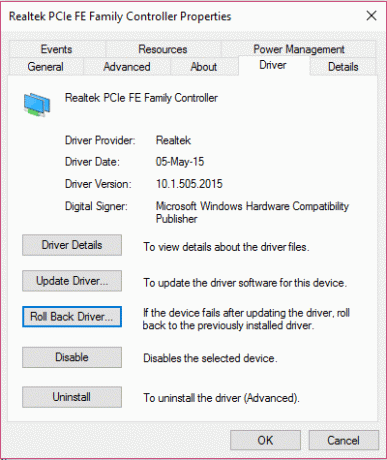
6. Притисните тастер Виндовс + Р, а затим откуцајте аппвиз.цпл и притисните Ентер.

7. Ако сте недавно инсталирали било који нови програм, обавезно то урадите деинсталирајте га са рачунара помоћу програма и функција.
8. Поново покрените рачунар у нормалан режим и видите да ли можете Поправите ПНП откривену фаталну грешку.
Метод 2: Покрените враћање система
1. Притисните Виндовс тастер + Р и укуцајте”сисдм.цпл” а затим притисните ентер.

2.Селецт Заштита система картицу и изаберите Систем Ресторе.

3. Кликните на Нект и изаберите жељено Тачка за враћање система.

4. Пратите упутства на екрану да бисте завршили враћање система.
5. Након поновног покретања, можда ћете моћи Поправите ПНП откривену фаталну грешку Виндовс 10.
Метод 3: Извршите чисто покретање
Понекад софтвер треће стране може бити у сукобу са системом и самим тим изазвати ову грешку. У реду Поправите ПНП откривену фаталну грешку Виндовс 10, морате да извршите чисто покретање на рачунару и дијагностикујте проблем корак по корак.

Метод 4: Покрените СФЦ и ДИСМ
1. Отворите командну линију. Корисник може извршити овај корак тражењем 'цмд' а затим притисните Ентер.

2. Сада унесите следеће у цмд и притисните ентер:
Сфц /сцаннов. сфц /сцаннов /оффбоотдир=ц:\ /оффвиндир=ц:\виндовс (ако горе не успе, покушајте са овим)

3. Сачекајте да се горњи процес заврши и када завршите, поново покрените рачунар.
4. Поново отворите цмд и откуцајте следећу команду и притисните ентер после сваке:
Дисм /Онлине /Цлеануп-Имаге /ЦхецкХеалтх. Дисм /Онлине /Цлеануп-Имаге /СцанХеалтх. Дисм /Онлине /Цлеануп-Имаге /РестореХеалтх

5. Пустите команду ДИСМ да се покрене и сачекајте да се заврши.
6. Ако горња команда не ради, покушајте са доле:
Дисм /Имаге: Ц:\оффлине /Цлеануп-Имаге /РестореХеалтх /Извор: ц:\тест\моунт\виндовс. Дисм /Онлине /Цлеануп-Имаге /РестореХеалтх /Извор: ц:\тест\моунт\виндовс /ЛимитАццесс
Белешка: Замените Ц:\РепаирСоурце\Виндовс извором за поправку (инсталациони диск за Виндовс или диск за опоравак).
7. Поново покрените рачунар да бисте сачували промене и видели да ли можете Поправите ПНП откривену фаталну грешку Виндовс 10.
Метод 5: Покрените верификатор драјвера
Овај метод је користан само ако можете да се пријавите на свој Виндовс обично не у безбедном режиму. Следеће, уверите се да креирајте тачку за враћање система.

Метод 6: Покрените ЦЦлеанер
1. Преузети и инсталирати ЦЦлеанер & Малваребитес.
2. Сада покрените ЦЦлеанер и изаберите Цустом Цлеан.
3. У оквиру Прилагођено чишћење изаберите Виндовс картица и означите подразумеване вредности и кликните Анализирај.

4. Када се анализа заврши, уверите се да ћете сигурно уклонити датотеке које желите да избришете.

5. На крају, кликните на Очисти дугме и пустите ЦЦлеанер да ради својим током.
6. Да бисте додатно очистили свој систем, изаберите картицу Регистри, и проверите да ли је следеће:

7. Кликните на Скенирајте за проблеме и дозволите ЦЦлеанер-у да скенира, а затим кликните на Поправите изабране проблеме дугме.

8. Када ЦЦлеанер пита „Желите ли резервне копије измена у регистру?” изаберите Да.
9. Када се резервна копија заврши, кликните на Поправи све изабране проблеме дугме.
10. Поново покрените рачунар да бисте сачували промене.
Метод 7: Покрените аутоматску поправку
1. Уметните ДВД за покретање система Виндовс 10 и поново покрените рачунар.
2. Када се од вас затражи да притиснете било који тастер за покретање са ЦД-а или ДВД-а, притисните било који тастер да бисте наставили.

3. Изаберите своје језичке поставке и кликните на Даље. Кликните на Поправи ваш рачунар у доњем левом углу.

4. На екрану за избор опција кликните Решавање проблема.

5. На екрану Решавање проблема кликните на Напредна опција.

6. На екрану Напредне опције кликните Аутоматска поправка или поправка при покретању.

7. Сачекај до Аутоматске поправке оперативног система Виндовс комплетан.
8. Поново покрените и успешно сте Поправите ПНП откривену фаталну грешку Виндовс 10, ако не, наставите.
Такође прочитајте:Како да поправите аутоматску поправку која није могла да поправи ваш рачунар.
Метод 8: Привремено онемогућите свој антивирус
1. Кликните десним тастером миша на Икона антивирусног програма са системске палете и изаберите Онемогући.

2. Затим изаберите временски оквир за који се Антивирус ће остати онемогућен.

Белешка: Изаберите најмању могућу количину времена, на пример, 15 минута или 30 минута.
3. Када завршите, покушајте да се крећете около и проверите да ли сте у могућности Поправите ПНП откривену фаталну грешку Виндовс 10.
Метод 9: Уверите се да је Виндовс ажуриран
1. Притисните Виндовс тастер + И да отворим Подешавања, а затим кликните на Ажурирање и безбедност.

2. Са леве стране кликће на мени Виндовс Упдате.
3. Сада кликните на „Провери ажурирања” да бисте проверили да ли постоје доступна ажурирања.

4. Ако су нека ажурирања на чекању, кликните на Преузмите и инсталирајте ажурирања.

5. Када се ажурирања преузму, инсталирајте их и ваш Виндовс ће постати ажуран.
Метод 10: Покрените чишћење диска
1. Отворите командну линију. Корисник може извршити овај корак тражењем 'цмд' а затим притисните Ентер.
2. Унесите следећу команду у цмд и притисните Ентер:
цлеанмгр
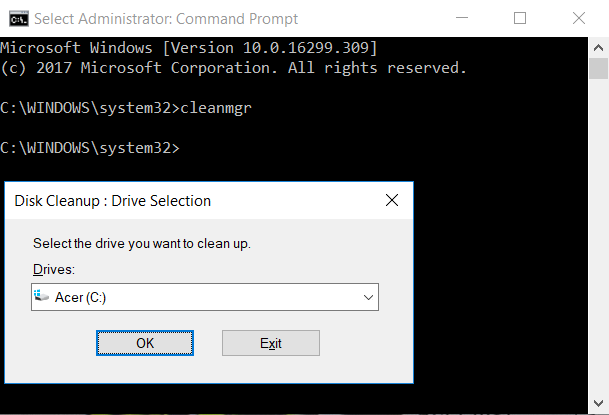
3. Изаберите Ц: Вози прво и кликните на ОК. Затим следите исти корак за свако друго слово диска.
4. Када се појави чаробњак за чишћење диска, означите Привремене датотеке са листе и кликните на ОК.
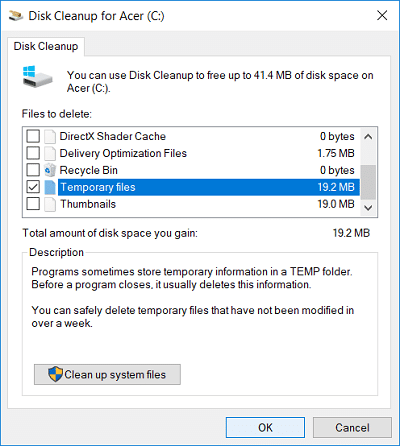
5. Поново покрените рачунар да бисте сачували промене.
Препоручено:
- Поправи грешку БАД_СИСТЕМ_ЦОНФИГ_ИНФО
- Како да решите проблем замрзавања индекса Виндовс искуства
- Поправи Виндовс не може да доврши грешку екстракције
- Исправи ЕРР_ЕМПТИ_РЕСПОНСЕ грешку у Гоогле Цхроме-у
То је то што сте успешно имали Поправите ПНП откривену фаталну грешку Виндовс 10 али ако и даље имате било каквих питања у вези са овом објавом, слободно их поставите у одељку за коментаре.