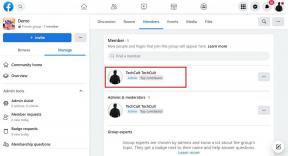Како натерати спољни чврсти диск да ради са Мац ОС Кс-ом
Мисцелланеа / / February 10, 2022
Када сам купио ВД Ми Пасспорт Ултра диск, био сам изненађен када сам видео да не подржава ОС Кс из кутије. Да, имао је софтвер посебно направљен за ОС Кс, али чак ни то није помогло. Испоставило се да једноставно није било у правом формату. Ови чврсти дискови су прилагођени да добро раде у оперативном систему Виндовс (као што бисте очекивали), а не раде добро са ОС Кс.
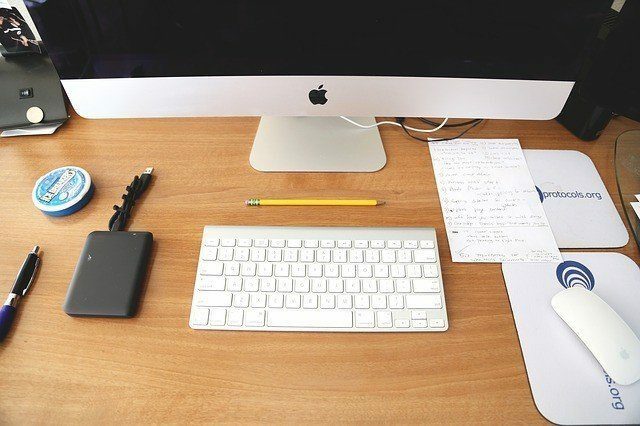
Дакле, да бисмо га покренули, оно што треба да урадимо је да га форматирамо у формату Јоурналед, који је формат само за ОС Кс или МС-ДОС (ФАТ), што значи да ће радити и са ОС Кс и са Виндовсом. Ако ћете чврсти диск користити само на Мац-у, препоручујем вам да се држите Јоурналед-а.
Зашто морате да поново форматирате спољни чврсти диск
Када сам први пут добио чврсти диск, нисам могао ништа да копирам на њега (али сам могао да копирам са њега). Диск Утилити је показао да је форматиран у МС-ДОС (ФАТ), али сам прилично сигуран да би уместо тога био НТФС. Ако наиђете на исти проблем, једино решење је да га поново форматирате у једном од два формата.

Ако ћете користити екстерни чврсти диск само са Мац рачунарима или желите да га користите за прављење резервних копија Тиме Мацхине, форматирајте га у Мац ОС Ектендед (записан у дневнику). Ако сте попут мене који такође треба да користите бар део чврстог диска са Виндовс рачунара, мораћете да изаберете МС-ДОС (ФАТ) формату. Али овде нећете добити сјајну подршку за Тиме Мацхине. Осим тога, не можете да правите партиције веће од 2 ТБ или да померате датотеке веће од 4 ГБ.
Како поново форматирати спољни чврсти диск
Прво, повежите екстерни чврсти диск, изнесите Спотлигхт Сеарцх коришћењем пречице на тастатури Цмд + размак и укуцај Диск Утилити. Притисните Ентер и Диск Утилити ће се покренути. Такође га можете пронаћи у Комуналне услуге фолдер у Пријаве.
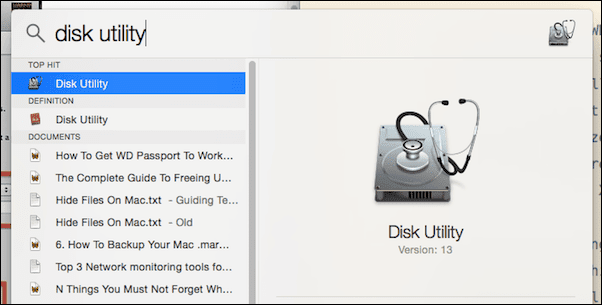
Сада изаберите из леве колоне 1 ТБ ВД Ми Пасспорт (или како год да се зове ваш чврсти диск) и кликните на Обриши таб.
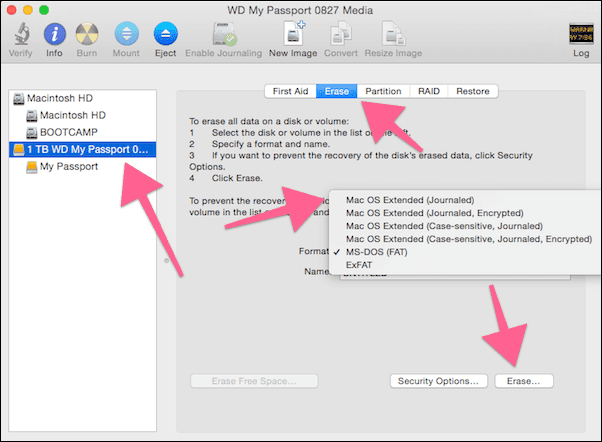
Одавде, унутра Формат, изаберите Мац ОС Ектендед (записан у дневнику), дајте му име ако желите и кликните Обриши.
Добићете упозорење. Опет, кликните Обриши.
За неколико секунди, имаћете чврсти диск спреман за ОС Кс.
Повезан: Погледајте наше Ултимативни водич за ОС Кс Иосемите.
Како направити партиције
Планирам да користим свој чврсти диск и за прављење резервних копија Тиме Мацхине-а и за ношење медијских датотека. Можда ћу морати да користим чврсти диск са Виндовс рачунарима тако да ћу форматирати једну од партиција као МС-ДОС (ФАТ), потпуно свесни својих ограничења. Други, за резервне копије Тиме Мацхине-а, биће укључен Мац ОС Ектендед (записан у дневнику) формату.
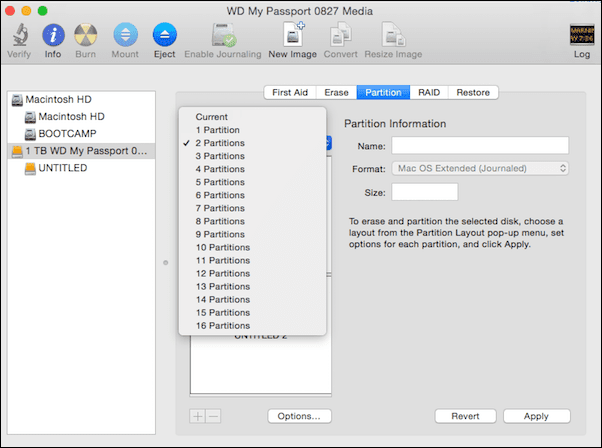
Да бисте креирали партицију, изаберите чврсти диск из леве колоне и кликните на Подела таб.
Из падајућег менија у наставку Изглед партиције, изаберите број партиција који желите. Не претерујте овде.
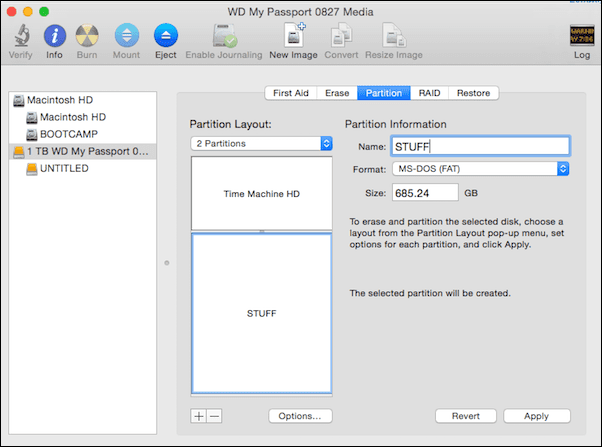
Сада, одмах испод, видећете визуелни приказ партиција. Можете користити тачку прекида да промените величину партиција померањем нагоре или надоле. Такође можете кликнути на партицију, дати јој име и одабрати формат.
Када одлучите о свим детаљима, једноставно кликните на Применити дугме. У искачућем прозору изаберите Подела.
Диск Утилити: Провери два савета за коришћење услужног програма за диск и 8 начина да ослободите простор на вашем Мац-у.
За шта га користите?
Шта планирате да радите са екстерним чврстим диском? Резервне копије временске машине можда? Или само складиштење медија? Поделите са нама у нашем одељку форума.
Последњи пут ажурирано 3. фебруара 2022
Горњи чланак може садржати партнерске везе које помажу у подршци Гуидинг Тецх. Међутим, то не утиче на наш уреднички интегритет. Садржај остаје непристрасан и аутентичан.