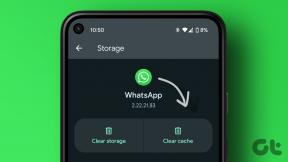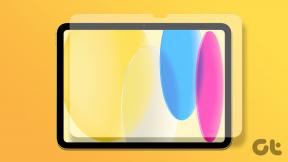Како креирати и користити потпис е-поште у Оутлоок 2013
Мисцелланеа / / February 10, 2022

Ако често користите Оутлоок 2013 (или било који други клијент е-поште, у том случају), потпис је неопходна, јер даје вашим порукама лични печат.
То олакшава примаоцу поруке да зна тачно од кога је порука, чак и ако не комуницирате тако често.
Иако би потпис требало да буде кратак (мислим да нико неће ценити много текста у потпису е-поште), треба да садржи најважније податке о вама – ваше име и назив радног места, као и контакт податке које желите коришћени. Не стављајте свој Скипе ИД у њега ако не желите да људи којима шаљете е-пошту могу да вас контактирају на тај начин; исто важи и за ваш број телефона или адресу.
Ваше странице на омиљеним сајтовима друштвених медија су сасвим у реду, све док одговарају типу адресе е-поште за коју креирате потпис – за на пример, ако на то постављате слике са забава на које идете са пријатељима, линк вашег Фацебоок профила не би требало да буде у вашој пословној е-пошти потпис. Можете креирати више од једног потписа за употребу у различитим ситуацијама.
Креирање потписа у Оутлоок 2013 је другачији процес него што је био за
Оутлоок 2010 потпис, али то не значи да је тешко. Све док пратите доленаведене кораке, брзо ћете га користити.Креирање потписа у Оутлоок 2013
Ево корака за креирање потписа е-поште у Оутлоок 2013.
Корак 1: Кликните Филе у горњем менију.
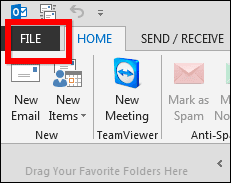
Корак 2: У менију који се појављује на левој страни вашег Оутлоок 2013 екрана, кликните Опције.
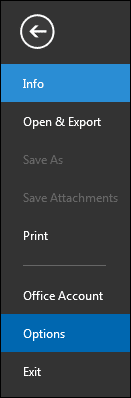
Корак 3: Појавиће се прозор. У његовом левом менију кликните Пошта.
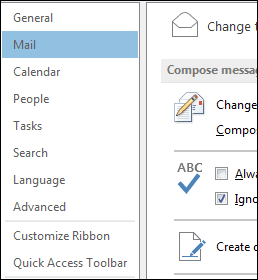
4. корак: Померајте се док не пронађете одељак приказан испод и кликните на Потписи… дугме.

5. корак: У прозору који се појави кликните Нова на картици Потпис е-поште.
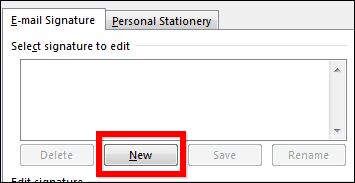
6. корак: Сада ћете заправо креирати свој потпис, на чему сте радили. Почећете тако што ћете свом потпису дати име – ово име се неће појављивати у вашим имејловима, само се користи да бисте могли да разликујете своје потписе.
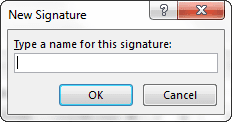
7. корак: Сада када ваш потпис има име, можете наставити и додати оно што желите. Али пре него што то учините, уверите се да је име које сте управо унели изабрано на листи на левој страни прозора. Мој нови потпис се зове „Главни потпис“, тако да сам то изабрао.
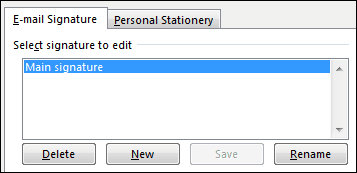
Корак 8: Сада, на десној страни прозора, изаберите за шта ће се користити потпис. Вероватно ћете желети да се појављује у новим порукама, али, ако не желите да се дода када одговорите на поруку или је проследите, не мора. Овде доносите суштинске одлуке.
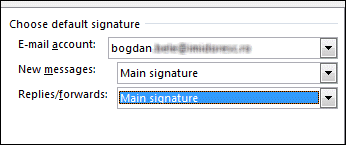
9. корак: Хајде да креирамо сам потпис. Унесите шта год желите у поље на дну прозора. Можете користите фонтове које волите, па будите креативни у вези са стварима!
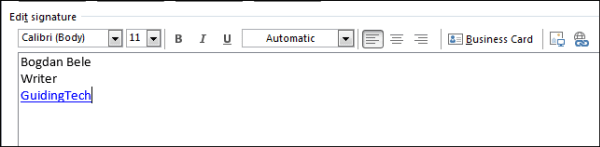
Кул савет: Можете да додате везу свом потпису тако што ћете изабрати текст за који желите да га причврстите, а затим помоћу наменског дугмета (то је последње десно на траци са алаткама приказаном изнад) да унесете адресу.

То је то! Након што кликнете сачувати и онда ок, ваш потпис ће се сада аутоматски појавити у свим ситуацијама које сте изабрали. Ако желите да га уметнете сами, то можете лако да урадите кликом на Потпис дугме, испод Порука картицу, када сте у прозору за уређивање е-поште као што је приказано на слици изнад.
Надамо се да су кораци били једноставни и лако разумљиви. Јавите нам ако имате питања.
Последњи пут ажурирано 2. фебруара 2022
Горњи чланак може садржати партнерске везе које помажу у подршци Гуидинг Тецх. Међутим, то не утиче на наш уреднички интегритет. Садржај остаје непристрасан и аутентичан.