Поправите Коди ажурирање није успело
Мисцелланеа / / February 10, 2022

Осим организовања и управљања вашим медијским датотекама, Коди вам омогућава преузимање додатака за слушање музике, гледање ИоуТубе-а, Твитцх-а и још много тога. Можете пронаћи стотине додатака за преузимање. Коди ажурира ове додатке у позадини, а понекад можете добити обавештење о неуспешном ажурирању Коди-ја. Ако се суочавате са истим проблемом, овај чланак ће вам помоћи да поправите грешку неуспешног ажурирања Коди. Дакле, наставите да читате!

Садржај
- Како да поправите грешку неуспешног ажурирања Коди-ја
- Метод 1: Измените извор спремишта
- Метод 2: Избришите оштећене датотеке базе података
- Метод 3: Ручно ажурирање спремишта
- Метод 4: Замените спремиште
- Метод 5: Поново инсталирајте Коди
Како да поправите грешку неуспешног ажурирања Коди-ја
Коди је један од популарних софтвера за стриминг за гледање разних видео записа, телевизијских емисија, филмова и још много тога. Коди обично ажурира додатке у позадини тако да то остане непримећено. Ако је ново ажурирање доступно, Коди ће инсталирати најновију верзију и заменити је старијом верзијом. Али понекад, процес ажурирања можда неће успети. Ако се то догоди, добићете поруку о грешци.
Испод су неки од разлога за грешку код ажурирања Коди.
- Некомпатибилност најновије верзије са старијом верзијом
- Структура датотеке измењена од стране спремишта
- Број верзије измењен са додатком
- Локација нове ажуриране датотеке је делимично промењена
- Коди оштећена база података
- Застарела верзија Кодија
Метод 1: Измените извор спремишта
Добићете грешку при ажурирању када се додатак не ажурира. Да бисте исправили ову грешку, прво морате да пронађете проблематично спремиште, да знате да ли је спремиште активно, а затим да га ажурирате ручно.
Корак 1: Потражите проблематично спремиште
Пратите упутства да бисте сазнали проблематично складиште.
1. Покрените Коди апликација.
2. Кликните Додаци у левом окну.

3. Изаберите Инсталирајте из спремишта опција са листе.

4. Затим кликните на врста додатка. Ево, ми бирамо Видео додаци.
Белешка: Ако је проблематични додатак музички додатак, изаберите Музички додаци.

5. Финд тхе проблематичан додатак (на пример. НБЦ Спортс Ливе Ектра).

6. Кликните десним тастером миша на додати на и изаберите Информације.

7. Забележите име спремишта која је дата испод иконе додатка са леве стране.
Корак 2: Измените извор спремишта
Морамо да сазнамо да ли је спремиште још увек активно. Многа складишта су затворена последњих година због правних проблема. Да видите да ли је спремиште још увек активно,
- Прегледајте име складишта на мрежи и проверите да ли постоје вести које наводе гашење спремишта.
- Ако је спремиште искључено, онда морате да уклоните то спремиште из Кодија. Након што га уклоните, нећете добити ажурирање за додатке, а такође нећете добити никакво обавештење о грешци.
Ако је спремиште премештено на нову локацију, следите доле наведене кораке да бисте ажурирали локацију у Коди-ју.
1. Кликните на икона зупчаника да одем до Коди подешавања.

2. Затим кликните на Филе Манагер.

3. Кликните десним тастером миша на репозиторијум и изаберите Уреди извор за које се суочавате са грешком при ажурирању.
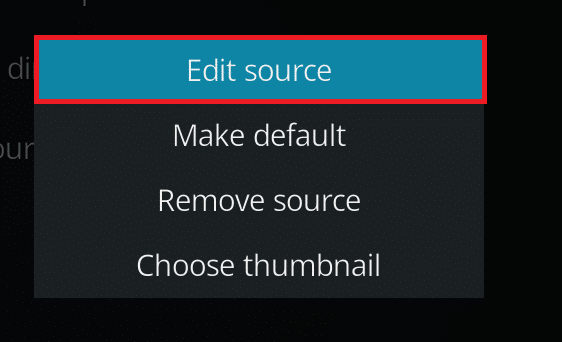
4. Унесите ново ажурирано УРЛ у пољу за текст и кликните на ок.
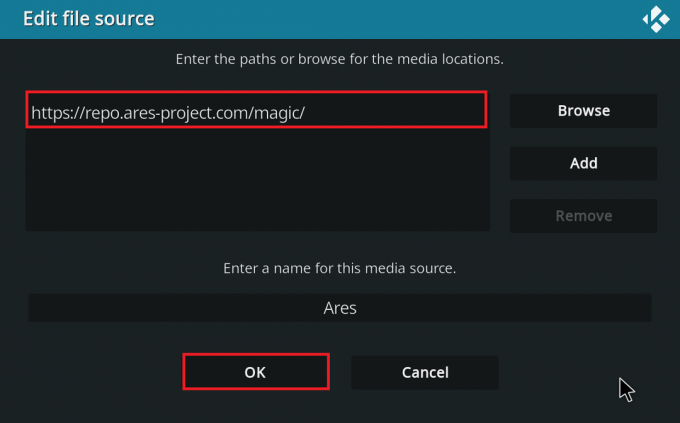
Такође прочитајте:Топ 10 најбољих Коди Линук дистрибуција
Метод 2: Избришите оштећене датотеке базе података
Понекад, неусклађеност оштећене базе података са додатком такође може изазвати проблем неуспелог ажурирања Коди. Да бисте решили овај проблем, морате да избришете датотеку базе података са Коди-ја. Брисање датотеке базе података неће утицати на функционалност јер ће ова датотека бити поново изграђена када се апликација поново покрене. Пратите доле наведене кораке да бисте то урадили.
1. Идите до КодиПодешавања.

2. Кликните на Филе Манагер.
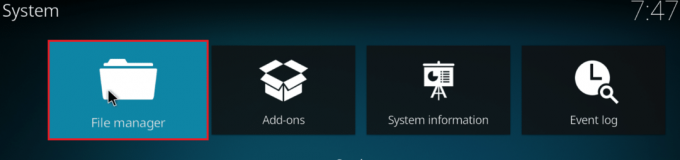
3. Двапут кликните на Именик профила.
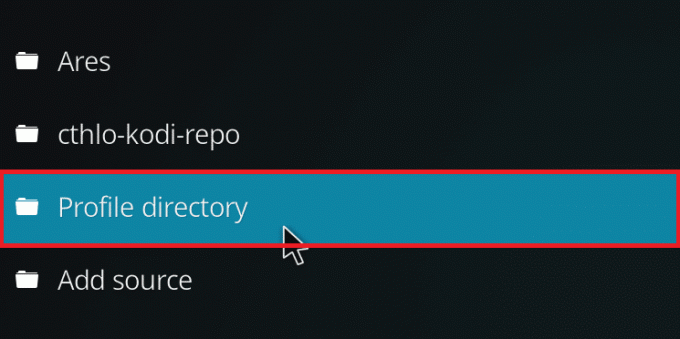
4. Затим двапут кликните на База података.
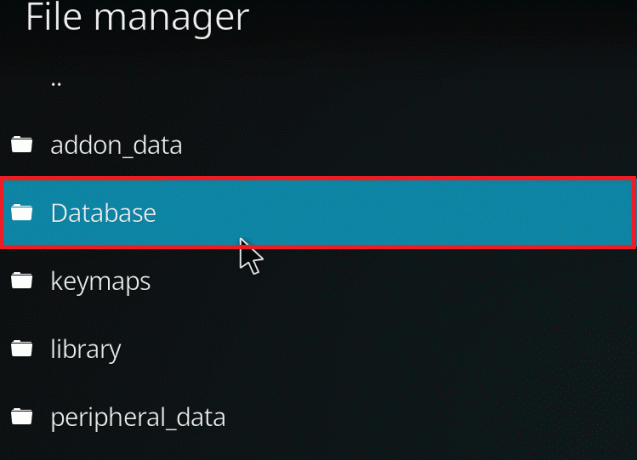
5. Пронађите датотеку базе података додатака, тј. Аддонс33.дб.
Белешка: Назив датотеке може се разликовати. Општи формат је Аддонскк.дб, где кк се замењује бројем.
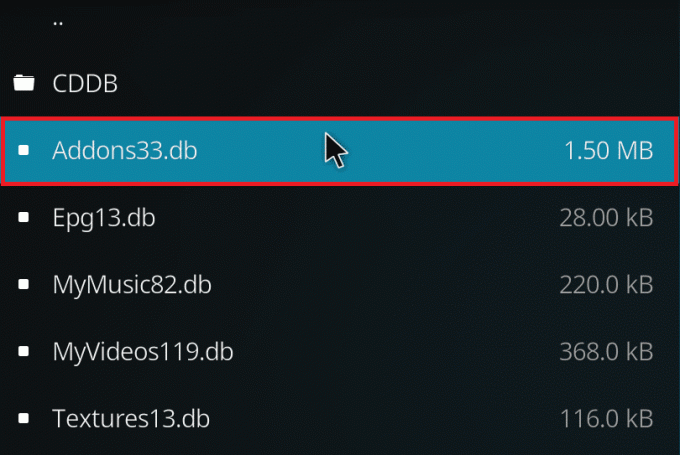
6. Кликните десним тастером миша на датотека базе података и изаберите Избриши.

7. Кликните да до Потврдити брисање.

8. коначно, поново покренути апликација Коди.
Метод 3: Ручно ажурирање спремишта
Ако добијете грешку Коди упдате фаилед, онда ћете морати ручно да ажурирате спремиште. Ако принудно извршите ажурирање ручно, овај проблем би могао бити решен. Ево корака за ручно ажурирање спремишта.
1. Отвори Коди апликацију и кликните на Додаци у левом окну.

2. Кликните на отворена кутија икона у левом окну Додаци мени, приказан истакнути.
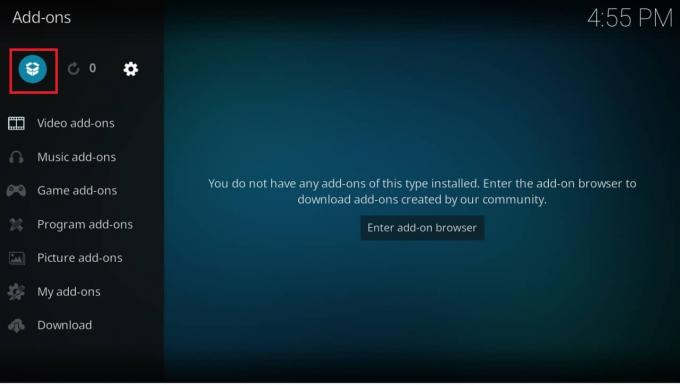
3. Изаберите Инсталирајте из зип датотеке.

4. Затим изаберите зип датотеку спремишта и кликните на ок.

Ово ће ажурирати спремиште. Добићете обавештење на врху када се ажурирање заврши.
5. Сада, идите на Додаци > Инсталирај из спремишта > Видео додаци.

6. Лоцирајте додати на (на пример. НБЦ Спортс Ливе Ектра).

7. Кликните десним тастером миша на додати на и изаберите Информације.

8. Кликните ажурирање на дну.
9. Изаберите недавно ажурирано спремиште у Изаберите верзију прозор. Додатак ће сада бити ажуриран.
Такође прочитајте:Како да поправите да се Коди стално руши при покретању
Метод 4: Замените спремиште
Ако је спремиште угашено, потребно је да га замените новим. Саветује се да избришете спремиште из система јер то може довести до безбедносних ризика. Пратите доле наведене кораке да бисте уклонили старије спремиште и заменили га новијим.
Опција 1: Уклоните Коди спремиште
Без коришћења алата треће стране, можете лако деинсталирати Коди складиште. Уграђена функција вам омогућава да избришете само једно спремиште у исто време. Можете обрисати спремишта једно по једно и поново их инсталирати. Пратите доле наведене кораке да бисте уклонили Коди спремиште да бисте решили проблем неуспелог ажурирања Коди.
1. Лансирање Коди апликацију и идите на Додаци у левом окну.

2. Кликните на отворена кутија икона у левом окну Додаци мени, приказан истакнути.
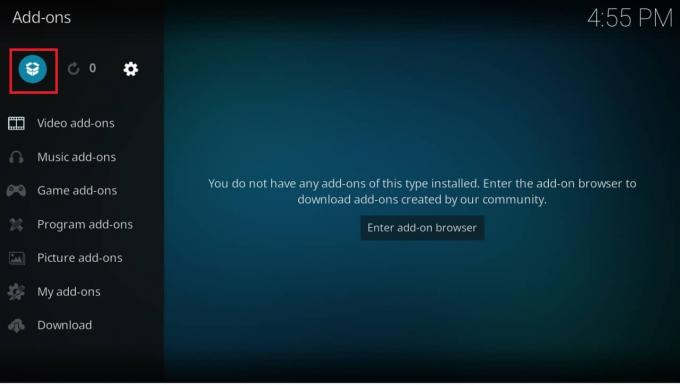
3. Изаберите Моји додаци опција.

4. Кликните Додати нарепозиторијум.

5. Померите се и изаберите репозиторијум уклонити.
6. Кликните Деинсталирај на дну.
7. Кликните да за потврду. Репозиторијум и придружене датотеке ће сада бити уклоњене.
Опција 2: Уклоните изворе спремишта
Такође можете уклонити извор спремишта из система да бисте решили проблем неуспелог ажурирања Коди. Уклањање спремишта ће избрисати само спремиште и повезане датотеке. Ако сматрате да је листа извора претрпана, онда избришите извор за избрисано спремиште. Следите доле наведене кораке.
1. Лансирање Коди апликацију на вашем уређају.
2. Кликните на Подешавања икона на врху.

3. Кликните Филе Манагер.

4. Померите се и кликните десним тастером миша на избрисано име спремишта и изаберите Уклони извор.
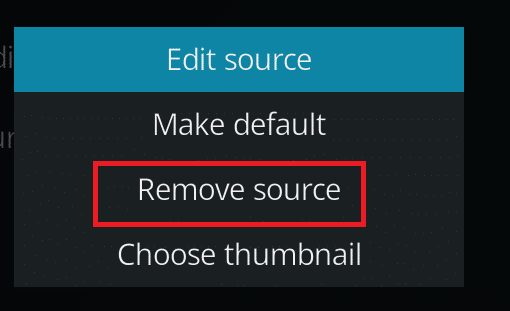
5. Кликните да за потврду.

Након уклањања извора или спремишта следите наш водич за инсталирајте Коди додатке.
Такође прочитајте:Топ 10 најбољих додатака за Коди Индијске канале
Метод 5: Поново инсталирајте Коди
Ако ниједна од горе наведених метода не реши проблем неуспелог ажурирања Коди-ја, следите ове кораке да бисте поново инсталирали Коди.
1. Погоди Виндовс тастер, тип апликације и функције, и кликните на Отвори.

2. Тражити Коди ин Претражите ову листу поље.
3. Затим изаберите Коди и кликните на Деинсталирај дугме приказано означено.

4. Поново кликните на Деинсталирај за потврду.
5. Кликните на Следећи > дугме у Коди Унинсталл чаробњак.
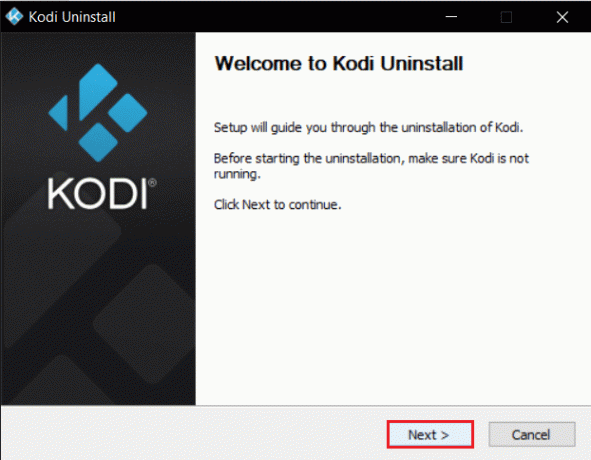
6. Поново кликните на Следећи > дугме.

7. Проверите Да, сигуран сам и дајем дозволу за брисање фасцикле профила и кликните на Деинсталирај.
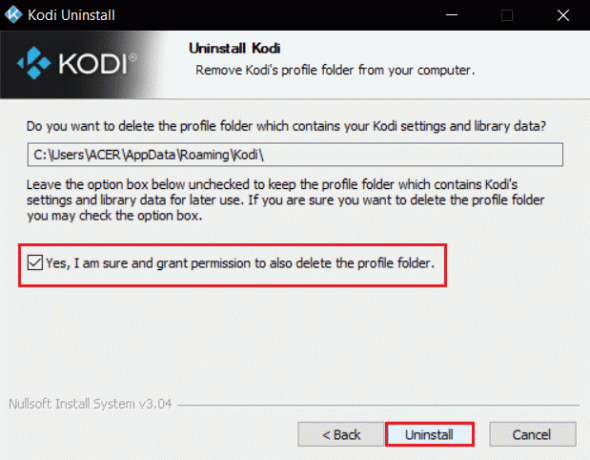
8. Чекати за Деинсталирање процес да се заврши.
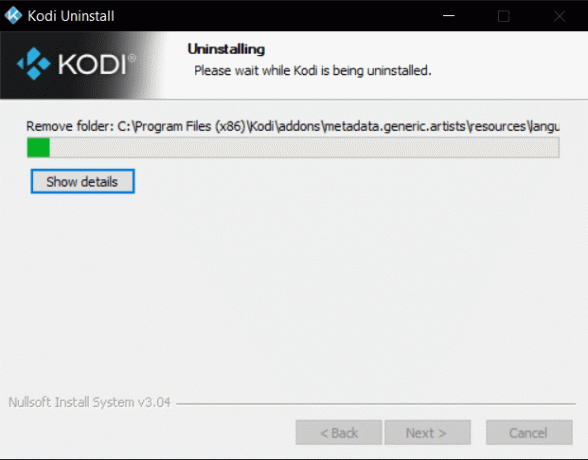
9. Затим кликните на Заврши и поново покрените рачунар.
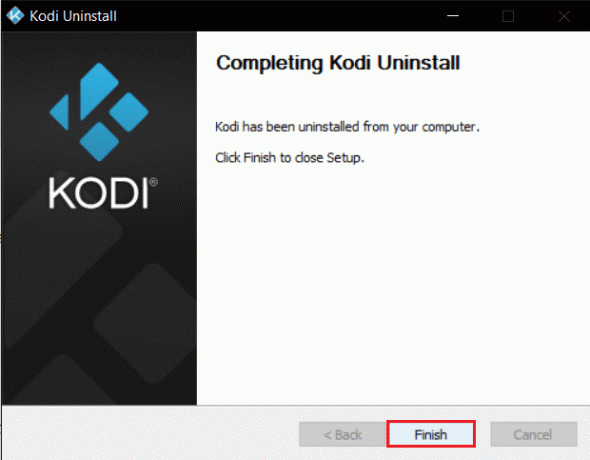
10. Следеће, преузмите Коди од свог званични сајт.
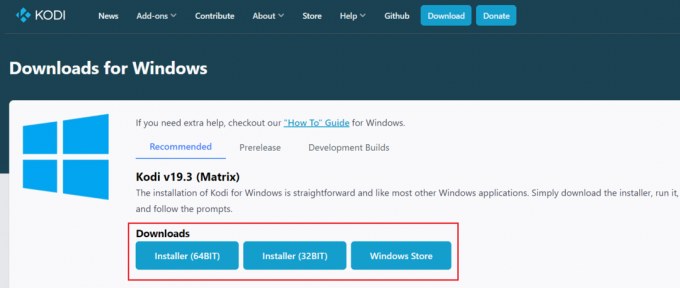
11. Покрените преузето Коди 19.3 Матрик 64-битни инсталатер двоструким кликом на њега.

12. Кликните на Следећи у Коди Сетуп прозор, као што је приказано.

13. Прочитајте Уговор о лиценци. Затим кликните Слажем се дугме.

14. Изабрати Пун опција под изаберите тип инсталације: падајући мени.
15. Такође, означите поље под насловом Мицрософт Висуал Ц++ пакети. Затим кликните Следећи.

16. Изаберите свој Жељена датотека да бисте инсталирали апликацију кликом на Прегледај… а затим кликните Следећи, приказано истакнуто.

17. Сада, изаберите фасциклу у којој желите да креирате пречице програма као што Фасцикла Старт Мену или Новафолдер. Затим кликните на Инсталирај.
Белешка: Направили смо фасциклу под називом Коди у примеру испод.
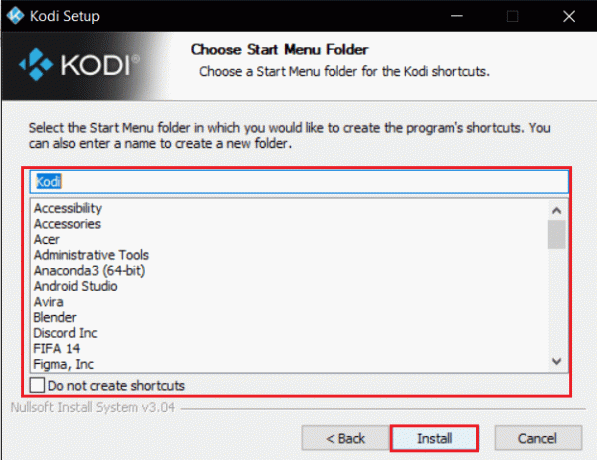
18. Чекати да би се процес инсталације завршио.

19. На крају, кликните на Заврши дугме. Сада можете покренути и користити Коди апликацију као што је објашњено у следећем одељку.

Често постављана питања (ФАК)
К1. Како могу да уклоним сва Коди спремишта одједном?
Анс. Ако желите да избришете сва спремишта, онда можете да вратите фабричка подешавања да бисте избрисали сва спремишта и додатке.
К2. Који су најбољи ВПН-ови за коришћење са Коди-јем?
Анс.НордВПН, ИПВанисх, ЕкпрессВПН, ЦиберГхост, и ВипрВПН су најбољи ВПН-ови користити са Коди.
Препоручено:
- Поправите ИоуТубе аутоматску репродукцију која не ради
- Како искључити Фирестицк
- Поправите хост процес за подешавање синхронизације
- Исправите да Дисцорд стално пада
Надамо се да би вам овај чланак помогао да поправите Коди ажурирање није успело грешка. Ако имате било какве сугестије или повратне информације у вези са овим чланком, можете нам се обратити у одељку за коментаре испод.



