Поправите Убисофт Цоннецт не ради
Мисцелланеа / / February 11, 2022

Убисофт поседује платформу за дистрибуцију видео игара под називом Убисофт Цоннецт (УПлаи) и развио је неколико невероватних игара као што су Фар Цри, Том Цланци'с серија, Ассассин'с Цреед, Јуст Данце и још много тога. Уплаи је суштинска компонента сваке Убисофт игре јер контролише дигиталну дистрибуцију, подршку за више играча и комуникацију. Да бисте уживали у Убисофт играма, ваш рачунар мора прво да се повеже са Убисофт серверима. У овој фази можете се суочити са грешком Уплаи није доступан. У овом чланку смо детаљно објаснили разлоге због којих Убисофт Цоннецт не ради и комплетан скуп метода за решавање проблема за њихово решавање. Дакле, наставите да читате!

Садржај
- Како да поправите да Убисофт Цоннецт не ради на Виндовс 10
- Метод 1: Поново покрените рачунар
- Метод 2: Поново покрените рутер
- Метод 3: Затворите позадинске процесе
- Метод 4: Покрените алатку за решавање проблема са мрежом
- Метод 5: Решавање проблема ипцонфиг-а преко командне линије
- Метод 6: Уклоните уносе Винсоцк каталога
- Метод 7: Покрените СФЦ и ДИСМ скенирање
- Метод 8: Онемогућите ВПН
- Метод 9: Онемогућите ИПВ6
- Метод 10: Промените адресу ДНС сервера
- Метод 11: Промените формат података и времена
- Метод 12: Ажурирајте или вратите мрежне управљачке програме
- Метод 13: Ресетујте датотеку хостс
- Метод 14: Ажурирајте Виндовс
- Метод 15: Извршите ресетовање мреже
- Метод 16: Контактирајте Убисофт подршку
Како да поправите да Убисофт Цоннецт не ради на Виндовс 10
Саветујемо вам да пажљиво прочитате овај одељак да бисте идентификовали разлог који узрокује поруку о грешци. Можете лако да исправите грешку, али за откривање основног узрока може бити потребно време да се прате кораци за решавање проблема у складу са тим. Дакле, анализирајте факторе који доводе до порука о грешци са Убисофтом на Виндовс 10 као што је објашњено у наставку.
- Проблеми са мрежом: Ако имате било каквих прекида у мрежној вези или мрежним поставкама, можда ћете се суочити са наведеним проблемом. Постоји много начина за решавање проблема са мрежним подешавањима, као што је објашњено у чланку.
- Некомпатибилни програми: Извршна датотека у ПрограмДата може да изазове поруку о грешци Убисофт услуга је тренутно недоступна. Покушајте да га избришете и затворите све нежељене апликације и програме који раде у позадини да бисте то поправили.
- Подешавања датума и времена: Многи сервери за онлајн игре зависе од савршених подешавања датума и времена, посебно ако раде широм света. Ако имате нетачну поставку датума и времена, суочићете се са грешком.
- Проблеми некомпатибилности ИПв6: Ако користите Интернет Протоцол Версион 6 омогућену на свом рачунару, можда ћете се суочити са наведеним проблемом. Да бисте то поправили, привремено онемогућите протокол и проверите да ли ово функционише.
Ево неколико метода за решавање проблема да поправите поруку о грешци. Пратите их да бисте постигли најбоље резултате.
Метод 1: Поново покрените рачунар
Пре него што испробате остале методе, саветујемо вам да поново покренете систем пратећи дате кораке.
1. Идите до Десктоп притиском Вин + Д тастери истовремено.
2. Сада притисните Алт + Ф4 тастери заједно. Видећеш Искључите Виндовс искачући прозор као што је приказано испод.

3. Сада кликните на падајући оквир и изаберите Поново покренути опција.

4. Коначно, удари Ентер или кликните на ок да поново покренете систем.
Метод 2: Поново покрените рутер
Поновним покретањем рутера поново ће се покренути мрежна веза, а мало корисника је то пријавило промене означене у подешавањима конфигурације ће бити ефикасне када поново покренете рутер. Стога следите доле наведене кораке да бисте поново покренули рутер.
1. Финд тхе Дугме за укључивање на задњој страни рутера.
2. Притисните дугме једном за искључите га.

3. Сада, прекинути везу твој Кабл за напајање рутера и сачекајте док се снага у потпуности не испразни из кондензатора.
4. Онда, поново повезати тхе кабл за напајање и укључите га након једног минута.
5. Сачекајте да се мрежна веза поново успостави и покушајте поново да се пријавите.
Такође прочитајте:Поправите рачунаре који се не приказују на мрежи у оперативном систему Виндовс 10
Метод 3: Затворите позадинске процесе
Можда постоји много апликација које раде у позадини. Ово ће повећати ЦПУ и меморијски простор, што ће утицати на перформансе система. Пратите доле наведене кораке да бисте затворили позадинске задатке.
1. Лансирање Таск Манагер, притисните Цтрл + Схифт + Есцкључеви истовремено.
2. Пронађите и изаберите непожељанпозадинипроцеса користећи високу меморију.
3. Затим кликните Заврши задатак, као што је приказано истакнуто.

Метод 4: Покрените алатку за решавање проблема са мрежом
Покретање алатке за решавање проблема са мрежним адаптером ће решити све проблеме у етернет вези и тако решити грешку Уплаи није доступан. Овај метод је применљив не само за Виндовс 7 већ и за Виндовс 7 и 8.1.
1. Притисните Виндовс + И тастери истовремено да се покрене Подешавања.
2. Кликните на Ажурирање и безбедност плочица, као што је приказано.

3. Иди на Решавање проблема мени из левог окна и пронађите Пронађите и решите друге проблеме у десном окну.
4. Изаберите Мрежни адаптер алатку за решавање проблема и кликните на Покрените алатку за решавање проблема дугме приказано означено.

5. Сачекајте да алатка за решавање проблема открије и реши проблем. Када је процес завршен, пратите упутства на екрану и поново покренутиваш рачунар.
Такође прочитајте:Поправи Виндовс није могао аутоматски да открије подешавања проксија ове мреже
Метод 5: Решавање проблема ипцонфиг-а преко командне линије
Ипак, ако се суочите са грешком Уплаи није доступан чак и након покретања алатке за решавање проблема са мрежом, то указује да имате мрежне конфликте. Можете да решите проблем да Убисофт повезивање не ради помоћу неколико команди према упутствима у наставку.
1. Погоди Виндовс тастер, тип Командна линија и кликните на Покрени као администратор.

2. Сада унесите следеће команде једну по једну и притисните Ентер.
ипцонфиг/флусхднсипцонфиг/релеасеипцонфиг/релеасе6ипцонфиг/ренев

3. На крају, сачекајте да се процес заврши и проверите да ли је проблем сада решен.
Метод 6: Уклоните уносе Винсоцк каталога
Винсоцк омогућава вашем ОС-у да постави ТЦП/ИП везу кад год се повежете на мрежу. Ипак, креирано је неколико уноса за успостављене везе које доводе до грешке Уплаи није доступан. Можете их обрисати користећи упутства о којима се расправља у наставку.
1. Лансирање Командни редак као администратор.

2. Сада, укуцај нетсх винсоцк командовати и погодити Типка на тастатури.
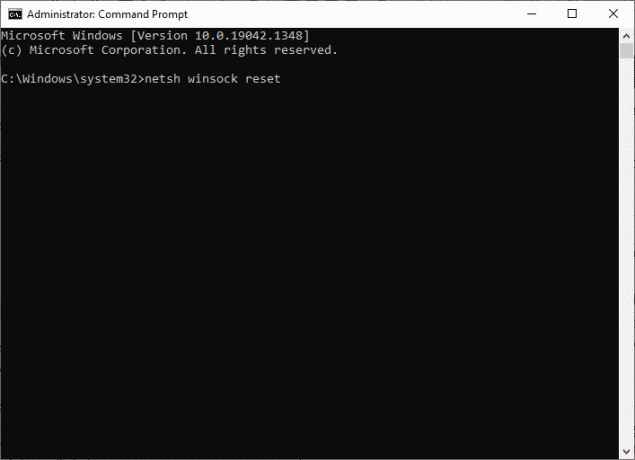
Сачекајте обавештење о ресетовању Винсоцк-а и проверите да ли је проблем са Убисофт повезивањем који не ради решен.
Такође прочитајте:Фик Етхернет нема грешку у исправној ИП конфигурацији
Метод 7: Покрените СФЦ и ДИСМ скенирање
Корисници оперативног система Виндовс 10 могу аутоматски да скенирају и поправљају своје системске датотеке покретањем Систем Филе Цхецкер (СФЦ) и ДИСМ скенирања. Поред тога, то је уграђени алат који омогућава кориснику да избрише датотеке и поправи поруку о грешци. Затим следите доле наведене кораке да бисте исто применили.
1. Отвори Командна линијакао администратор.

2. Кликните на да у Контрола корисничког налога промпт.
3. Откуцајте команду: сфц /сцаннов и притисните Типка на тастатури покренути Провера системских датотека скенирати.

Белешка: Скенирање система ће бити покренуто и биће потребно неколико минута да се заврши. У међувремену, можете наставити да обављате друге активности, али водите рачуна да случајно не затворите прозор.
Након завршетка скенирања, приказаће се једна од ових порука:
- Виндовс заштита ресурса није пронашла кршење интегритета.
- Виндовс заштита ресурса није могла да изврши тражену операцију.
- Виндовс заштита ресурса пронашла је оштећене датотеке и успешно их поправила.
- Виндовс заштита ресурса пронашла је оштећене датотеке, али није успела да поправи неке од њих.
4. Када се скенирање заврши, поново покренутиваш рачунар.
5. Опет, лансирање Командни редак као администратор и извршите дате команде једну за другом:
дисм.еке /Онлине /цлеануп-имаге /сцанхеалтхдисм.еке /Онлине /цлеануп-имаге /ресторехеалтхдисм.еке /Онлине /цлеануп-имаге /стартцомпонентцлеануп
Белешка: Морате имати исправну интернет везу да бисте правилно извршавали ДИСМ команде.

Метод 8: Онемогућите ВПН
Пратите ове кораке да бисте онемогућили ВПН да бисте решили проблем који Убисофт повезивање не ради.
1. Погоди Виндовс тастер, тип ВПН подешавања у Виндовс траци за претрагу и кликните на Отвори.

2. У Подешавања прозору, изаберите Повезани ВПН (на пример. впн2).

3. Кликните на Прекини везу дугме.

4. Сада, пребаци Ван прекидач за следеће ВПН опције под Напредне опције:
- Дозволите ВПН преко мрежа са ограничењем
- Дозволите ВПН у ромингу

Проверите да ли проблем Убисофт везе не ради и даље постоји или не.
Такође прочитајте:Шта је ВПН и како функционише?
Метод 9: Онемогућите ИПВ6
Иако ИПв6 има додатне предности у односу на ИПв4, постоји неколико ограничења. Међутим, када ваш систем не прилагоди ИПв6 протокол, суочићете се са грешком Уплаи није доступан. Стога вам се саветује да онемогућите ИПв6 према упутствима у наставку.
Белешка: Овде су приказани кораци за Ви-Фи везу. Ако користите Етхернет везу, одаберите подешавања у складу са тим.
1. Погоди Виндовс тастер, тип погледајте мрежне везе, и кликните на Отвори.
2. Сада кликните десним тастером миша на свој активни мрежни адаптер и кликните на Својства као што је приказано.
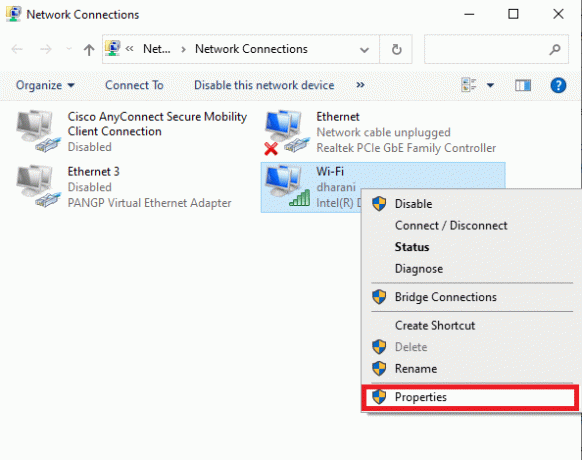
3. Овде у прозору Ви-Фи Пропертиес поништите избор Интернет протокол верзија 6 (ТЦП/ИПв6) опција.
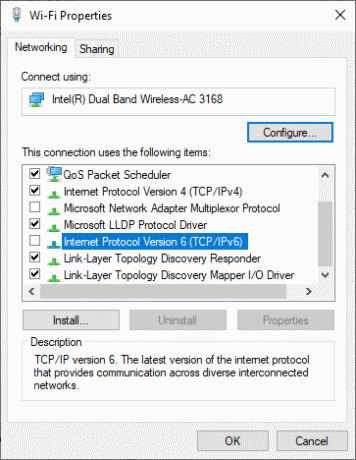
4. На крају, кликните на ок да сачувате промене и проверите да ли је проблем решен.
Белешка: Ако користите више мрежних веза, следите дате кораке:
1. Идите до Мрежне везе прозор.
2. Сада кликните десним тастером миша на адаптер и изаберите Онемогући опција.
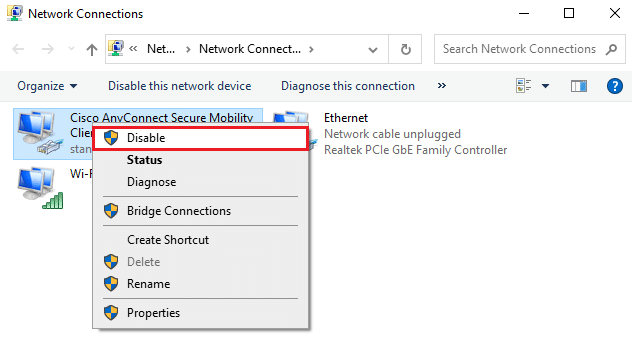
Исто тако, онемогућите све додатне везе осим оне коју користите и проверите да ли је проблем Уплаи недоступан решен.
Метод 10: Промените адресу ДНС сервера
ИПв4 адреса има веће пакете, па ће се ваша мрежна веза стабилизовати када их промените. Због тога следите доле наведене кораке да бисте променили ИПв4 адресу да бисте решили проблем да Убисофт повезивање не ради.
1. притисните Виндовс тастер, тип Контролна табла и кликните на Отвори.

2. Комплет Прикажи по: > Велике иконе и кликните на Центар за мрежу и дељење са листе.

3. Затим кликните на Промени подешавање адаптера хипервеза присутна у левом окну.

4. Кликните десним тастером миша на вашу тренутну мрежну везу (нпр. Ви-фи) и изаберите Својства, као што је приказано.

5: Испод Ова веза користи следеће ставке: листу, пронађите и кликните Интернет протокол верзија 4 (ТЦП/ИПв4).

6. Кликните Својства дугме, као што је истакнуто изнад.
7. Ево, изаберите Користите следеће адресе ДНС сервера: опцију и унесите следеће:
Жељени ДНС сервер: 8.8.8.8
Алтернативни ДНС сервер: 8.8.4.4

8. Кликните на ок да сачувате промене.
Такође прочитајте:Поправи Садржај не може да се прикаже јер С/МИМЕ контрола није доступна
Метод 11: Промените формат података и времена
Да бисте избегли грешку да Убисофт конекција не ради, покушајте да ускладите временско време интернет сервера са подешавањима рачунара. Веома је једноставно и ево како то учинити.
1. Лансирање Контролна табла тако што ћете га уписати у трака за претрагу.

2. Отворите најбоље резултате и кликните на Промените формат датума, времена или бројева под Сат и регион као што је приказано.

3. Ево, проверите Формат је подешен на вашу географску локацију и проверите да ли је Формати датума и времена су постављена на исправна подешавања као што је приказано.
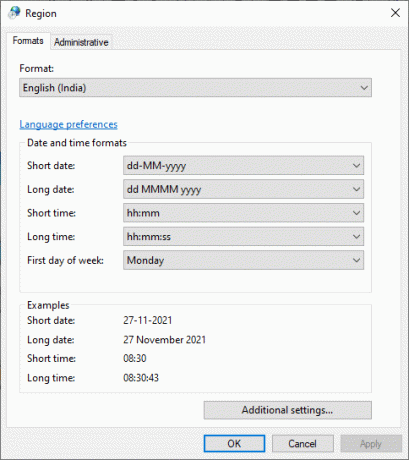
4. На крају, кликните на Применити и ок да сачувате промене ако их има.
Метод 12: Ажурирајте или вратите мрежне управљачке програме
Ако су тренутни управљачки програми у вашем систему некомпатибилни или застарели са датотекама игре, можда ћете се суочити са проблемима који Убисофт Цоннецт не ради. Због тога вам се саветује да ажурирате свој уређај и драјвере како бисте спречили проблем недоступности Уплаи-а.
Опција 1: Ажурирајте управљачки програм
1. Тип Менаџер уређаја у Виндовс 10 менију за претрагу.

2. Двапут кликните на Мрежни адаптери да га прошири.
3. Кликните десним тастером миша на ваш управљачки програм бежичне мреже (на пример. Куалцомм Атхерос КЦА9377 бежични мрежни адаптер) и изаберите Ажурирати драјвер, као што је приказано у наставку.

4. Затим кликните на Аутоматско тражење драјвера да аутоматски преузмете и инсталирате најбољи доступни драјвер.

5А. Сада ће се управљачки програми ажурирати и инсталирати на најновију верзију, ако нису ажурирани.
5Б. Ако су већ у ажурираној фази, порука каже Најбољи драјвери за ваш уређај су већ инсталирани биће приказано.

6. Кликните на Близу дугме за излазак из прозора и поново покрените рачунар.
Проверите да ли имате фиксну Убисофт везу која не ради на Виндовс 10.
Опција 2: Вратите ажурирања управљачког програма
1. Иди на Управљач уређајима > Мрежни адаптери као и раније.
2. Кликните десним тастером миша на Ви-Фи драјвер (на пример. Интел (Р) Дуал Банд Вирелесс-АЦ 3168) и изаберите Својства, као што је приказано.

3. Пребаците се на Картица драјвера и изаберите Ролл Бацк Дривер, као што је истакнуто.
Белешка: Ако је опција да Ролл Бацк Дривер је засивљен, то значи да ваш рачунар нема унапред инсталиране датотеке драјвера или да никада није ажуриран.

4. Наведите свој разлог за Зашто се враћаш? ин Враћање пакета драјвера. Затим кликните на да, као што је илустровано у наставку.
5. Затим кликните на ок да примени ову промену. коначно, поново покрените рачунар.
Такође прочитајте:Како да поправите Уплаи неуспешно покретање
Метод 13: Ресетујте датотеку хостс
Много пута се фајлови хоста игара утичу на лоше умрежавање, посебно за онлајн игре и повезивање покретача. Ако се суочите са проблемом да Убисофт конекција не ради, онда би то могло утицати на хост датотеке система, а ево како можете да их ресетујете:
1. Погоди Виндовс + Е тастери заједно да се отвори Филе Екплорер.
2. Кликните на Поглед картицу и проверите Скривене ставке опција.
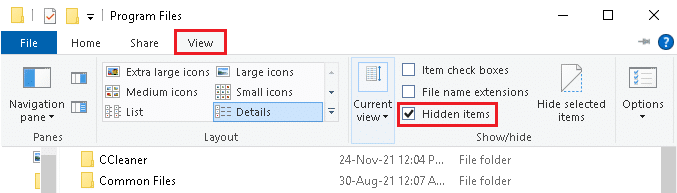
3. Затим идите на следећу путању из адресне траке.
Ц:\Виндовс\Систем32\дриверс\итд
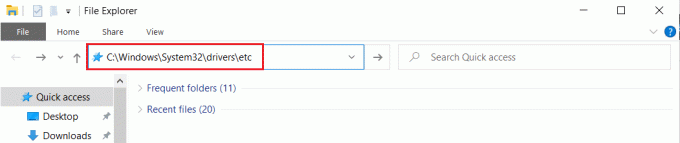
4. Овде кликните десним тастером миша на датотеку хостс и изаберите Отвори помоћу > Нотепад.

5. Сада замените текст у Нотепад са следећим текст.
# Ауторско право (ц) 1993-2006 Мицрософт Цорп.## Ово је пример ХОСТС датотеке коју користи Мицрософт ТЦП/ИП за Виндовс.## Ова датотека садржи мапирања ИП адреса у имена хостова. Сваки# унос треба да се чува на појединачном реду. ИП адреса би требала# бити стављен у прву колону након чега следи одговарајуће име хоста.# ИП адреса и име хоста треба да буду раздвојени најмање једним# размак.## Додатно, коментари (као што су ови) могу бити уметнути на појединца# линија или након имена машине означеног симболом '#'.## На пример:## 102.54.94.97 рхино.ацме.цом # изворни сервер# 38.25.63.10 к.ацме.цом # к клијентски хост# Резолуцијом имена локалног хоста се рукује унутар самог ДНС-а.# 127.0.0.1 лоцалхост# ::1 локални хост
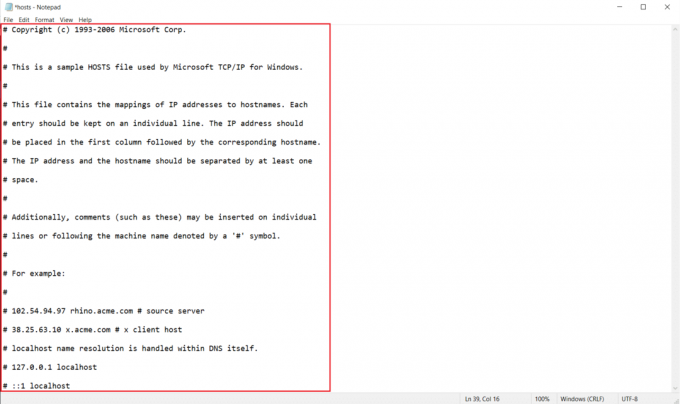
6. Коначно, удари Цтрл + С тастери истовремено да сачувате датотеку.
Метод 14: Ажурирајте Виндовс
Ево корака за ажурирање Виндовс-а да бисте решили проблем који Убисофт повезивање не ради.
1. Притисните Виндовс + И тастери истовремено да се покрене Подешавања.
2. Кликните на Ажурирање и безбедност плочица, као што је приказано.

3. У Виндовс Упдате картицу, кликните на Провери ажурирања дугме.

4А. Ако је доступно ново ажурирање, кликните Инсталирај одмах и пратите упутства за ажурирање.

4Б. У супротном, ако је Виндовс ажуриран, онда ће се приказати Ви сте у току порука.

Након ажурирања Виндовс-а, проверите да ли грешка Уплаи није доступан и даље постоји или не.
Такође прочитајте:Како да поправите грешку порекла 9:0 у оперативном систему Виндовс 10
Метод 15: Извршите ресетовање мреже
Ако ниједном од ових метода нисте успели да решите проблем да Убисофт повезивање не ради, покушајте да ресетујете мрежна подешавања као што је објашњено у наставку да бисте исправили грешку Уплаи није доступан.
1. Притисните Виндовс + И тастери заједно да се отвори Виндовс подешавања.
2. Кликните на Мрежа и Интернет опција, као што је истакнуто.

3. Померите се надоле и кликните на Ресетовање мреже на дну екрана.

4. Затим кликните Ресетујте сада.

5. Када се процес успешно заврши, ваш Виндовс 10 ПЦ ће то учинити поново покренути.
Метод 16: Контактирајте Убисофт подршку
Последњи начин да поправите грешку Уплаи није доступан је да потражите помоћ од Убисофт тима за подршку. Иди на Страница за подршку и потражите своју грешку.

Препоручено:
- Како да репродукујете ОГГ датотеке на Виндовс 10
- Поправите Коди ажурирање није успело
- Како искључити Фирестицк
- Поправите Стеам је спор у Виндовс 10
Надамо се да је овај водич био од помоћи и да сте могли да поправите Убисофт повезивање не ради питање. Јавите нам који метод вам је најбољи. Такође, ако имате било каква питања/сугестије у вези са овим чланком, слободно их оставите у одељку за коментаре.




