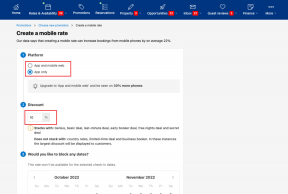Запамтите позицију последњег репродукованог видеа у Виндовс Медиа Плаиер-у
Мисцелланеа / / February 11, 2022

Не могу да се сетим последњег пута
гледао сам филм
на мом лаптопу без икаквих прекида. Увек се појави нешто или друго. То је разлог зашто сам конфигурисао свој
ГОМ играч
да запамтим последњу репродуковану позицију прекинутог филма тако да следећи пут када пуштам видео, не морам ручно да тражим временску линију.
Један од мојих пријатеља који је дошао на чај пре неки дан видео је ову невероватну функцију и питао је да ли се исто може учинити и на Виндовс Медиа Плаиер.Искрен да будем, нисам фан Виндовс Медиа Плаиер-а. У ствари, то би био последњи играч на свету којег бих користио пусти моје видео датотеке. Али пошто је то подразумевани медијски плејер који се испоручује са Виндовс-ом, велике су шансе да га невероватан број вас користи сваки дан. Дакле, онда морамо да пронађемо одговор на питање мог пријатеља. И, већ јесмо!
Данас ћемо поделити диван трик помоћу којег можете да се сетите последње одигране позиције филмове на Виндовс Медиа Плаиер-у и наставите их аутоматски у одређено време када га пустите опет. Прилично корисно, зар не? Па да видимо како то можемо постићи.
Додатак МиМедиаБоокмаркс за Виндовс Медиа Плаиер
Корак 1: Затворите сваку инстанцу Виндовс Медиа Плаиер-а који ради на вашем систему да бисте обезбедили несметану инсталацију. Учинивши то, преузмите и инсталирајте МиМедиаБоокмаркс (АЖУРИРАЊЕ: Овај алат више није доступан) на вашем рачунару. Процес инсталације је довољно једноставан, само пратите кораке на екрану да бисте завршили подешавање.
Корак 2: Након успешне инсталације, покрените Виндовс Медиа Плаиер. Подразумевано, додатак ће се аутоматски учитати. Из било ког разлога, ако се додатак не активира сам, отворите га Алати–>Додатакпесак изаберите МиМедиаБоокмаркс Плугин. Да бисте отворили конфигурацију додатка, кликните на Опције.
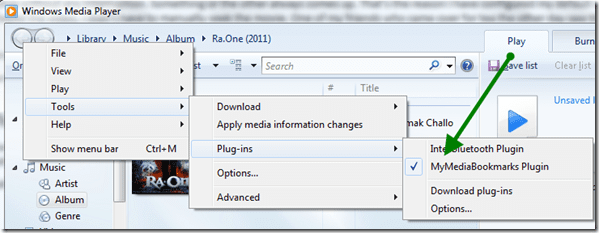
Корак 3: У прозору подешавања МиМедиаБоокмаркс, омогућите услугу и означите је Аутоматско настављање видео датотека. Ако желите да аутоматски наставите аудио датотеке, означите и одговарајућу опцију.

4. корак: Опција времена репродукције када се наставља опција премотава видео према одређеном времену тако да можете лепо да ухватите корак са филмом. Подразумевано, време је подешено на 5 секунди и довољно је добро ако мене питате.
5. корак: Погледајте типове датотека које ће додатак надгледати за обележавање, у Картица Типови датотека. Можете лако додати или избрисати са листе.

Сада кад год затворите свој Медиа Плаиер усред видео записа, додатак ће обележити време последње репродукције за одређени видео и аутоматски га наставити следећи пут када пустите датотеку. Ако желите да обришете све обележиваче, додатак је снимљен, отворите подешавања додатка и кликните на Обришите сва дугмад за обележиваче.
Закључак
То је било скоро све о додатку. Сигуран сам да је трик решио један од недостатака Виндовс Медиа Плаиер-а, али као савет, предлажем да користите играчи као што су ВЛЦ и ГОМ. Они су много бољи од Виндовс Медиа Плаиер-а у свим аспектима.
Заслуге за најбоље слике: гадл
Последњи пут ажурирано 2. фебруара 2022
Горњи чланак може садржати партнерске везе које помажу у подршци Гуидинг Тецх. Међутим, то не утиче на наш уреднички интегритет. Садржај остаје непристрасан и аутентичан.