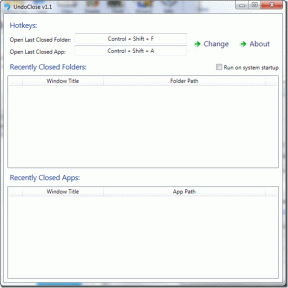Виндовс није могао да пронађе драјвер за ваш мрежни адаптер [РЕШЕНО]
Мисцелланеа / / November 28, 2021
Управљачки програми су важни за правилно функционисање хардвера вашег система, ако се ови драјвери покваре или некако престану да функционишу, хардвер ће престати да комуницира са Виндовс-ом. Укратко, суочићете се са проблемима са тим одређеним хардвером. Дакле, у случају да се суочавате са проблемима везаним за мрежу или ако нисте у могућности да се повежете на Интернет, вероватно бисте покренули Алат за решавање проблема са мрежним адаптером. Идите до подешавања оперативног система Виндовс (притисните Виндовс тастер + И), а затим кликните на Ажурирање и безбедност, у менију са леве стране изаберите Решавање проблема. Сада под „Пронађи и поправи друге проблеме“ кликните на Мрежни адаптер, а затим кликните на „Покрените алатку за решавање проблема“.
Обично алатка за решавање проблема са мрежом проверава управљачке програме и подешавања, ако нису на месту, онда их ресетује и решава проблеме кад год може. Али у овом случају, када покренете алатку за решавање проблема са мрежним адаптером, видећете да не може да реши проблем иако је пронашао проблем. Алат за решавање проблема са мрежом ће вам показати поруку о грешци „
Виндовс није могао да пронађе драјвер за ваш мрежни адаптер“.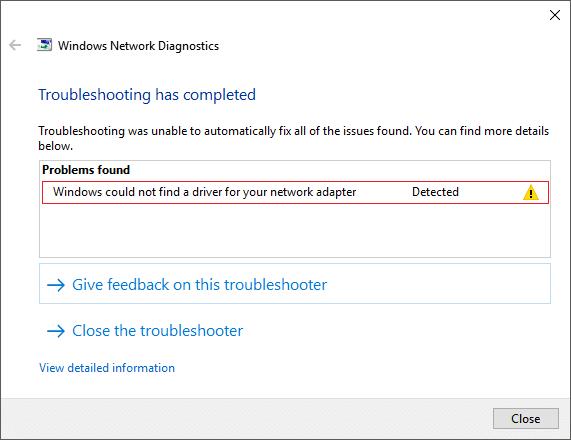
Горња порука о грешци не значи да на систему није инсталиран управљачки програм мрежног адаптера, грешка једноставно значи да Виндовс не може да комуницира са мрежним адаптером. Сада је то због оштећених, застарелих или некомпатибилних мрежних драјвера. Дакле, без губљења времена, погледајмо Како да поправимо Виндовс није могао да пронађе драјвер за грешку вашег мрежног адаптера уз помоћ доле наведеног упутства.
Садржај
- Поправи Виндовс није могао да пронађе управљачки програм за ваш мрежни адаптер
- Метод 1: Поново инсталирајте управљачке програме мрежног адаптера
- Метод 2: Ажурирајте управљачки програм мрежног адаптера
- Метод 3: Покрените алатку за решавање проблема са мрежним адаптером
- Метод 4: Проверите подешавања управљања напајањем мрежног адаптера
- Метод 5: Извршите враћање система у претходно стање
- Метод 6: Ресетујте мрежу
Поправи Виндовс није могао да пронађе управљачки програм за ваш мрежни адаптер
Обавезно креирајте тачку враћања за случај да нешто крене наопако.
Метод 1: Поново инсталирајте управљачке програме мрежног адаптера
Напомена: Биће вам потребан други рачунар да преузмете најновији управљачки програм мрежног адаптера, пошто ваш систем има ограничен приступ Интернету.
Прво, уверите се да сте преузели најновије управљачке програме мрежног адаптера са веб локације произвођача ако тада не знате произвођача идите до менаџера уређаја, проширите Мрежни адаптери, овде ћете пронаћи име произвођача мрежног уређаја, на пример, у мом случај, то је Интел Центрино Вирелесс.
Алтернативно, такође можете да одете на веб локацију произвођача рачунара, а затим идите на одељак за вечеру и преузимања, одавде преузмите најновије драјвере за мрежни адаптер. Када имате најновији драјвер, пренесите га на УСБ флеш диск и прикључите УСБ на систем на ком се налази порука о грешци "Виндовс није могао да пронађе драјвер за ваш мрежни адаптер“. Копирајте датотеке драјвера са УСБ-а на овај систем, а затим следите доле наведене кораке:
1. Притисните тастер Виндовс + Р, а затим откуцајте девмгмт.мсц и притисните Ентер да отворите Менаџер уређаја.

2. Затим проширите Мрежни адаптери десни клик на свом уређају и изаберите Деинсталирајте уређај.

Белешка: Ако не можете да пронађете свој уређај, пратите ово за сваки од уређаја наведених под мрежним адаптерима.
3. Потврдни знак “Избришите софтвер драјвера за овај уређај” и кликните Деинсталирај.
4. Поново покрените рачунар да бисте сачували промене.
5. Након поновног покретања система, Виндовс ће покушати да аутоматски инсталира најновији драјвер за ваш уређај.
Погледајте да ли ово решава проблем, ако не онда инсталирајте драјвере које сте пренели на рачунар помоћу УСБ диска.
Такође прочитајте:Поправите шифру грешке мрежног адаптера 31 у управитељу уређаја
Метод 2: Ажурирајте управљачки програм мрежног адаптера
Ако су драјвери вашег мрежног адаптера оштећени или застарели, суочићете се са грешком „Виндовс није могао да пронађе драјвер за ваш мрежни адаптер“. Дакле, да бисте се решили ове грешке, морате да ажурирате управљачке програме мрежног адаптера:
1. Притисните тастер Виндовс + Р и откуцајте „девмгмт.мсц” у дијалогу Покрени да бисте отворили Менаџер уређаја.

2.Екпанд Мрежни адаптери, а затим кликните десним тастером миша на вашу Ви-Фи контролер(на пример Броадцом или Интел) и изаберите Ажурирајте драјвере.

3. У Виндовс ажурирању софтвера драјвера изаберите „Претражите мој рачунар за софтвер управљачког програма.“

4. Сада изаберите „Дозволите ми да изаберем са листе драјвера уређаја на мом рачунару.“

5. Покушајте да ажурирајте драјвере са наведених верзија.
6. Ако горе наведено није успело, идите на веб локација произвођача да ажурирате драјвере: https://downloadcenter.intel.com/
7. Поново покрените да бисте применили промене.
Метод 3: Покрените алатку за решавање проблема са мрежним адаптером
1. Притисните тастер Виндовс + И да бисте отворили подешавања, а затим кликните на Ажурирање и безбедност.

2.Из левог менија изаберите Решавање проблема.
3.У оквиру Решавање проблема кликните на Интернет везе а затим кликните Покрените алатку за решавање проблема.

4. Пратите даља упутства на екрану да бисте покренули алатку за решавање проблема.
5. Ако горенаведено није решило проблем, кликните на прозор у прозору Решавање проблема Мрежни адаптер а затим кликните на Покрените алатку за решавање проблема.

5. Поново покрените рачунар да бисте сачували промене и видели да ли сте у могућности Поправи Виндовс није могао да пронађе управљачки програм за грешку мрежног адаптера.
Метод 4: Проверите подешавања управљања напајањем мрежног адаптера
1. Притисните тастер Виндовс + Р, а затим откуцајте девмгмт.мсц и притисните Ентер да отворите Управљач уређајима.

2. Затим проширите Мрежни адаптери десни клик на свом уређају и изаберите Својства.

3. Затим пређите на картицу Управљање напајањем опозовите избор “Дозволите рачунару да искључи овај уређај ради уштеде енергије.“

4. Кликните на ОК да бисте сачували подешавања.
5. Поново покрените алатку за решавање проблема са мрежним адаптером и проверите да ли је у стању да се реши Виндовс није могао да пронађе драјвер за грешку вашег мрежног адаптера.
Метод 5: Извршите враћање система у претходно стање
1.Укуцајте контролу у Виндовс Сеарцх, а затим кликните на „Контролна табла” пречица из резултата претраге.

2. Пребаците „Виев би' мод на 'Мале иконе’.

3. Кликните на „Опоравак’.
4. Кликните на „Отворите враћање система’ да поништите недавне системске промене. Пратите све потребне кораке.

5.Сада из Вратите системске датотеке и поставке кликните на прозор Следећи.

6.Изаберите тачка враћања и уверите се да је ова тачка враћања креиран пре него што сте се суочили са грешком Виндовс није могао да пронађе драјвер за ваш мрежни адаптер.

7. Ако не можете да пронађете старе тачке враћања квачица “Прикажи више тачака враћања” а затим изаберите тачку враћања.

8.Кликните Следећи а затим прегледајте сва подешавања која сте конфигурисали.
9.Коначно, кликните Заврши да бисте започели процес враћања.

Метод 6: Ресетујте мрежу
Ресетовање мреже преко уграђене апликације за подешавања у оперативном систему Виндовс 10 може помоћи у случају да постоји проблем са мрежном конфигурацијом вашег система. Да бисте ресетовали мрежу,
1. Користити Пречица комбинације Виндовс тастераВиндовс тастер + И да отворите апликацију за подешавања. Такође можете да отворите апликацију за подешавања помоћу кликом на икону налик зупчанику у старт менију који се налази одмах изнад иконе напајања.
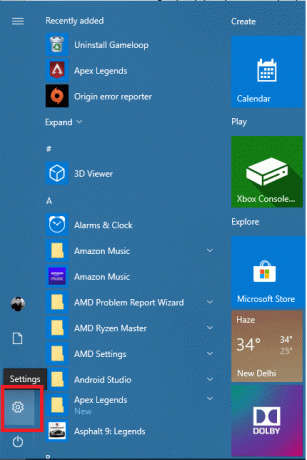
2. Кликните на Мрежа и Интернет.

3. Померите се надоле да бисте видели опцију Ресетовање мреже и кликните на њега.
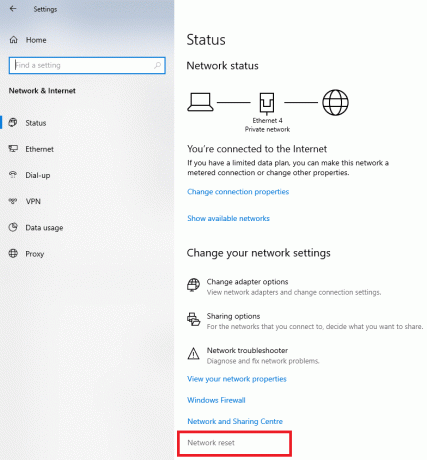
4. На страници која се отвори кликните на Ресетујте одмах.
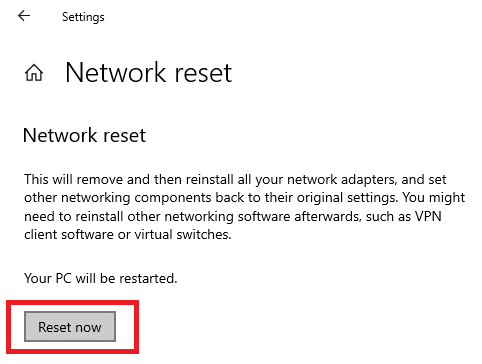
5. Ваш Виндовс 10 десктоп или лаптоп ће се поново покренути, а сва мрежна конфигурација ће бити ресетована подразумеване вредности. Надам се да ће ово поправити управљачки програм мрежног адаптера који није пронашао проблем.
Препоручено:
- Решите проблем са бежичним адаптером или приступном тачком
- Поправите главни запис за покретање (МБР) у оперативном систему Виндовс 10
- Исправите грешку у овој копији Виндовс-а није оригинална
- Како променити Гмаил лозинку за 5 минута
Ово завршава једноставне поправке које можете применити поправи Виндовс није могао да пронађе драјвере за ваш мрежни адаптер. Ако користите стони рачунар и користите ПЦИе мрежну картицу, можете покушати да замените картицу мрежног адаптера другом или користите уграђени мрежни адаптер. Ако користите лаптоп који има заменљиву Ви-Фи картицу, такође можете покушати да је замените другом картицом и проверите да ли постоји хардверски проблем са мрежним адаптером.
Ако ниједна од ових поправки не успе, можете покушати да поново инсталирате Виндовс 10 као последње средство. Или, можете да користите другу диск јединицу за покретање и видите да ли постоји проблем само са вашим оперативним системом. Ово ће вам уштедети време да проверите да ли је оперативни систем погрешио. Такође можете покушати да потражите проблеме са одређеним мрежним адаптером који имате на веб локацији за подршку произвођача. Ако не знате који користите, највероватније је да је онај који користите Интел уграђен ЛАН адаптер.
![Виндовс није могао да пронађе драјвер за ваш мрежни адаптер [РЕШЕНО]](/uploads/acceptor/source/69/a2e9bb1969514e868d156e4f6e558a8d__1_.png)