Како лако снимити Скипе позив са ЦаллГрапх-ом
Мисцелланеа / / February 11, 2022
Скипе, као што знамо, одличан је за позивање, видео конференције и уштеду новца на телефонским рачунима на даљину.
Иако је Скипе алатка богата функцијама, нема могућност снимања говорних позива. Али то не значи да то не можете учинити. Постоје алати треће стране, додаци и мноштво других метода снимите Скипе разговор.
Данас ћемо причати о једном од најбољих бесплатних алата за снимање Скипе разговора. Познат као ЦаллГрапх, то је додатак за снимање разговора за Скипе. Ову алатку можете користити за снимање позива било ког трајања.
Алат чува снимке на вашем рачунару, тако да нема бриге о приватности.
Ево упутстава за ауторизацију и коришћење овог додатка за снимање Скипе позива.
Корак 1. Пре него што користите овај додатак, потребно је да га повежете са Скипе-ом тако што ћете га овластити (ЦаллГрапх преусмерава аудио податке на Скипе и са њега да би снимио позив). Не можете снимити обе стране разговора без овлашћења.
Упозорење ће трептати на Скипе контролној табли „Друга апликација (ЦаллГрапх.еке) покушава да приступи Скипе-у, али ми не можемо да одговоримо. Покушајте да поново покренете апликацију”.
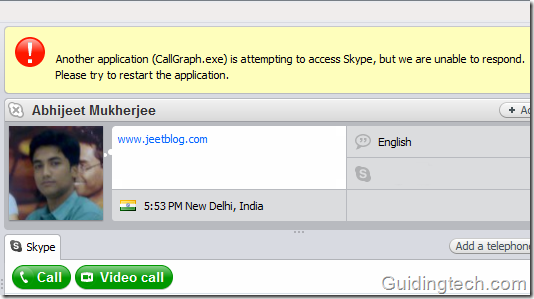
Корак 2. Поново покрените Скипе. Сада идите на Скипе > Тоолс > Оптионс
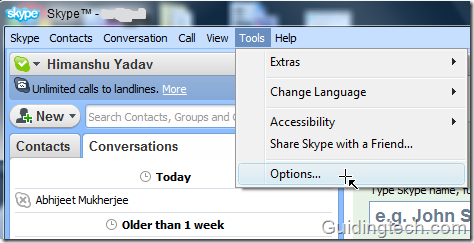
Корак 3. На левој траци за навигацију кликните на „Напредно’ таб. Кликните на линк “Управљајте приступом других програма Скипе-у”.
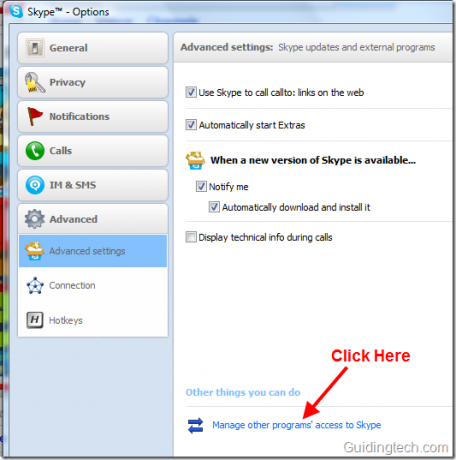
Корак 4. Тамо ћете наћи Цаллграпх. Кликните на дугме за промену. Ако не видите апликацију, морате поново покренути Скипе и покушати поново.

Корак 5. У следећем кораку означите опцију „Дозволи овом програму да користи Скипе“. Кликните ок дугме.

Корак 6. На траци задатака погледајте икону Графикон позива. Ако се на њему појави зелена квачица, то значи да је додатак ауторизован и да сада можете снимити било који позив. Ако га не пронађете, морате поново покренути рачунар.
Белешка: Такође можете снимити разговор без зелене квачице (знака овлашћења) на икони, али то можда неће дати тачне резултате.
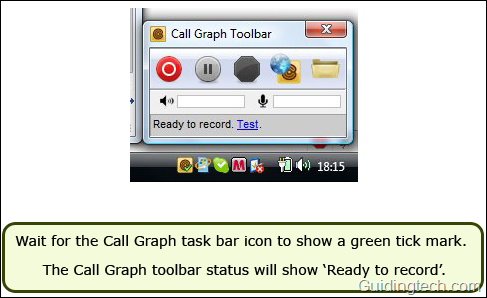
Корак 7. Кликните на икону ЦаллГрапх. Приказаће траку са алаткама. Док обављате позив на Скипе-у, притисните дугме за снимање. Снимање ће почети одмах. Такође можете прекинути снимање у било ком тренутку током разговора.
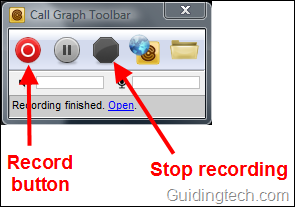
Кликните десним тастером миша на икону и изаберите опцију конфигурације. Можете проверити подешавања према вашим жељама. Можете одабрати опцију аутоматског снимања Скипе позива (не морате ручно да притиснете дугме за снимање). на Снимање на картици можете да изаберете формат снимања (мп3 или вав), брзину узорковања и брзину преноса.
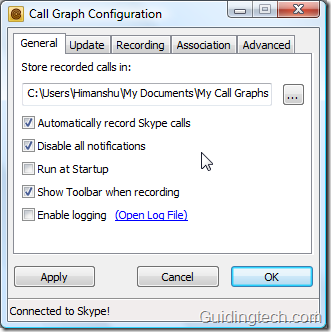
Сви разговори се чувају у вашем Моји документи фолдер. Такође можете да одете у прегледач ЦаллГрапх тако што ћете кликнути десним тастером миша на икону на траци са алаткама и изабрати „Прегледач" опција. Можете да мењате датотеке кликом на „Радња датотеке" линк. Такође можете да додате ознаке у конверзацију тако да можете лако да тражите било коју важну датотеку у будућности. Преименујте и додајте белешке у разговор.
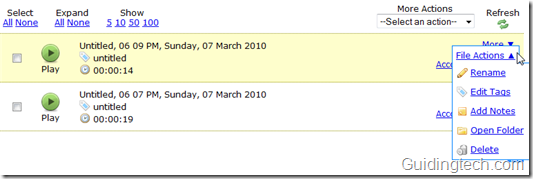
Након тестирања овог додатка открио сам да је веома ефикасан. Квалитет звука је добар и снимање је урађено глатко без икаквих грешака.
Да ли знате за друге начине снимања Скипе позива? Имате ли неке Скипе трикове које бисте желели да поделите? Одељак цооментс је отворен за вас.
Последњи пут ажурирано 2. фебруара 2022
Горњи чланак може садржати партнерске везе које помажу у подршци Гуидинг Тецх. Међутим, то не утиче на наш уреднички интегритет. Садржај остаје непристрасан и аутентичан.



