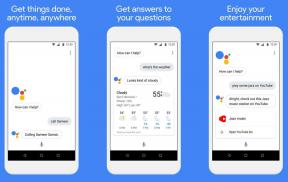Како да подесите, инсталирате ХП Оффицејет 6500А Плус Алл-ин-оне штампач
Мисцелланеа / / February 11, 2022
Пре неколико недеља ХП ме је позвао на догађај у Делхију где су представили своје будуће штампаче и технологију као што је еПринт која омогућава штампање било где.
Био сам прилично импресиониран презентацијама и разговорима разних руководилаца ХП-а, а самим тим и када су је предложио да ми пошаљу јединицу за преглед једног од њихових штампача нове генерације, спремно сам пристао.
До сада нисмо имали много постова на штампачима па сам мислио да ће ово бити добра прилика да поставимо неки чланци почевши од основа подешавања и инсталирања штампача до напреднијих постова.

Данас ћемо причати о подешавању и инсталацији ХП Оффицејет 6500А Плус Алл-ин-оне штампача (на горњој слици је приказана јединица за преглед коју сам добио). Нисам сигуран када су ово лансирали, али то је прилично добар производ са много лепих функција. И обично је процес подешавања и инсталације исти за скоро све штампаче, тако да је ово пост који би требало да буде релевантан за све који размишљају о куповини новог штампача ускоро.
Дакле, хајде да проверимо како да подесите и инсталирате овај штампач (или било који штампач у том случају).
Подешавање и инсталирање софтвера за штампач
Сваки штампач долази са упутством које садржи слике процеса подешавања. Пратио сам ове кораке да бих га поставио:
1. Уклањање трака и пластичне облоге и постављање лежишта за папир у прави ред.
2. Повезивање кабла за напајање и укључивање.
3. Овај штампач има екран осетљив на додир који приказује уредне анимације даљих корака након што га укључите. Показало се тачно како уклонити поклопац са кертриџа са мастилом и правилно их ставити у штампач. Приликом постављања кертриџа треба да погледате упутство.
4. Уз овај штампач је дошао и цилиндрични додатак који сам морао да закачим на његову полеђину и који би требало да ми помогне у двостраном штампању.
Све у свему, позивање на приручник и подешавање штампача уопште није било тешко. Сада сам био спреман да користим инсталациони ЦД који сте добили уз штампач за инсталирање драјвера штампача на свом рачунару. Корисници Виндовс-а морају да се увере да су прво убацили диск и да прате упутства и повежу штампач са рачунаром само када софтвер то од њих тражи. Корисници Мац-а прво морају да повежу штампач.
Ево корака за инсталирање драјвера штампача.
Корак 1. Након што покренете ЦД, појавиће се прозор да инсталација почиње.
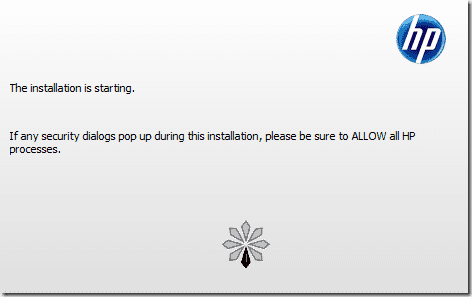
Корак 2. Кликните на Повежите нови штампач везу у следећем прозору који се појави.
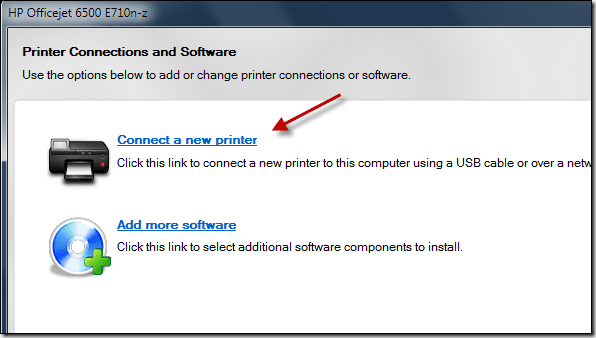
Корак 3. Приказаће опције УСБ и бежичне везе. Одлучио сам да за сада користим опцију УСБ кабла.
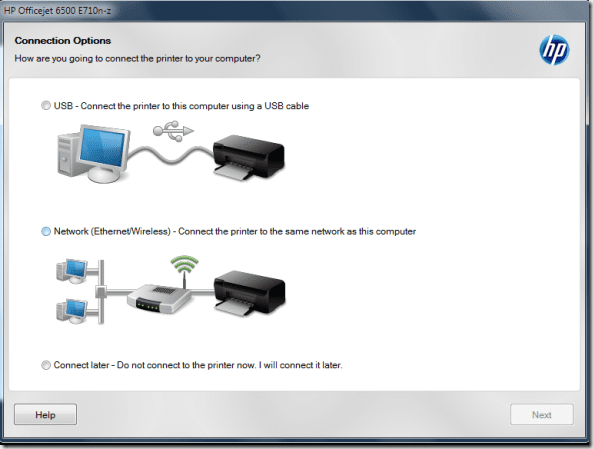
Корак 4. Ово је тачка у којој софтвер од вас тражи да физички повежете штампач са рачунаром помоћу УСБ кабла.
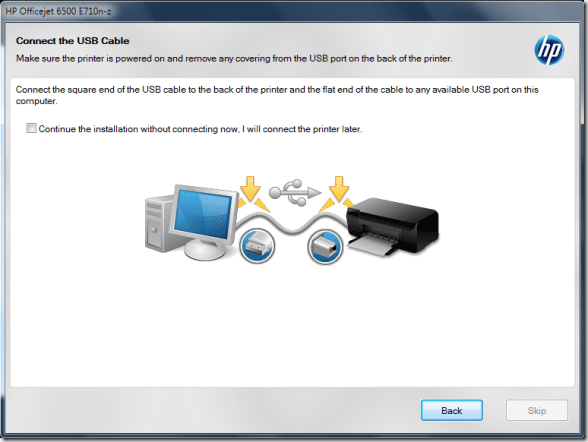
Корак 5. То ће показати да је УСБ веза у току. Ово може потрајати неколико минута, тако да морате да сачекате.
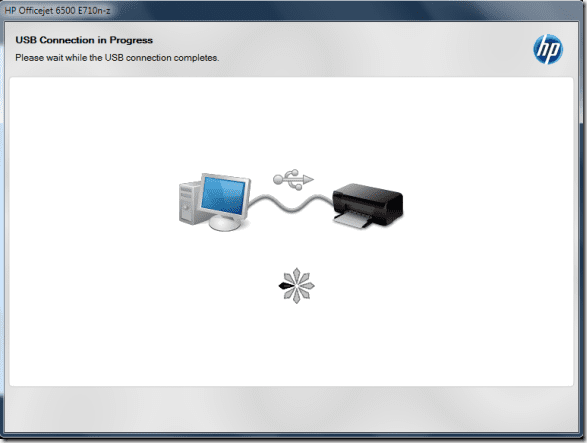
Коначно, појављује се порука о успешној вези.
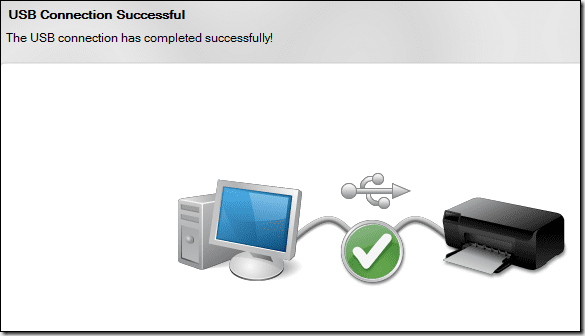
Корак 6. Можда бисте желели да подесите и факс. За сада ћемо то прескочити.
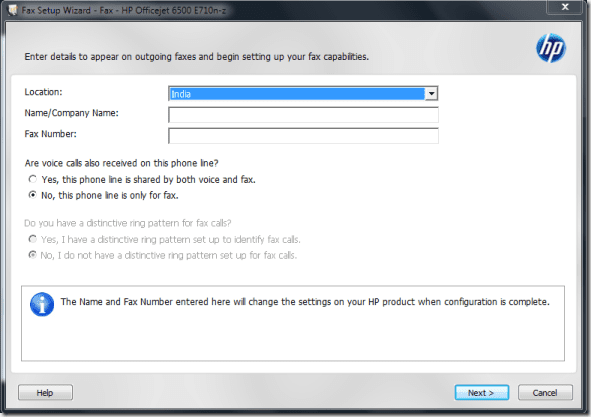
Корак 7. На крају, можете га поставити као подразумевани штампач и кликнути на Заврши.
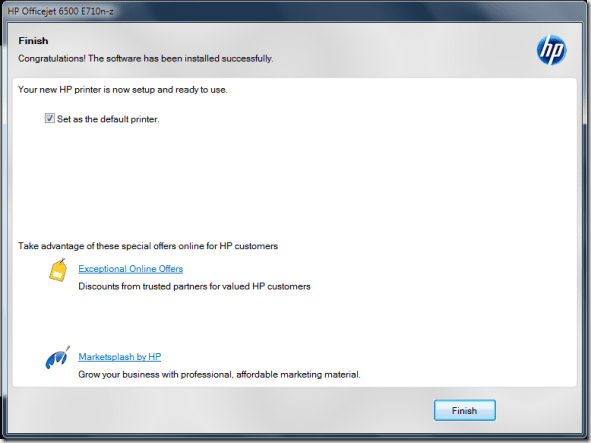
Штампач би требало да се појави у вашем Уређаји и штампачи прозор којем можете приступити из Старт менија.

Следећи екран приказује различите опције које ХП Оффицејет 6500А Плус Алл-ин-оне штампач представља када се двапут кликне на његову икону у одељку Штампачи и факсови.
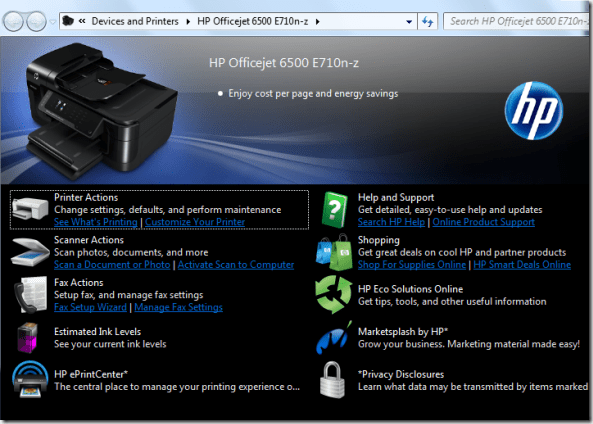
Дакле, радило се о постављању и инсталирању ХП инкјет штампача. У зависности од типа штампача који имате, горњи кораци би требали бити мање-више исти.
Надам се да вам се допао водич. Ми ћемо се позабавити бежичним подешавањем у нашем следећем посту. Будите у току.
Последњи пут ажурирано 2. фебруара 2022
Горњи чланак може садржати партнерске везе које помажу у подршци Гуидинг Тецх. Међутим, то не утиче на наш уреднички интегритет. Садржај остаје непристрасан и аутентичан.