Подешавање и коришћење препознавања говора у оперативном систему Виндовс 7
Мисцелланеа / / February 11, 2022

Рачунар је дефинитивно прешао дуг пут. Од прве, гигантске
ЕНИАЦ
до невероватног
Мацбоок Аирс
и
Ултрабоокс
данас су постали свеприсутни и неопходни. Али популарна пракса од
користећи тастатуру
а миш за управљање рачунаром је годинама остао непромењен.
Мобилни телефони су постали паметни телефони и већина њих више нема тастатура. Све контролисано додиром! Зашто онда не еволуирати ка коришћењу других метода уноса на нашим рачунарима? Зашто не испробати технологије попут препознавање говора и гестова?
Препознавање говора у Виндовс-у није ништа ново, али употреба није постала мејнстрим. Ако сте остали у страху од његове сложености, дозволите ми да вам кажем да су ваши страхови неоправдани. Препознавање говора у оперативном систему Виндовс 7 је беспрекорно и лепо. Наравно да постоји крива учења, али када се навикнете на њу, она има потенцијал да убрза велики део вашег свакодневног рада на рачунару.
Постоје три дела за подешавање Текст у говор функционалност у целини. Дозволите нам да вас водимо.
Почетак рада са препознавањем говора у оперативном систему Виндовс 7
Корак 1: Покрените Виндовс препознавање говора. Покрените старт мени, откуцајте препознавање говора и притисните ентер.
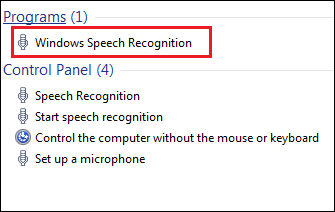
Корак 2: Видећете поздравну поруку која вам даје кратак опис целе апликације и њених могућности. Хит Следећи.
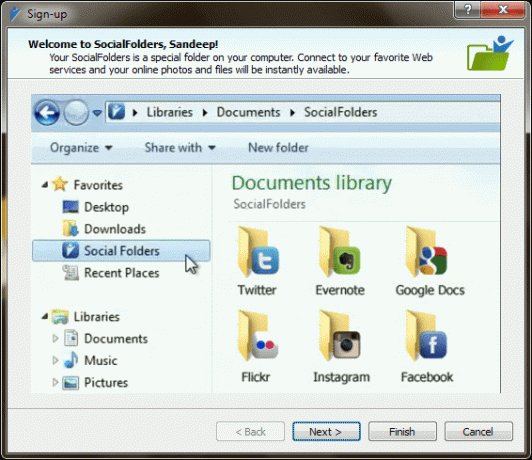
Подесите микрофон
Квалитет микрофона ће одредити ефикасност и снимање звука вашег мотора за препознавање говора.
Корак 3: Затим ћете морати да изаберете начин уноса. Ја лично преферирам и препоручујем употребу Слушалице Микрофон. То је најефикаснији и најефикаснији.
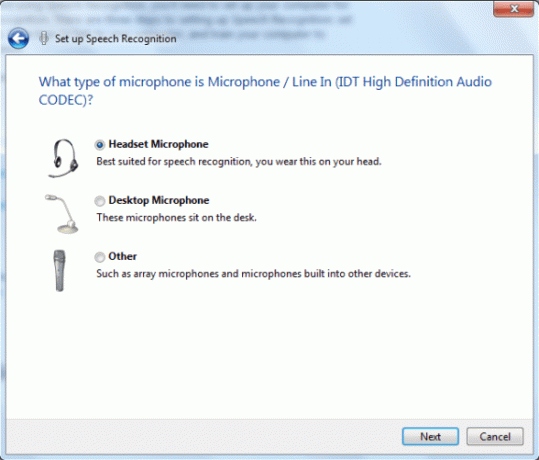
4. корак: Следећи прозор ће вам дати савете о коришћењу и постављању микрофона. Након што пређете на следећи прозор, мораћете да диктирате реченицу за даље подешавање. Урадите то пажљиво и у тихом окружењу.

5. корак: Ако тест прође, све је у реду. Ако не, можда ћете желети да замените слушалице или прилагодите њихов положај. Ако проблеми и даље постоје, можда бисте желели да проверите Звук подешавања тако што ћете отићи на Контролна табла.
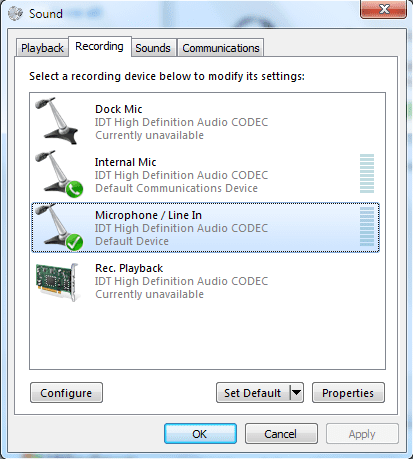
Основна конфигурација
Како вам одговара, можда ћете желети да примените неколико провера понашања машине за препознавање.
6. корак: Када је микрофон добар, можете почети да учите основне команде. Пре тога имајте опцију преглед документа омогућено. На овај начин ваш говорни механизам ће континуирано учити врсту речи које користите.
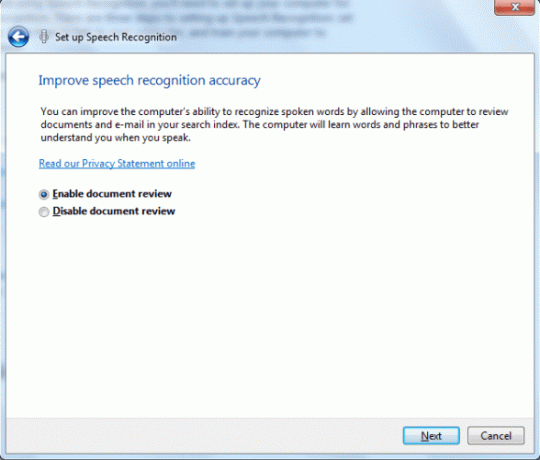
7. корак: Затим изаберите а режим активације. Више волим да користим ручни режим. Прочитајте текст на слици испод да бисте боље разумели сваки режим.
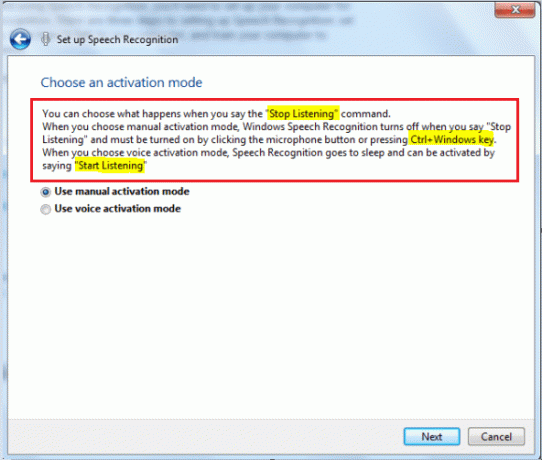
Корак 8: Из следећег прозора треба да се крећете према референтној картици команди. Предлажем да имате штампани примерак. Можете га узети касније од Контролна табла > Препознавање говора > Отворите референтну картицу за говор такође.
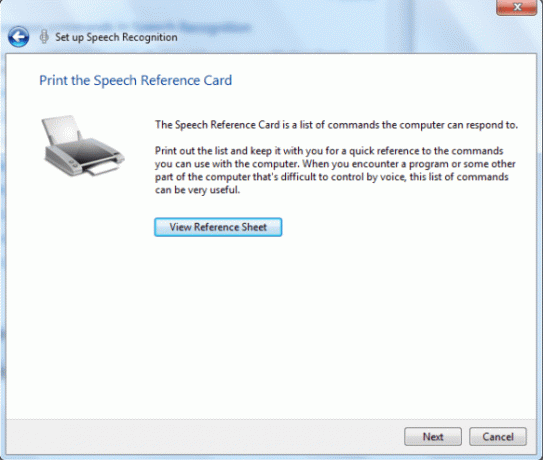
Белешка: Вратите се након што научите неколико основних команди које можете изабрати Покрените препознавање говора при покретању. Ако планирате да га користите прилично често, означите опцију у комбинацији са Ручни режим активације.
Учите и подучавајте
Пре него што почнете да користите апликацију, боље је научити да разговарате са рачунаром и обучите га да вас разуме.
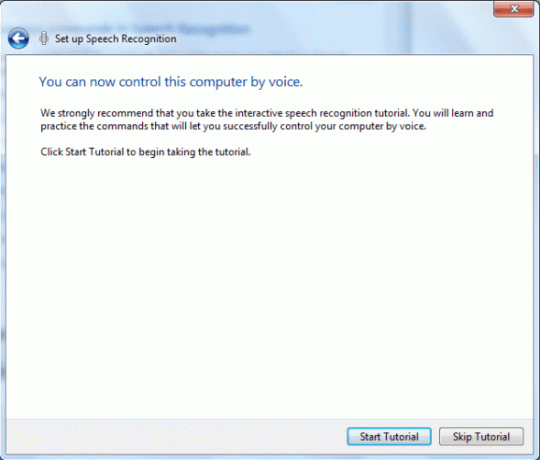
9. корак: Не прескачите туторијал. То је фундаментално за коришћење алата. Можете га узети касније од Контролна табла > Препознавање говора > Узми водич за говор такође.

Корак 10: Током процеса биће вам приказано Аудио Метер. Важно је разумети контроле за укључивање/искључивање и очитавања мерача.
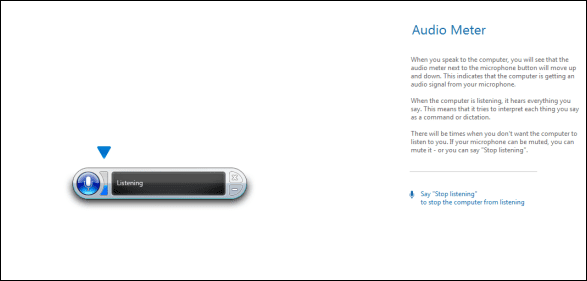
Корак 11: Када дођете до одељка за диктирање, заправо ћете почети да разговарате са својим рачунаром. Биће заиста забавно учити и подучавати кроз упутства. Тхе Вордпад пример је обавезан.
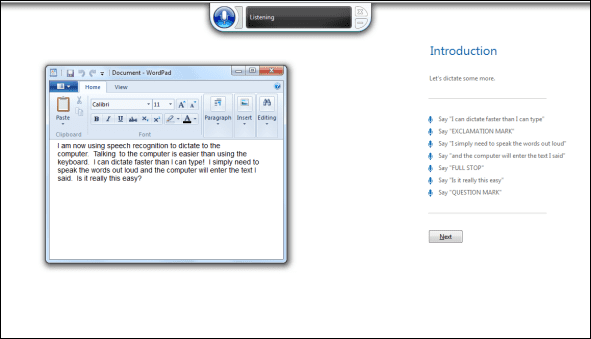
Корак 12: Ово ће довести до завршетка подешавања. Међутим, требало би да прођете још једну обуку тако што ћете отићи на Контролна табла > Препознавање говора > Обучите рачунар да вас боље разуме.
Када ради на системској палети, можете да кликнете десним тастером миша на његову икону да бисте покренули брзи мени. Све док се потпуно не упознате са командама, ово ће вам можда требати.
Закључак
Бићете запањени када сазнате да ја нисам написао овај чланак. Иизговорио то мом компјутеру. Међутим, морао сам да лекторирам и исправим неколико грешака. Такође сам морао да проведем неко време у преформатирању података. Али онда сам био у реду са тим јер ми је то уштедело много времена и забављао сам се док сам то радио.
Ако користите рачунар са оперативним системом Виндовс 7, одвојите мало времена да пратите овај водич и подесите препознавање говора. Користите га неко време и јавите нам како вам је функционисало у коментарима. Нестрпљиви смо да сазнамо како га користите.
Последњи пут ажурирано 2. фебруара 2022
Горњи чланак може садржати партнерске везе које помажу у подршци Гуидинг Тецх. Међутим, то не утиче на наш уреднички интегритет. Садржај остаје непристрасан и аутентичан.



