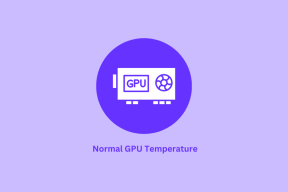За почетнике: Подесите свој нови иПхоне, иПад или иПод Тоуцх
Мисцелланеа / / February 11, 2022
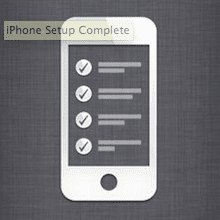
Дакле, имате сјајан нови иПхоне, иПад или иПод Тоуцх? Па, биће вам драго да знате да можете почети да га користите одмах без повезивања са рачунаром и са свим главним подешавањима прилагођеним вашим потребама. Што је још боље, почетно подешавање вашег новог иОС уређаја је потпуно исто без обзира да ли имате иПхоне, иПод Тоуцх или иПад. За ово упутство користићу иПхоне.
Такође, у случају да сте већ подесили свој иПхоне, иПад или иПод Тоуцх, овде ћу вас такође упутити где се свако од ових подешавања може пронаћи на почетном екрану вашег иПхоне-а.
Почнимо са подешавањем.
Подесите свој нови иОС уређај
Када укључите свој иПхоне, биће вам приказан екран добродошлице. Након што превучете прст преко дна екрана, од вас ће бити затражено да изаберите свој језик. Урадите то тако што ћете га додирнути, а затим додирнути стрелицу у горњем десном углу екрана да бисте наставили.
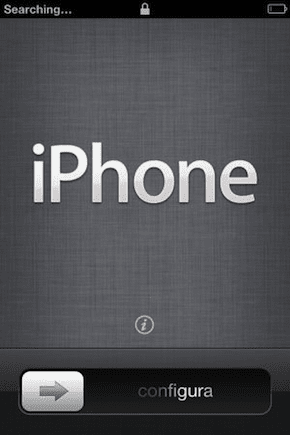

Са почетног екрана вашег иПхоне-а: Додирните Подешавања > Генерал > Интернатионал > Језик
Онда Изабери своју земљу и додирните Следећи
дугме. Након тога ћете имати могућност да бирате између омогућавање или онемогућавање Локација услуге. Ови вам омогућавају Мапа иПхоне-а, Камера и друге апликације за персонализованије искуство. Препоручујем да омогућите Локација услуге. Чак и након што их омогућите, ваш иПхоне ће и даље увек тражити да их омогућите за сваку апликацију. Након што изаберете, притисните Следећи.

Са почетног екрана вашег иПхоне-а: Додирните Подешавања > Приватност > Локација услуге
На следећем екрану од вас ће бити затражено да повежите се на Ви-Фи мрежу. Да бисте то урадили, додирните своју Ви-Фи мрежу и унесите њену лозинку ако је потребно. Када се успешно повежете, појавиће се квачица поред ваше Ви-Фи мреже и ваш иПхоне ће приказати доступност сигнала у горњем левом углу екрана. И на иПхоне-у и иПад-у са мобилном везом, ваш иОС уређај ће контактирати вашег мобилног оператера ради активације након подешавања вашег Ви-Фи-ја.

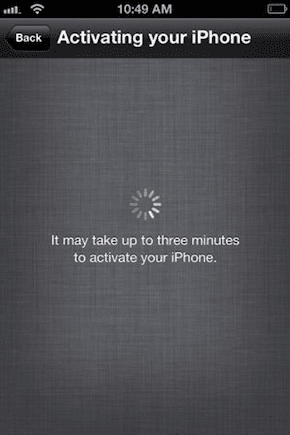
Са почетног екрана вашег иПхоне-а: Додирните Подешавања > Ви-фи
Након што се ваш иОС уређај коначно активира, имаћете три избора: Ако је ово ваш први иПхоне или иОС уређај, једноставно изаберите Поставили као НОВИ Ипхоне. Међутим, ако сте раније имали иПхоне и већ сте га имали синхронизовао га са иТунес-ом на рачунару или синхронизовао га са иЦлоуд-ом, а затим одаберите у складу са тим. Притисните Следећи. Када то урадите, од вас ће бити затражено да унесите Аппле ИД. Ако га немате, додирните опцију да креирате нову.

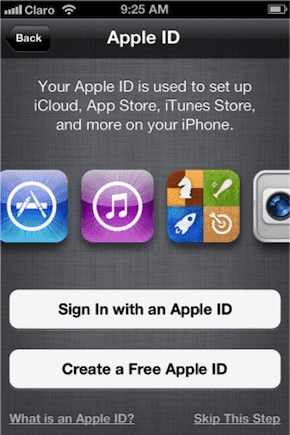
Са почетног екрана вашег иПхоне-а: Додирните Подешавања > иЦлоуд (за унос вашег иЦлоуд ИД-а) или додирните Продавница апликација > Аппле ИД (налази се на дну екрана „Истакнуто“ у Апп Сторе-у).
Затим ће вас питати да ли сте желите да користите иЦлоуд. Увек можете изабрати да не, али топло препоручујем да то учините. Неколико главних иОС апликација и игара користи иЦлоуд за синхронизацију ваших информација и напредак на различитим уређајима. Поред тога, иЦлоуд такође пружа услугу резервне копије. Можете изабрати да направите резервну копију свог иПхоне-а у облаку или на рачунару. Ово је потпуно лични избор. Ако не желите да се често повезујете са рачунаром или га немате, изаберите иЦлоуд.


Важна напомена: иЦлоуд нуди корисницима 5 ГБ слободног простора за складиштење докумената и података, укључујући резервне копије. Ако имате више информација од тога, ваш иПхоне неће моћи да прави резервну копију осим ако не деактивирате неке иЦлоуд апликације, избришете информације са свог уређаја или купите додатни простор.
Са почетног екрана вашег иПхоне-а: Додирните Подешавања > иЦлоуд (да видите своје иЦлоуд апликације) или додирните Подешавања > иЦлоуд > Складиштење и резервна копија (да бисте видели своје тренутно складиште, купите још или омогућите/онемогућите иЦлоуд резервне копије).
Следећи корак ће бити да омогући Финд ми иПхоне и Сири. Оба су необавезна, али су се показала неопходним за мене. Пронађи мој иПхоне омогућава вам да у било ком тренутку даљински пратите, блокирате или обришете свој иПхоне користећи рачунар или други иОС уређај. Сири је Аппле-ов лични гласовни асистент, који нуди све врсте корисних (и понекад забавних) информација.

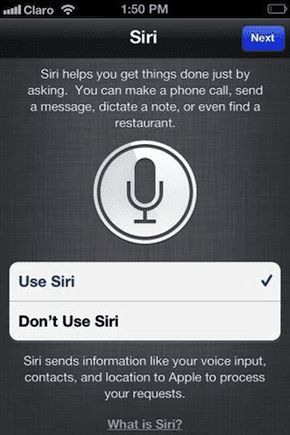
Са почетног екрана вашег иПхоне-а: Додирните Подешавања > иЦлоуд > Пронађи мој иПхоне или додирните Подешавања > Генерал > Сири
Скоро смо готови. Последњи екран за подешавање ће вас питати ако желите да пошаљете дијагностику и употребу податке за Аппле како би му омогућили да побољша своје производе и услуге. Ово је потпуно на вама. И запамтите да шта год да изаберете, увек можете касније да прилагодите ово подешавање.

Са почетног екрана вашег иПхоне-а: Додирните Подешавања > Генерал > О томе > Дијагностика и употреба
Ти си готов!

Ваш иПхоне, иПад или иПод Тоуцх је сада подешен и спреман за употребу. И не заборавите: ако сте пропустили било који од горе наведених корака или желите да промените било које од оригиналних подешавања, једноставно пратите упутства испод снимака екрана.
Последњи пут ажурирано 3. фебруара 2022
Горњи чланак може садржати партнерске везе које помажу у подршци Гуидинг Тецх. Међутим, то не утиче на наш уреднички интегритет. Садржај остаје непристрасан и аутентичан.