6 начина да избришете заглављени задатак штампања у оперативном систему Виндовс 10
Мисцелланеа / / November 28, 2021
Откажите или избришите заглављени задатак штампања у оперативном систему Виндовс 10: Посао штампања у оперативном систему Виндовс 10 може бити заиста захтеван. Штампачи могу да испадну заиста фрустрирајући јер се понекад ред за штампање заглави између и не постоји начин да откажете или избришете задатак за штампање из реда. Да бисте покренули ред за штампање и поново почели да штампате своје документе, методе објашњене у наставку могу бити од велике помоћи у оперативном систему Виндовс 10.

Садржај
- 6 начина да избришете заглављени задатак штампања у оперативном систему Виндовс 10
- Метод 1: Ручно обришите ред за штампање
- Метод 2: Откажите заглављени задатак за штампање помоћу командне линије (ЦМД)
- Метод 3: Избришите заглављени задатак за штампање користећи сервицес.мсц
- Метод 4: Избришите заглављени задатак штампања помоћу уређаја и штампача
- Метод 5: Уклоните заглављени задатак за штампање ажурирањем управљачког програма штампача
- Метод 6: Поново инсталирајте управљачке програме за штампач
6 начина да избришете заглављени задатак штампања у оперативном систему Виндовс 10
Обавезно креирајте тачку враћања за случај да нешто крене наопако.
Метод 1: Ручно обришите ред за штампање
Командна линија се може користити за заустављање и покретање спулера за штампање који може уклонити заглављени задатак за штампање. Да бисте извршили процес, потребно је следити следеће кораке:
1.Кликните на Почетак дугме или притисните Виндовс тастер.
2.Типе Командна линија у Претрази.
3. Кликните десним тастером миша на командну линију и изаберите Покрени као администратор.

4. Отвориће се нови прозор командне линије, откуцајте нет стоп споолер а затим притисните Ентер на тастатури.
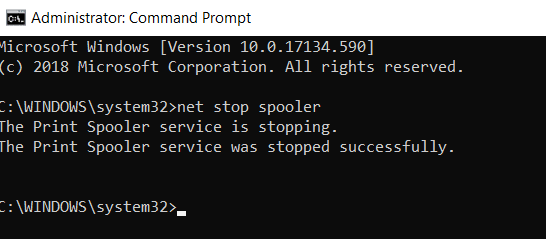
5.Отворите Филе Екплорер на свом систему са старт менија, радне површине или траке са алаткама, а можете и притиснути Виндовскључ + Е.
6.Лоцате тхе адресна трака у прозору истраживача датотека и откуцајте Ц:\Виндовс\Систем32\Споол\Принтерс и притисните ентер на тастатури.

7. Отвориће се нови фолдер, изаберите све датотеке у том фолдеру притиском на Цтрл и А затим притиском на тастер за брисање на тастатури.

8. Затворите фасциклу и вратите се у командну линију, а затим откуцајте нет старт споолер и притисните Ентер на тастатури.
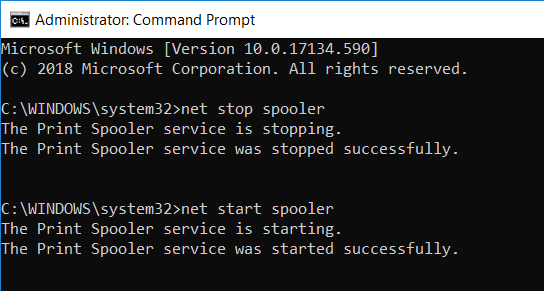
9. Овако можете да учините да заглављени задатак штампања ради исправно.
Метод 2: Откажите заглављени задатак за штампање помоћу командне линије (ЦМД)
Командна линија се може користити за брисање садржаја фасцикле Принтерс која може уклонити заглављени задатак за штампање. Ово је један од најбржих начина да уклоните заглављени задатак за штампање. Да бисте извршили процес, потребно је следити следеће кораке.
1. Притисните тастер Виндовс + Кс, а затим изаберите Командни редак (Администратор).

2.Укуцајте следећу команду у цмд и притисните Ентер:
нет стоп споолер. дел %системроот%\Систем32\споол\принтерс\* /К /Ф /С. нет старт споолер

3. Ово ће успешно Откажите или избришите заглављени задатак штампања у оперативном систему Виндовс 10.
Метод 3: Избришите заглављени задатак за штампање користећи сервицес.мсц
1. Притисните Виндовс тастер + Р да бисте отворили дијалог Покрени, а затим откуцајте услуге.мсц и притисните Ентер.

2. У прозору услуга, кликните десним тастером миша на Принт Споолер сервис и изаберите „Зауставити”. Да бисте ово извршили, морате бити пријављени као администраторски режим.

3.Отворите Филе Екплорер на свом систему из менија Старт, радне површине или траке са алаткама, можете и притиснути Виндовс тастер + Е.
4.Лоцате тхе адресна трака у прозору истраживача датотека и откуцајте Ц:\Виндовс\Систем32\Споол\Принтерс и притисните ентер на тастатури.

5. Отвориће се нови фолдер, изаберите све датотеке у том фолдеру притиском на Цтрл и А затим притиском на тастер за брисање на тастатури.

6. Затворите фасциклу вратите се у прозор услуга и поново изаберите Принт Споолер услугу, кликните десним тастером миша на њу и изаберите Почетак.

Овај метод ће успешно Откажите или избришите заглављени задатак штампања у оперативном систему Виндовс 10, али ако се и даље заглавите, следите следећи метод.
Метод 4: Избришите заглављени задатак штампања помоћу уређаја и штампача
Ако брисање спулера и поновно покретање не функционише, а ви сте још увек заглављени са задатком за штампање, можете идентификовати документ који је заглављен и очистити га. Понекад један документ ствара цео проблем. Један документ који није у могућности да се одштампа блокира цео ред чекања. Такође, понекад ћете можда морати да откажете све документе за штампање, а затим их поново проследите на штампање. Да бисте отказали или поново покренули процес штампања документа, можете пратити ове кораке.
1. Притисните тастер Виндовс да бисте покренули претрагу, а затим откуцајте Цонтрол и кликните на Контролна табла.

2.Кликните на Хардвер и звук, а затим кликните на Уређаји и штампачи.

3. У новом прозору можете видети све штампаче који су повезани на ваш рачунар.
4. Кликните десним тастером миша на штампач који је заглављен и изаберите Погледајте шта се штампа.

5.У новом прозору биће присутна листа свих докумената који се налазе у реду чекања.
6. Изаберите први документ на листи, а затим кликните десним тастером миша на њега и изаберите Поново покренути са листе.

7. Ако штампач прави буку и почне да ради онда сте готови.
8. Ако је штампач још увек заглављен, онда поново десни клик на документу и изаберите Поништити, отказати.
9. Ако проблем и даље постоји онда у прозору штампача кликните на Штампач и изаберите Откажи све документе.
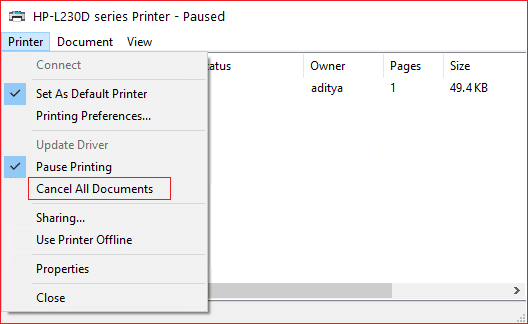
Након овога, сви документи у реду за штампање би требало да нестану и можете поново да дате команду штампачу и требало би да ради добро.
Метод 5: Уклоните заглављени задатак за штампање ажурирањем управљачког програма штампача
Ако брисање спулера и отказивање или поновно покретање документа из реда за штампање не успе, можете покушати да ажурирате управљачки програм штампача да бисте избрисали заглављени задатак штампања у оперативном систему Виндовс 10. Да бисте ажурирали управљачки програм, следите ове кораке.
1. Притисните тастер Виндовс + Кс, а затим изаберите Менаџер уређаја.

2.Проширите редове за штампање, а затим изаберите штампач за који желите да ажурирате управљачке програме.
3. Кликните десним тастером миша на изабрано Штампач и изаберите Ажурирати драјвер.
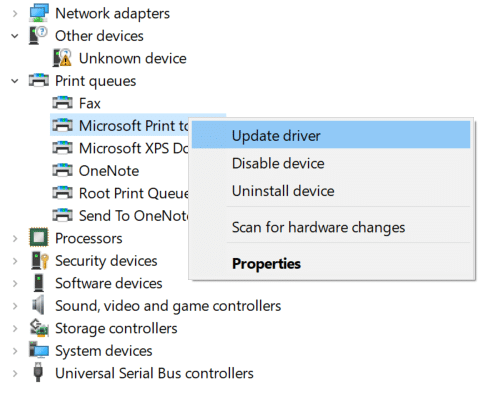
4.Селецт Тражите аутоматски ажурирани софтвер драјвера.

5. Виндовс ће аутоматски инсталирати најновије управљачке програме доступне за ваш штампач.

Ручно инсталирајте најновије управљачке програме за штампач
1. Притисните тастер Виндовс + Р, а затим откуцајте „услуге.мсц” и притисните ентер.

2.Пронађи Принт Споолер услуга затим кликните десним тастером миша на њега и изаберите Стоп.

3. Поново притисните тастер Виндовс + Р, а затим откуцајте принтуи.еке /с /т2 и притисните ентер.
4.Ин тхе Својства сервера штампача у прозору потражите штампач који узрокује овај проблем.
5.Даље, уклоните штампач и када се од вас затражи потврда уклоните и управљачки програм, изаберите да.

6. Сада поново идите на сервицес.мсц и кликните десним тастером миша на Принт Споолер и изаберите Почетак.

7. Затим идите на веб локацију произвођача штампача, преузмите и инсталирајте најновије управљачке програме за штампач са веб локације.
На пример, у случају да имате ХП штампач онда морате да посетите Страница за преузимање ХП софтвера и драјвера. Где можете лако да преузмете најновије драјвере за свој ХП штампач.
8. Ако још увек нисте у могућности откажите или уклоните заглављени задатак за штампање у оперативном систему Виндовс 10 онда можете да користите софтвер за штампач који сте добили уз штампач. Обично ови услужни програми могу да открију штампач на мрежи и поправе све проблеме који узрокују да штампач изгледа ван мреже.
На пример, можете користити ХП Принт анд Сцан Доцтор да бисте решили све проблеме у вези са ХП штампачем.
Метод 6: Поново инсталирајте управљачке програме за штампач
1. Притисните тастер Виндовс + Р, а затим откуцајте цонтрол принтерс и притисните Ентер да бисте отворили Уређаји и штампачи.

2.Кликните десним тастером миша на свој штампач и изаберите „Уклони уређај” из контекстног менија.

3.Вхен тхе дијалог за потврду појављује се, клик Да.

4. Након што је уређај успешно уклоњен, преузмите најновије драјвере са веб локације произвођача штампача.
5. Затим поново покрените рачунар и када се систем поново покрене, притисните Виндовс тастер + Р, а затим укуцајте контролишу штампаче и притисните Ентер.
Белешка: Уверите се да је ваш штампач повезан са рачунаром преко УСБ-а, етернета или бежично.
6. Кликните на „Додајте штампач” у прозору „Уређаји и штампачи“.

7. Виндовс ће аутоматски открити штампач, изабрати ваш штампач и кликнути Следећи.

8.Поставите штампач као подразумевани и кликните Заврши.

Овако можете ажурирати драјвер и након тога можете поново покушати да одштампате документе.
Препоручено:
- Како уклонити злонамерни софтвер са рачунара у оперативном систему Виндовс 10
- Поставите дневну Бинг слику као позадину на Виндовс 10
- Вратите старе иконе радне површине у Виндовс 10
- Поправите размакницу која не ради на Виндовс 10
Надам се да је овај чланак био од помоћи и да сада можете лако Откажите или избришите заглављени задатак штампања у оперативном систему Виндовс 10, али ако још увек имате питања у вези са овим водичем, слободно их поставите у одељку за коментаре.



