Брзо обришите сву кеш меморију у оперативном систему Виндовс 10 [Ултимативни водич]
Мисцелланеа / / November 28, 2021
Како избрисати све врсте кеша? Да ли сте икада преузели нешто са интернета? Знам, глупо питање. Свако има! Дакле, да ли сте приметили шта се дешава ако се преузимање заглави на пола пута? Шта се дешава ако зауставите преузимање и почнете поново? Поново почиње од где је стало последње преузимање.

Да ли сте се икада запитали зашто и како се то дешава? Одговор: Сви уређаји имају меморију која се зове кеш меморија. Ова меморија чува све детаље података коришћених или преузетих са Интернета. Дакле, када почнете да преузимате, све информације се чувају у кеш меморији. Зато када се ваше преузимање заустави због неке грешке, то почиње да се преузима тачно са њега прекинуто последњи пут.
Садржај
- Како избрисати све врсте кеш меморије у оперативном систему Виндовс 10
- Шта је кеш меморија?
- Предности кеша
- Недостаци кеша
- 13 једноставних корака за брисање кеша у оперативном систему Виндовс 10
- Метод 1: Кеширање апликација за рачунаре
- 1. Обришите користећи Виа Ццлеанер
- 2. Обришите кеш меморију кроз чишћење диска
- Метод 2: Историја Филе Екплорер-а
- Метод 3: Кеширање Интернет Екплорер-а
- Метод 4: Обришите Мицрософт Едге кеш меморију
- Метод 5: Обришите кеш продавнице Виндовс 10
- Метод 6: Избришите историју локација
- Метод 7: Обришите податке међумеморије
- Метод 8: Избришите привремене датотеке
- Метод 9: Избришите дијагностичке податке
- Метод 10: Избришите датотеке унапред
- Метод 11: Обришите ДНС кеш
- Метод 12: Кеш за ажурирање оперативног система Виндовс
- Метод 13: Кеш за враћање система
Како избрисати све врсте кеш меморије у оперативном систему Виндовс 10
Шта је кеш меморија?
Кеш меморија је софтвер или хардвер који се користи за складиштење података и информација, привремено у рачунарском окружењу. Често га користе кеш клијенти, као што су ЦПУ, апликације, веб претраживачи или оперативни системи.
Предности кеша
- Смањује време приступа подацима, чини систем бржим и осетљивијим.
- Смањује кашњење, резултира већим перформансама система и апликација.
- Побољшава И/О преусмеравањем И/О у кеш
- Смањује И/О операције на спољну меморију.
- Одржава доследност и интегритет података.
Недостаци кеша
- Могућност спорог извршавања процеса, у случају мало меморије
- Прекомерно коришћење меморије може довести до заостајања. Ваш рачунар такође може да виси с времена на време.
- Постоји шанса да се кеш поквари или оштети.
- Покретање рачунара може потрајати дуже него обично.
Дакле, да бисте све ово држали под контролом, неопходно је с времена на време брисати кеш меморију. Чишћење кеша омогућава вашем рачунару да ради са лакоћом, без изазивања икаквих проблема.
13 једноставних корака за брисање кеша у оперативном систему Виндовс 10
У оперативном систему Виндовс 10 постоје многе врсте кеш меморије, као нпр
- Кеш апликације за десктоп рачунаре.
- Кеширање Филе Екплорер-а.
- Кеширање Интернет Екплорер-а.
- Кеш меморија продавнице Виндовс 10.
- Кеширање привремених датотека и још много тога.
Можете их пронаћи у Интернет Екплорер-у, историји Филе Екплорер-а, кешу Виндовс продавнице, историји локација и на многим другим местима. Хајде сада да причамо о главној ствари: како да обришете кеш меморију у оперативном систему Виндовс 10!
Метод 1: Кеширање апликација за рачунаре
1. Обришите користећи Виа Ццлеанер
Можете лако да обришете кеш помоћу софтвера Ццлеанер који је бесплатан и може да обрише кеш меморије као што су кеш претраживача, кеш сличица, ДНС кеш и још много тога само једним кликом.
Да бисте то урадили, следите доле наведене кораке:
1.Висит ццлеанер.цом и кликните на Преузмите Фрее Версион.
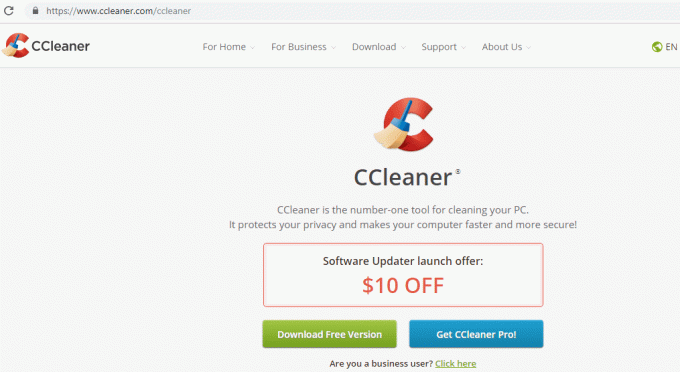
2.Кликните на дугме за бесплатно преузимање и ваше преузимање ће почети.

3.Онце тхе преузимање је завршено, двапут кликните на датотеку за подешавање. Појавиће се оквир испод.
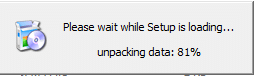
4. Када се покрене чаробњак за подешавање, кликните на Инсталирај.

5. Када је инсталација завршена, кликните на Покрените Ццлеанер.
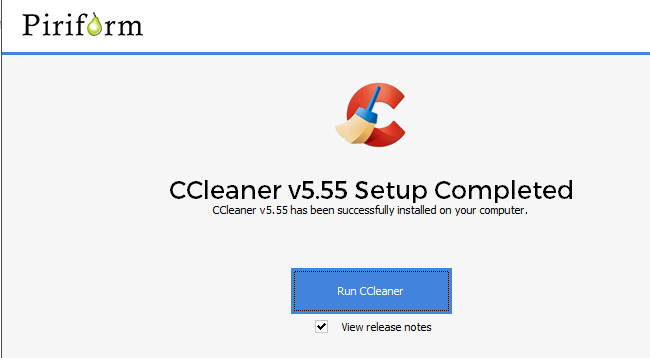
6. Видећете листу датотека на левој страни у одељку Чистач. Изаберите датотеку коју желите да очистите и кликните на Очисти да очистите све те датотеке.

Након успешног покретања, све ваше изабране датотеке ће бити обрисане, укључујући кеш Виндовс 10.
2. Обришите кеш меморију кроз чишћење диска
Ако не желите да инсталирате ниједну апликацију треће стране за чишћење рачунара, можете га очистити ручно помоћу Чишћење диска. То је чиста ручна метода за тренутно брисање привремених датотека, сличица и свих врста кеша.
Да бисте очистили кеш користећи чишћење диска, следите доле наведене кораке:
1.Сеарцх цлеанмгр користећи оквир за претрагу и чишћење диска ће се појавити на врху претраге.
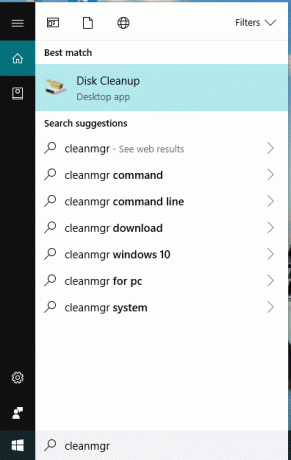
2. Притисните дугме за унос на тастатури. Изаберите диск који желите да очистите и кликните на ОК.
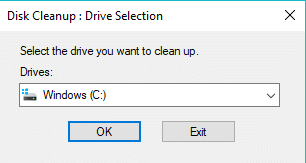
3. Означите сва доступна поља и кликните на „Очистите системске датотеке”.

Након неког времена када се процес заврши, све ваше датотеке ће бити обрисане.
Ако не можете да обришете кеш помоћу ове методе, користите ово напредно чишћење диска.
2. метод: Историја Филе Екплорер-а
Када претражујете или отварате различите датотеке користећи Филе Екплорер, он генерише много кеш датотека које треба обрисати.
Да бисте уклонили кеш историје истраживача датотека, следите доле наведене кораке:
1.Кликните Филе Екплорер икона доступна на траци задатака.

2.Кликните на Поглед доступно на врху.
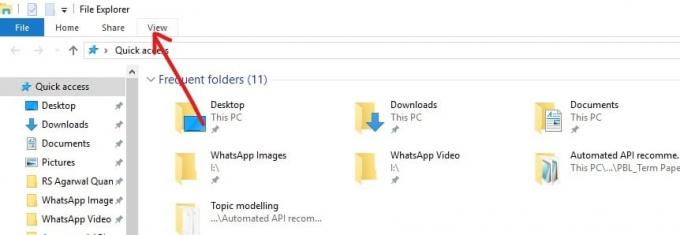
3.Кликните на Опције доступно у горњем десном углу траке.

4. Појавиће се оквир испод. Кликните на Дугме за брисање на дну.

Након довршетка горњих корака, ваша историја Филе Екплорер-а ће бити успешно обрисана.
Метод 3: Кеширање Интернет Екплорер-а
Када отворите било коју веб локацију или преузмете или сачувате нешто, све информације ће се похранити у интернет претраживач кеш који треба да буде чист када више није потребан. Да бисте то урадили, следите доле наведене кораке:
1.Кликните на Икона Интернет Екплорер-а доступно на десктопу или га потражите помоћу траке за претрагу.

2.Кликните на Алати доступно у горњем десном углу.

3.Кликните на Интернет опције.
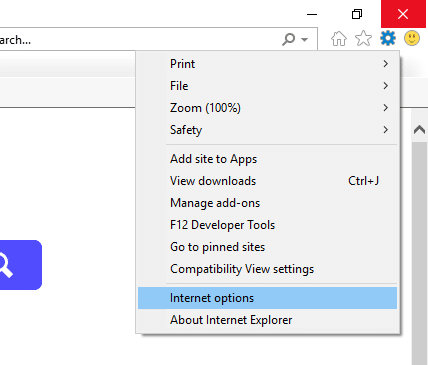
4.У картици Опште кликните на Избриши дугме.
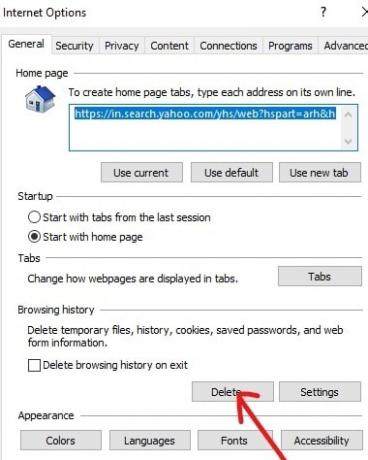
5.Означите сва поља доступно у пољу које се појави и поново кликните на Избриши.
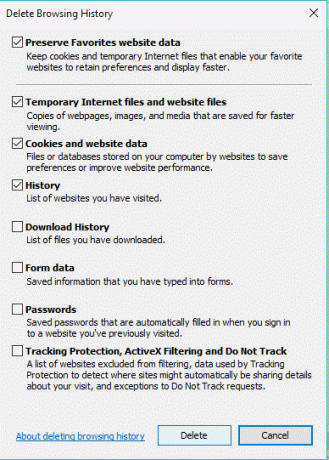
Након што завршите све горе наведене кораке, сав ваш кеш Интернет Екплорер ће бити обрисан.
Метод 4: Обришите Мицрософт Едге кеш меморију
Попут Интернет Екплорер-а, Мицрософт Едге такође складишти кеш који такође треба редовно да се чисти да би се оптимизовале перформансе система. Да бисте обрисали Мицрософт Едге Цацхе, следите доле наведене кораке:
1.Отворите Мицрософт Едге и кликните на икона са три тачке доступно у горњем десном углу.
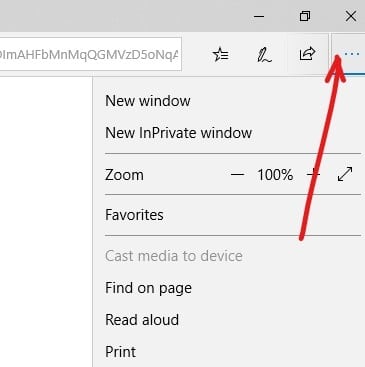
2.Кликните на Подешавања из менија Мицрософт Едге.
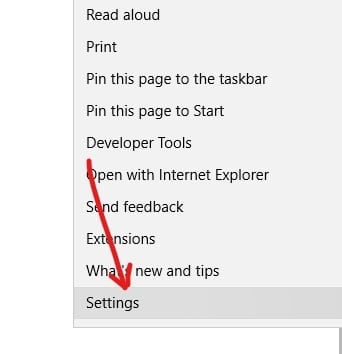
3.Кликните на Изаберите шта желите да обришете дугме.
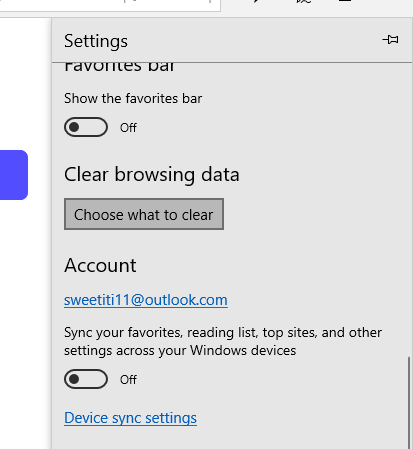
4.Означите сва поља против датотека које желите да обришете и кликните на дугме У реду.

Након завршетка горе наведених корака, изабрано Мицрософт едге кеш ће бити обрисан.
Метод 5: Очистите Кеш продавнице Виндовс 10
Виндовс продавница или Мицрософт продавница је уведен у Виндовс 10, који очигледно такође чува велику количину кеша. Дакле, да би ваш систем радио ефикасно, морате с времена на време да обришете кеш Виндовс продавнице. Да бисте обрисали кеш меморију Виндовс продавнице, следите доле наведене кораке:
1.Отворите дијалог за покретање кликом Виндовс тастер +Р.

2.Врите цомманд ВСРесет.еке у оквиру за дијалог Рин и кликните У реду.
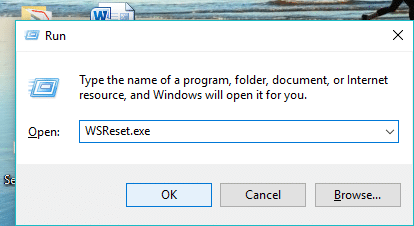
Након што извршите горе наведене кораке, ваш Виндовс продавница ће бити очишћена и ресетоваће се.
Метод 6: Избришите историју локација
Виндовс 10 чува кеш историје локација који треба да се обрише. Да бисте обрисали историју локација, пратите следеће кораке:
1.Притисните Виндовс тастер + И да бисте отворили Подешавања, а затим кликните на Приватност.

2.Кликните на Локација из левог прозора.
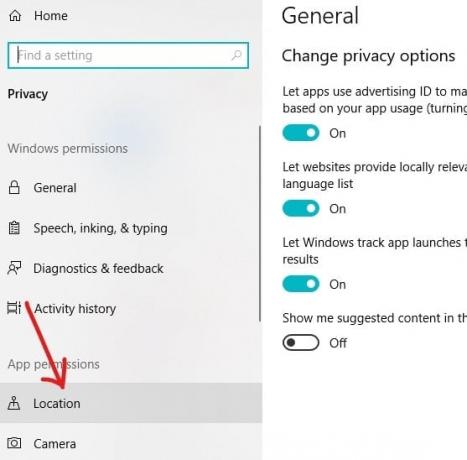
3. У оквиру Историја локација кликните на Дугме за брисање.
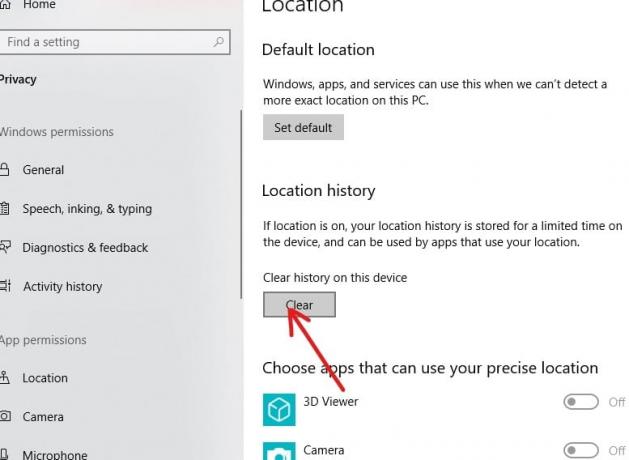
Након што завршите горе наведене кораке, ваш кеш историје локација ће бити обрисан.
Метод 7: Обриши податке међумеморије
Сви подаци као што су слике, датотеке, документи итд. за које користите функцију сечења или копирања прво се чувају у међуспремнику и остају тамо у историји док се не избришу. Дакле, ако желите да избришете сву кеш меморију са свог рачунара, потребно је да избришете кеш меморију или историју међуспремника.
1. Притисните тастер Виндовс + И да бисте отворили подешавања, а затим кликните на Систем.

2.Кликните на Цлипбоард доступно у менију са леве стране.

3. Под Обриши податке међумеморије кликните на Јасно дугме које ће обрисати све податке доступне у клипборду.
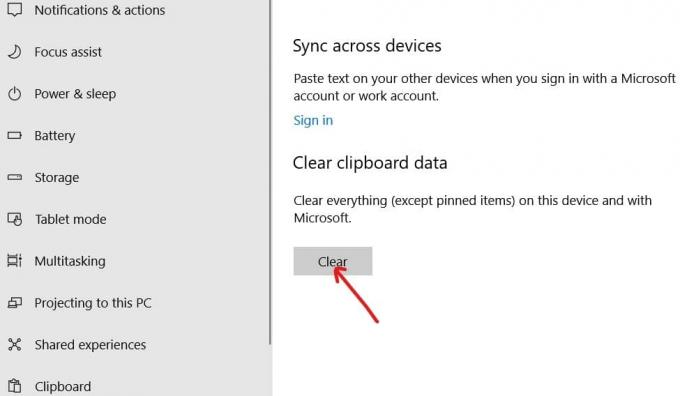
Ако горњи метод не ради за вас, можете и ви обришите историју међуспремника помоћу командне линије.
Метод 8: Избришите привремене датотеке
Када обављате различите задатке на рачунару, ствара се велики број датотека као што су сличице, привремене интернет датотеке, датотеке за извештавање о грешкама, датотеке за оптимизацију испоруке. итд. Све ове датотеке се чувају у кеш меморији и треба их с времена на време брисати да би се одржала ефикасност система.
Да бисте избрисали привремене и кеш датотеке, пратите следеће кораке:
1.Укуцајте складиште користећи Виндовс трака за претрагу доступно на траци задатака.
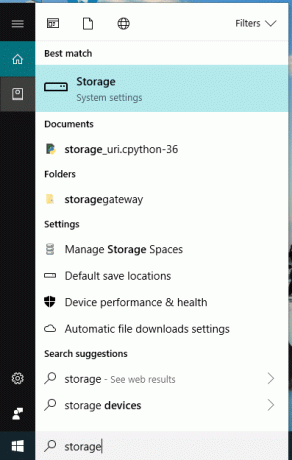
2. Притисните дугме Ентер на тастатури. Појавиће се екран испод.

3.Кликните на Овај рачунар (Ц:).

4.Кликните на Привремене датотеке.

5.Означите поље против датотеке које желите да уклоните и кликните на њих Уклоните датотеке дугме.

Алтернативни метод за брисање кеш датотека
1.Отворите дијалог за покретање кликом Виндовс тастер + Р.

2. На командној линији откуцајте команду %темп% и кликните на Ок.

3. У фолдеру Темп, избришите све датотеке и фасцикле.

4. Поново отворите рун, и сада откуцајте „темп” у командном пољу и кликните У РЕДУ.
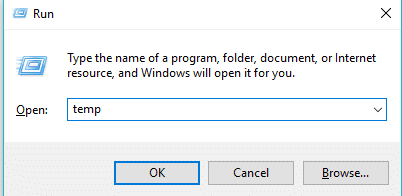
5.Опет избришите све датотеке и фасциклеје доступан у овој фасцикли.
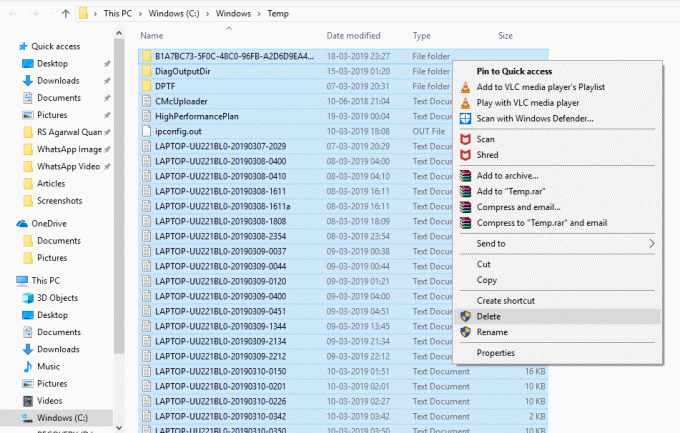
Након што завршите горе наведене кораке, све ваше привремене датотеке ће бити избрисанед.
Метод 9: Избришите дијагностичке податке
Када дође до грешке на вашем рачунару, Мицрософт прикупља дијагностичке податке везано за ту грешку и чува је. Дакле, да бисте потпуно избрисали сав кеш са свог рачунара, морате да обришете и дијагностичке податке.
1.Притисните Виндовс тастер + И да бисте отворили Подешавања, а затим кликните на Приватност.

2.Кликните на Дијагностика и повратне информације доступно испод прозора са леве стране.
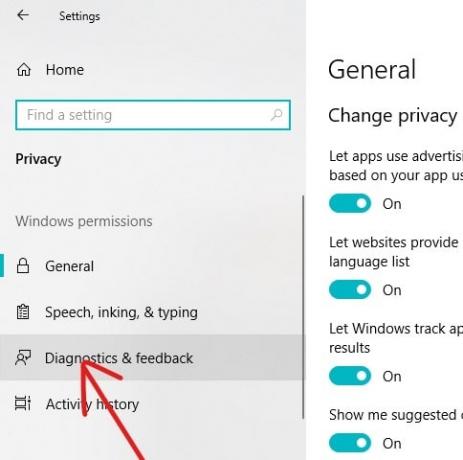
3. Под Избриши дијагностичке податке кликните на Избриши дугме и сви ваши дијагностички подаци ће бити обрисани.

Метод 10: Обришите датотеке унапред
Да бисте обрисали кеш меморију, требало би да избришете и све датотеке унапред преузимања. Да бисте то урадили, следите доле наведене кораке:
1.Отворите дијалог за покретање помоћу Виндовс тастер +Р.

2.Врите цомманд префетцх испод дијалога Покрени и кликните на ОК.
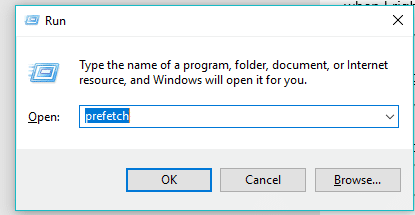
3.Избришите све датотеке у фолдеру Префетцх и сви ваши подаци унапред преузимања ће бити обрисани.
Можете такође онемогућите унапред преузимање потпуно ако не желите да сачувате његове податке.
Метод 11: Обришите ДНС кеш
Кад год посетите било коју веб локацију, ваш претраживач прво иде на ДНС да потражи локалну адресу те веб локације. ДНС такође складишти неку кеш меморију како би пратио које адресе се траже. Дакле, ако желите да обришете сву кеш меморију система, онда морате да обришете и ДНС кеш.
Да бисте обрисали ДНС кеш, следите доле наведене кораке:
1. Потражите командну линију користећи траку за претрагу или куцањем цмд. Притисните дугме Ентер на тастатури.

2. Испод ће се појавити командна линија.
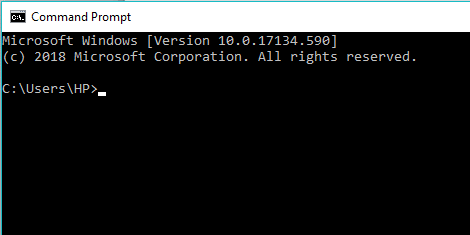
3.Укуцајте команду “ ипцонфиг/флусхДНС ” и притисните ентер.
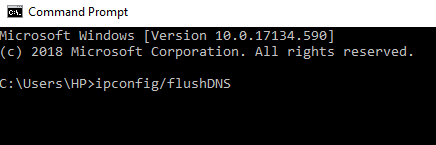
Ово ће обрисати вашу ДНС кеш меморију.
Метод 12: Виндовс Упдате Кеш
Виндовс 10 с времена на време објављује своје ажурирање и без обзира колико избегавате ажурирање Виндовс-а, у неком тренутку постаје неопходно да ажурирате свој рачунар. А када ажурирате свој Виндовс, кеш се такође чува. Да бисте обрисали кеш ажурирања за Виндовс, следите доле наведене кораке:
1. Притисните тастер Виндовс + Кс, а затим изаберите Командни редак (Администратор).

2. Сада откуцајте следеће команде да бисте зауставили Виндовс Упдате Сервицес, а затим притисните Ентер после сваке:
нет стоп вуаусерв
нет стоп цриптСвц
нето стоп битови
нет стоп мсисервер

3. Затим унесите следећу команду да бисте преименовали СофтвареДистрибутион Фолдер, а затим притисните Ентер:
рен Ц:\Виндовс\СофтвареДистрибутион СофтвареДистрибутион.олд
рен Ц:\Виндовс\Систем32\цатроот2 цатроот2.олд

4. На крају, откуцајте следећу команду да бисте покренули Виндовс Упдате Сервицес и притисните Ентер после сваке:
нет старт вуаусерв
нет старт цриптСвц
нето стартни битови
нет старт мссервер

5. Поново покрените рачунар да бисте сачували промене и проверите да ли сте у могућности Поправите изузетно спор проблем Виндовс 10 ажурирања.
Ако и даље нисте у могућности да преузмете ажурирања, онда морате избрисатиСофтвареДистрибутион фолдер.
1. Притисните тастер Виндовс + Р, а затим откуцајте услуге.мсц и притисните Ентер.

2. Кликните десним тастером миша на Услуга Виндовс Упдате и изаберите Зауставити.

3.Отворите Филе Екплорер, а затим идите до следеће локације:
Ц:\Виндовс\СофтвареДистрибутион
4.Обриши све датотеке и фасцикле испод СофтвареДистрибутион.

5. Поново кликните десним тастером миша на Услуга Виндовс Упдате затим изаберите Почетак.

Дакле, ово је лак и једноставан начин да обришете кеш ажурирања за Виндовс 10.
Метод 13: Кеш за враћање система
Опоравак система је функција у Виндовс-у која омогућава кориснику да врати стање свог система на стање из претходног тренутка. Због тога је враћање система познато и као алатка за опоравак која се може користити за опоравак од кварова система, рушења и других проблема. Опоравак система то чини коришћењем одређених тачака враћања где је конфигурација вашег рачунара у том тренутку ускладиштена у кеш меморији.
Ако ваш рачунар има много тачака за враћање, онда ће величина кеш датотеке такође бити велика што ће на крају утицати на перформансе система. Дакле, кеш за враћање система мора се с времена на време брисати да би рачунар правилно функционисао. Да бисте то урадили, следите доле наведене кораке:
1.Тражи Систем Ресторе користећи траку за претрагу и кликните на резултат претраге.
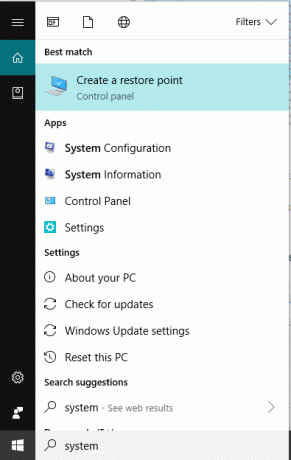
2.Ундер тхе Картица Заштита система, изаберите диск чији кеш желите да обришете.

3.Кликните на Конфигуришите дугме.

4.Кликните на Избриши дугме.

Након довршетка горњих корака, сва кеш меморија сачувана током враћања система изабраног диска биће обрисана. Ово ће обрисати све тачке враћања осим оне недавне.
Препоручено:
- Како тражити текст или садржај било које датотеке у оперативном систему Виндовс 10
- 7 најбољих алтернатива Пирате Баи-а које раде у 2019. (ТБП Довн)
- Прављење резервне копије комплетне слике система у оперативном систему Виндовс 10
- Делл против ХП лаптопа – Који је бољи лаптоп?
Дакле, пратећи горе наведене методе, можете лако и брзо да обришете све врсте кеша у оперативном систему Виндовс 10. Али ако и даље имате питања у вези са овим водичем, не устручавајте се да их питате у одељку за коментаре испод.
![Брзо обришите сву кеш меморију у оперативном систему Виндовс 10 [Ултимативни водич]](/uploads/acceptor/source/69/a2e9bb1969514e868d156e4f6e558a8d__1_.png)


